Viewing and Managing a Dashboard in the Dashboard Manager
In the Dashboard Manager, you can create new dashboards, configure them independently, and then share them with other Digital.ai Agility members in your organization.
Dashboard Manager Layout
The Manage Dashboard dialog is divided into two sections. The top section contains folders that can be used to organize your saved dashboards. The lower section contains a list of dashboards available in the selected folder.
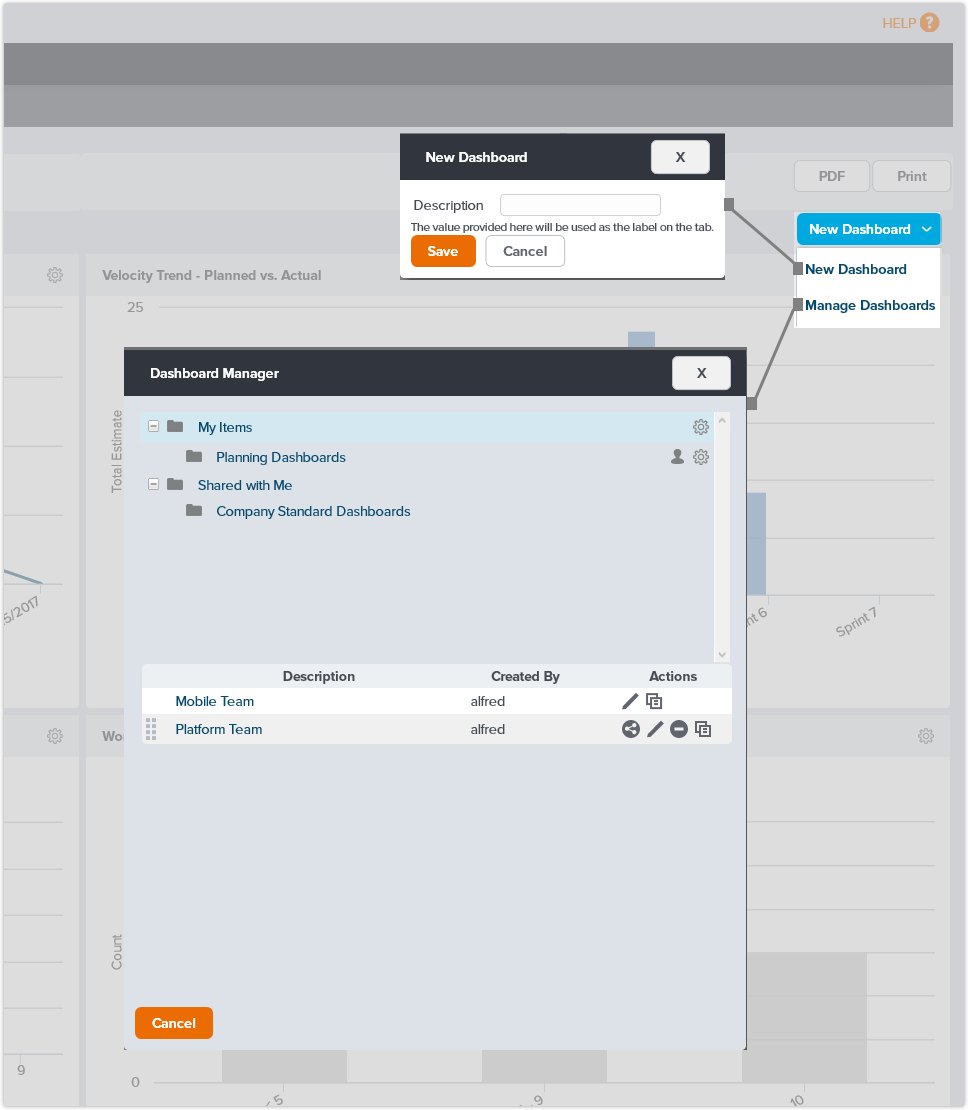
Steps
- Click the hamburger menu
> Analytics.
- Click on a dashboard tab (Enterprise, Portfolio, Program, or Team).
- Click the New Dashboard drop-down followed by Manage Dashboards.
- The Manage Dashboards dialog box is divided into two sections: Folders and Dashboard List.
| Folders | There are two root folders in the folders section (top section of the dialog box). My Items. Contains dashboards and folders created by you. Shared with Me. Contains dashboards and folders created by others, that have been shared with you. If you want to: 1. Create a new folder under the My Items root folder, click the gear icon, and choose Add New Folder. 2. Rename an existing folder, click the gear icon, and choose Rename Folder. 3. Remove or delete an existing folder, click the gear icon, and choose Delete. 4. Share everything in a folder, click the person icon next to the gear. |
|---|---|
| Dashboard List | The list of dashboards contains three columns (bottom section of the dialog box): Description. The text provided when creating the dashboard. This is also the text used for the dashboard title. Created By. The username of the person who created the dashboard. Actions. Actions you can perform on the dashboard. The available actions are: Share. Share the dashboard with other people in your organization. Edit. Change the description, (e.g., tab label) for any dashboard you created. Delete. Delete or remove any dashboard you created. Click this delete icon to remove the dashboard. Copy. Make a duplicate copy of a dashboard. |