Test Trend by Project Dashboard Panel
This article explains how to use the Test Trend by Project Dashboard Panel in Agility.
The Analytics Test Trend by Project dashboard panel allows you to see the trend of tests at the end of each project or program.
The projects considered for the chart are based on your dashboard project and program selection. If only a project is selected, then all immediate child projects are considered. When a program is selected, only projects in the program are considered.
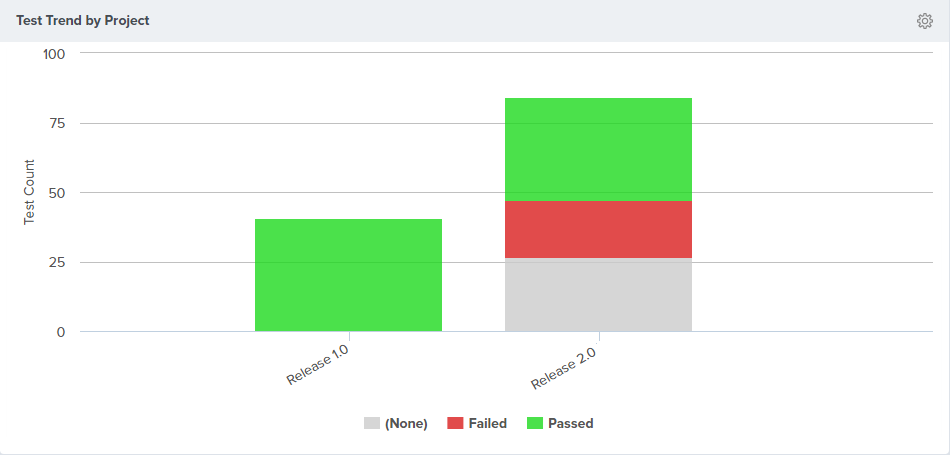
Where to Find This Panel
The Test Trend by Project panel is available on any of the following Analytics dashboards.
- Portfolio > Executive Dashboard
- Program > Dashboard
- Program > Product Owner Dashboard
- Team > Team Dashboard
- Team > Quality Dashboard
- Team > ScrumMaster Dashboard
Measures
The height of each bar on this chart indicates the number of tests at the end of each project. Tests may be grouped by various dimensions using the Group By Parameter.
Configuring the Panel
- To configure the panel, click on the gear icon
at the top-right corner and click Edit.
- Choose from the panel parameters below.
Parameters for this panel may differ depending on the location of the dashboard.
Panel Parameter Descriptions
- Portfolio Item: Shows work items in the selected portfolio item and all of it's children. The default option is "Blank" and shows all work items.
- Team: Shows Team-specific data for the project or program. The default value is "All" or "Blank".
- Backlog Group: Shows work items in the selected backlog group. The default option is "All".
- Backlog Goal or Objective: Shows work items assigned to the selected backlog goal. The default option is "All".
- Workitem: Shows data for a specific work item type: All (all workitems), Stories, Defects, or Testsets. The default option is "All".
- Starting Sprint or Iteration: Only displays data from the current sprint or iteration and those the ones that start after it. The default date is the first Start Date in the schedule.