Running Custom Reports and Dashboards
This article explains how to run Custom reports and Dashboards in Agility.
Overview
The following screenshot shows a populated list of report definitions.
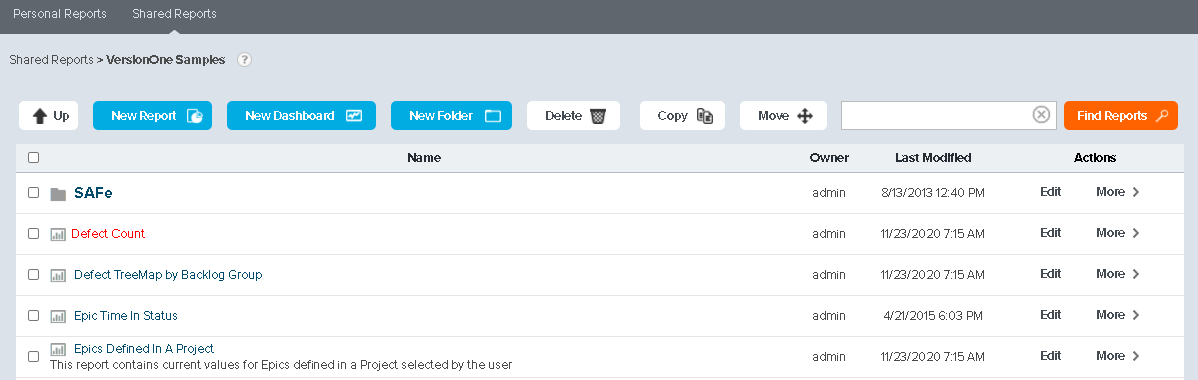
Running Report Definitions
To Run a Report Definition, click on the definition title. The Report or Dashboard will open in a new tab. Depending on the contents of the definition, the new page will either contain the complete report specified in the definition, or it will prompt you for parameters. If you are prompted for parameters you will see two buttons that can be used to run the report.
Clicking Run will run the definition and leave the parameters in place. This is useful if you want to run the report multiple times with different parameters. The Run and Hide Parameters option will run the definition and remove the parameters box. This is useful if you do not intend to change the parameters and want, or need, the extra space to see the contents of the report.
At the bottom of all Custom Reports is a message indicating the last time the Data Mart database was refreshed. If your report is missing information, or contains information that you know to be inaccurate, first verify that the Data Mart database was recently loaded.
Running Custom Dashboard Definitions
To Run a Custom Dashboard definition click on the definition title. The Custom Dashboard will be opened in a new tab. Depending on the dashboard definition, individual panels may or may not need parameters. If individual panels need parameters, the initial display of the panel will request those parameters. Consult the section on Running Report Definitions for information on specifying parameters.
At the top of the Dashboard, is a button labeled "Change Dashboard". This button can be used to add additional panels if the dashboard creator defined any panels that were not displayed by default. This button only allows you to add panels. To remove a panel, click the "X" button in the top left of the panel.
At the bottom of all Custom Dashboards is a message indicating the last time the Data Mart database was refreshed. If your report is missing information, or contains information that you know to be inaccurate, first verify that the Data Mart database was recently loaded.
Running Reports
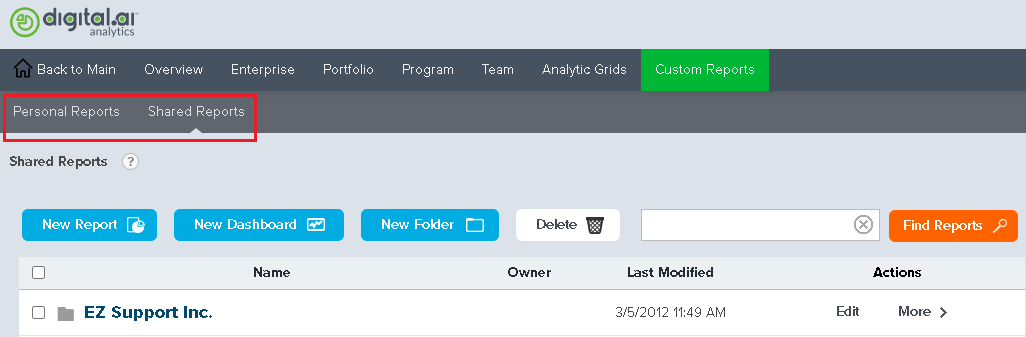
A list of reports is available under the Personal Reports and Shared Reports tabs. If no reports have been created, this list is empty.
Click the name of the report to launch it in a new browser window.
The figure above shows a field requesting a parameter value. Runtime parameters are defined on the Select or Modify Data Sources dialog under the Filter tab. Click on the Modify Data Source button to access the dialog. A default value is chosen during the report-creation process and can be changed by the user.
- Click Edit next to a report.
- On the next page, click Select Data at the top of the grid.
- Click the FILTER tab and click Add a Parameter.
There are two options for running the report.
- Run and Hide Parameters - Run the report and hide parameter input box
- Run - Run the report and leave parameter input box visible
Note: If the report contains numerous parameters, click Run and Hide Parameters to provide more screen space for the report. Run the report again to input additional parameters. Run and Run and Hide Parameters affect the parameters for the report. Any additional settings specified in the Report Builder are left intact.
Cascading filter parameters produce one or more drop-down menus at runtime. The value selected from the first drop-down menu is used to filter the second drop-down menu and so on. The last parameter is selected from a list and passed to the report when the user clicks Run.