SeeTestAutomation- Creating a provision profile
Please note that this tool is classified as a Legacy tool. We recommend transitioning to our updated solutions to maintain optimal performance and security in your workflows. For more information on this matter, please reach out to technical support .
-
In a web browser navigte to Apple's developer website (https://developer.apple.com/).
-
Click Account.
-
Log in in with your account's username and password.
-
Click Certificates ID's and Profiles.
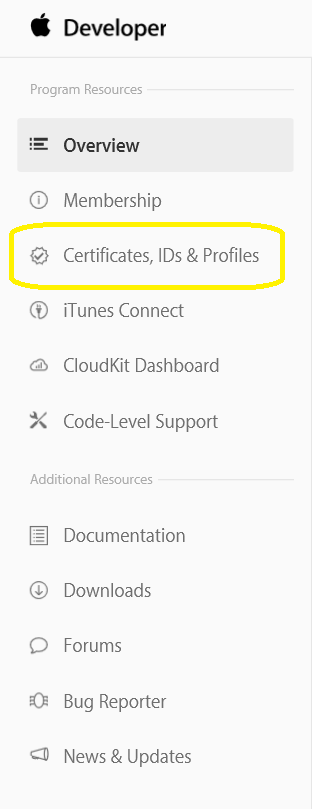
-
If there isn't a valid development certificate, see Create an Apple Certificate
-
If needed, create an App ID (you must use the Wildcard App ID option).
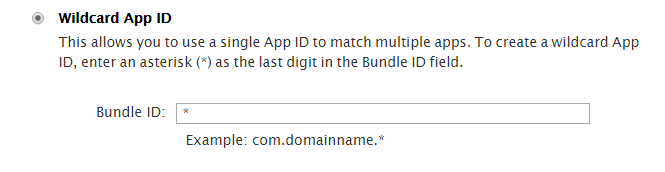
The provision profiles you create include all of the certificates that you wish to use, as well as all of the devices that you wish to use. Your App ID is included. Therefore, before you create your profile make sure that all the certificates that you wish to use, as well as all the devices that you wish to use, are all added. You can do so by going to the certificate section and the devices section.
-
After you made sure that all of the desired devices and certificates are registered on Apple's site, go to the provision profile section and click the plus sign to create a new profile.
-
Select a development profile (not a distribution one), then click Continue.
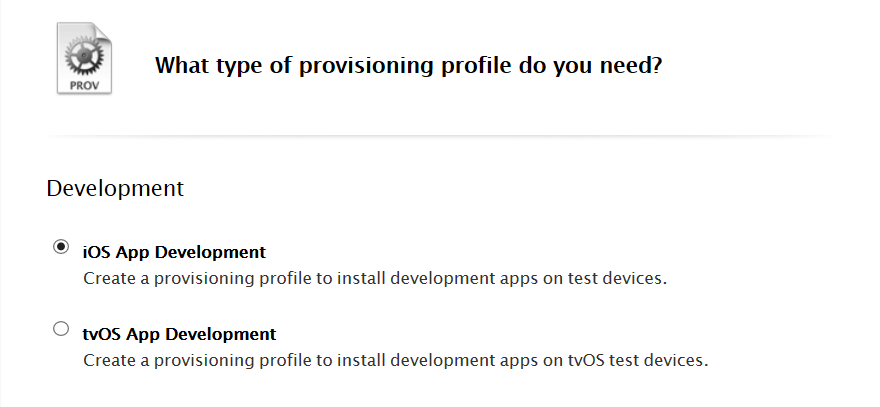
-
Select an App ID and click continue. It is crucial that the App ID has a wildcard.
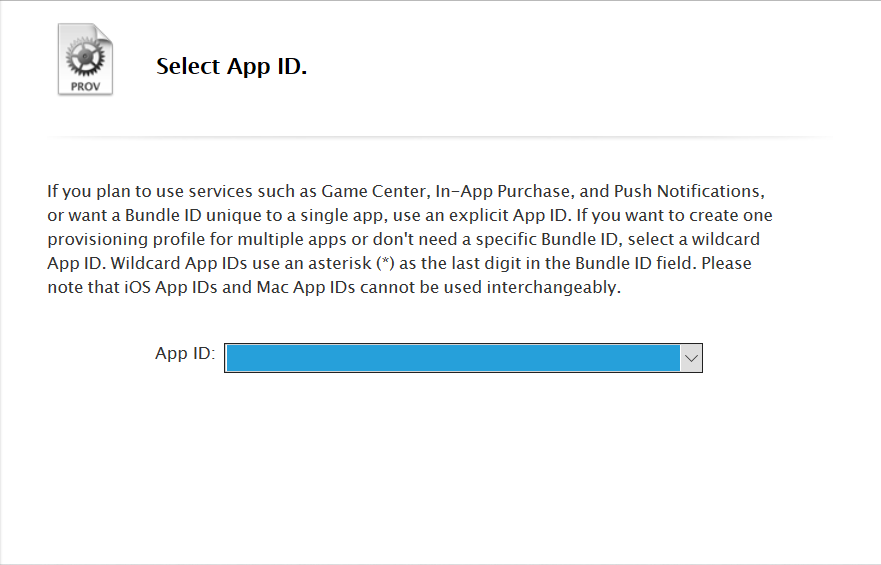
-
Select the certificates you wish to add to the profile, then click continue.
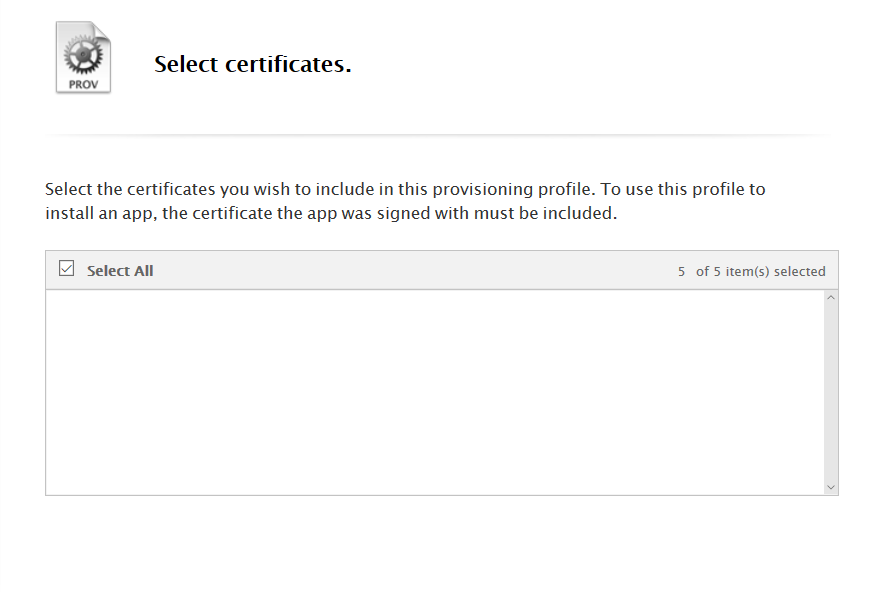
-
Add the devices you wish to include in your provision profile, then click continue.
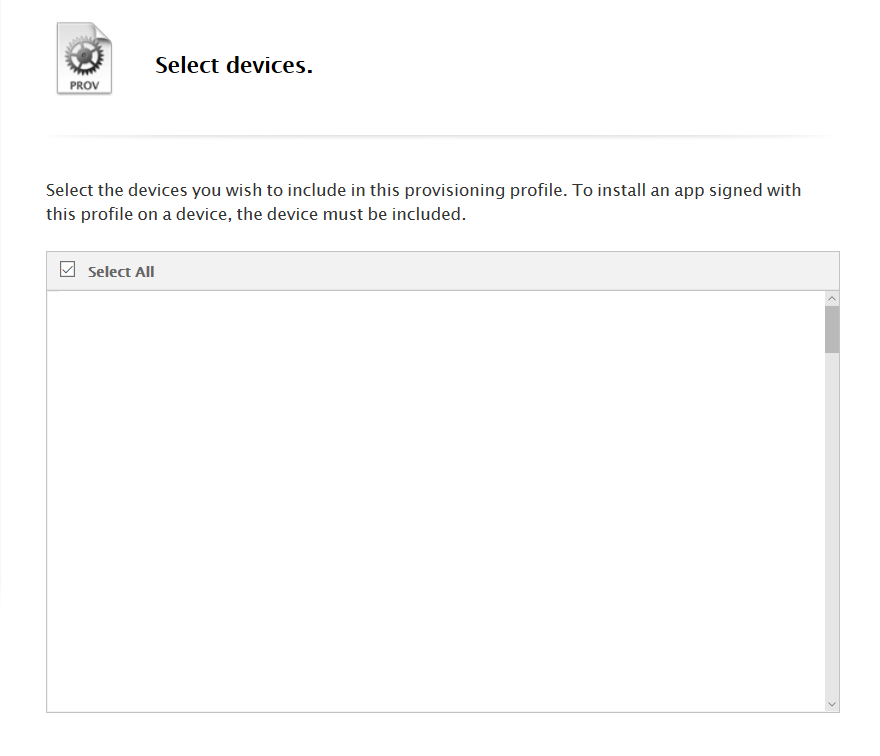
-
Enter a profile name, then click Continue.
-
Download and save the provisioning profile you created in a folder you can access at a later time.
Verification
You can easily verify if the provisioning profile you have created is sufficient for use with Digital.ai Testing products.
-
Open the provision profile file you downloaded (for example, - my-profile.mobileprovision) using any text editor.
-
Make sure that the key "get-task-allow" exists and that its value is "true".
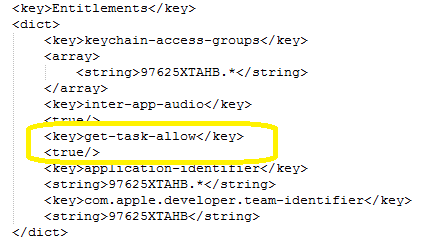
-
Look for the <key>application-identifier line and make sure that the string value is a wildcard app id (<TEAMIDENTIFIER>.*).
-
Look for the expiration date and make sure that the profile didn't expire yet. For example:
-
Make sure that the ID (UDID) of the devices you wish to work with are written under "ProvisionDevices".