SeeTestAutomation- Troubleshooting iOS Connectivity
Please note that this tool is classified as a Legacy tool. We recommend transitioning to our updated solutions to maintain optimal performance and security in your workflows. For more information on this matter, please reach out to technical support .
Problem description: My device is connected but SeeTest Automation does not identify it.
Mandatory : iTunes has to identify the device.
Troubleshooting steps:
Step 1: Make sure that iTunes is installed on the PC.
If not, install the latest version of iTunes.
Step 2: Open services, and verify that the Apple Mobile Device service is running.
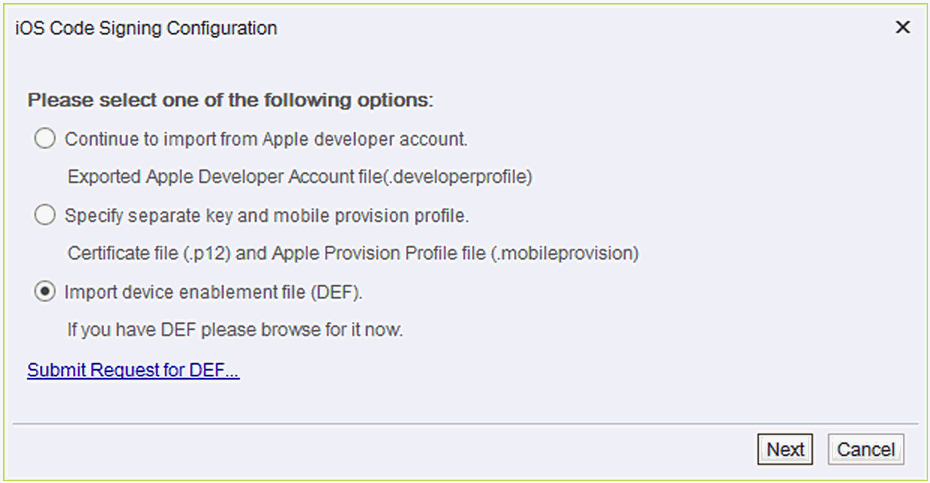
In A MAC Environment:
Open terminal and enter the command
sudo launchctl list | grep com.apple.usbmuxd
If "com.apple.usbmuxd" is returned, the daemon is running
Step 3: Try to switch USB cable or USB ports.
Step 4: On the device, make sure it trusts the machine.
Problem description: Cannot click the home button on the reflection. The device gets disconnected all the time.
Mandatory: Need to enable non-instrumented mode.
Step 1: Follow the steps to open the device on non-instrumented mode.
Step 2: Make sure that iOS sign configuration is enabled for the device.
The device appears on Device column for one of the profiles on the list.
Problem description: Cannot open the device on non-instrumented mode on iOS 8 devices
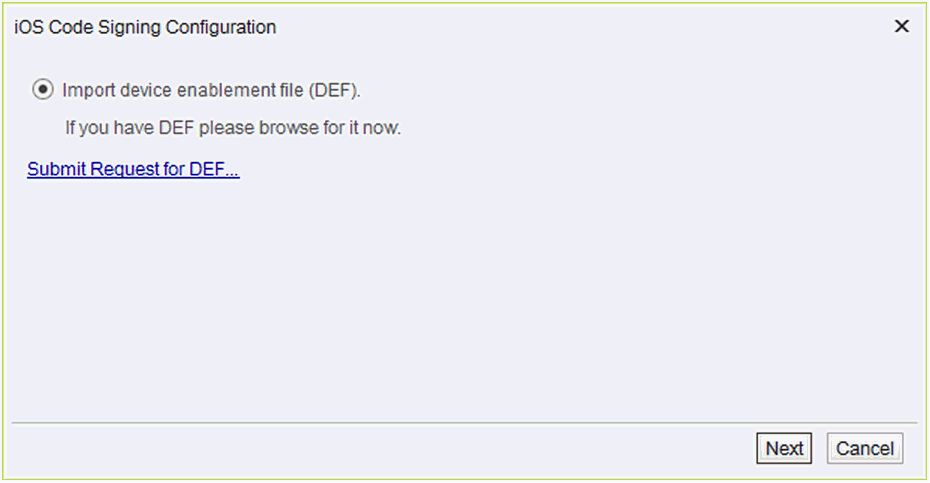
Mandatory: UIAutomation switch has to be on
Step 1: Follow instructions on the message window to enable the switch. Then try again to open reflection.
Problem description: Cannot open the device on non-instrumented mode.
Mandatory: Paltiel\PaltielX needs to run on the device
Paltiel\PaltielX is an application installed automatically on the device (no need to do it manually) when opening device reflection on SeeTest Automation on non-instrumented mode.
Sometimes there will be a need to repeat the process with fresh copy of Paltiel\PaltielX
Step 1: Delete Paltiel\PaltielX from the device.
Step 2: Go to "Help" and click the "Open log folder" option.
Step 3: Open "apk" option. There will be several "Prof" folders for each profile configured (zero-based, (Eg. Prof0, Prof1, Prof2 ... ).
Step 4: Open the folder of profile device belongs to (use the iOS sign configuration utility).
Step 5: All applications instrumented by the profile will be found there including "Paltiel\PaltielX " file.
Step 6: Delete it from the folder.
Open the reflection of the device again.