SeeTestAutomation - Register Apple Developer Account
Please note that this tool is classified as a Legacy tool. We recommend transitioning to our updated solutions to maintain optimal performance and security in your workflows. For more information on this matter, please reach out to technical support .
In this section, we will explain how to register your developer profile account to SeeTestAutomation.
This process will allow you to automatically create the required entities (p12, mobile provisioning file) and work with iOS devices or install iOS applications onto the device.
Note, iOS developer account registration will perform the following procedures automatically:
-
Creation of a developer signing key (p12)
-
Addition of iOS devices to the account
-
Creation of Application identifiers (App ID)
**
Prerequisites**
- Installed SeeTestAutomation (version 10.4 and above).
- An active membership in an iOS Developer program
For information on how to create and activate your iOS Developer Membership enrolment, you can visit here.
Steps to Register active iOS Developer Profile Account
-
Open iOS Provision Profile Management tool in SeeTestAutomation
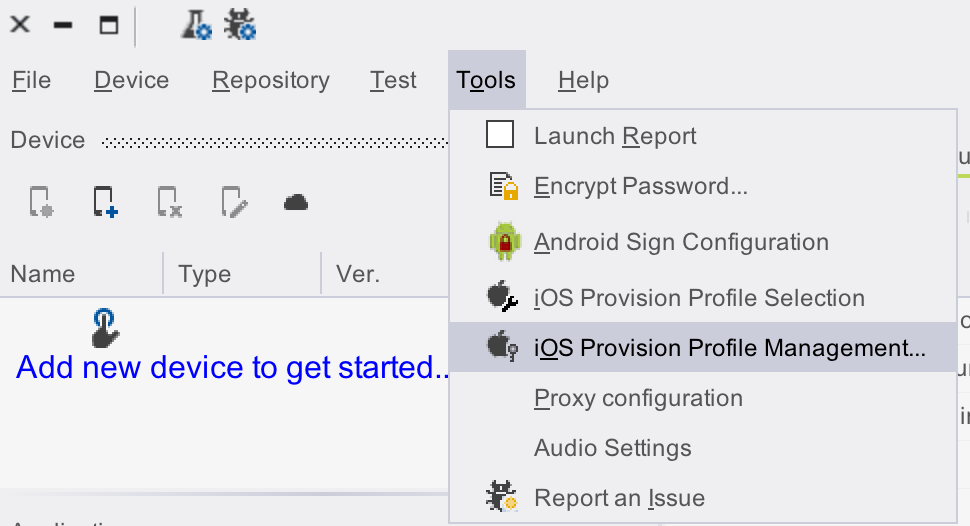
-
Click on Register your iOS Developer and then "Next".
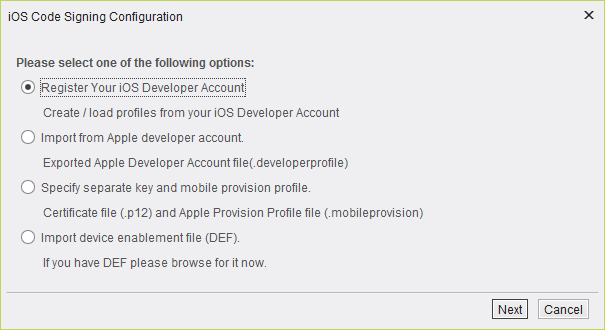
3. Enter your iOS Developer account credentials (Apple ID username and password) and click on Login.
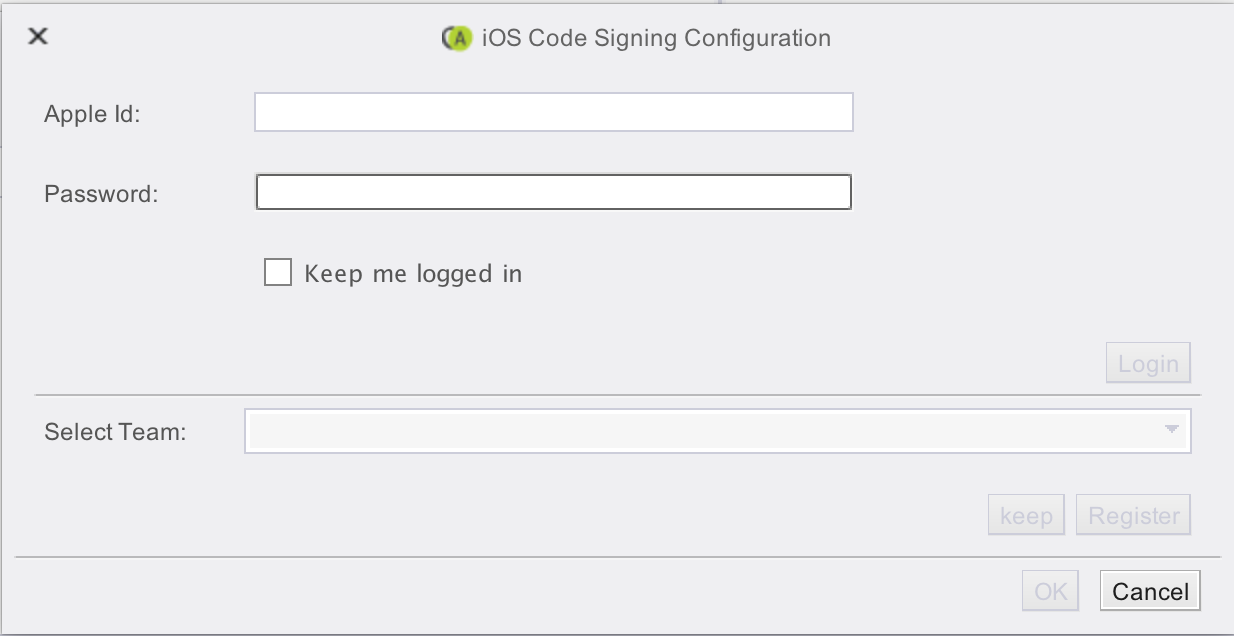
If you check 'keep me logged in' it will store your credentials.
4. Select your iOS Developer Account Team and click on Register.

Registration creates p12.
Files location:
Windows - C:\Users\<user_directory>\AppData\Roaming\seetest\apple-accounts
Mac - /Users/<user_directory>/seetest/apple-accounts
Adding devices
Click 'Add device' and choose iOS Device
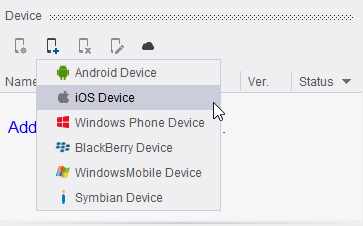
A provisioning profile will be automatically generated and loaded to SeeTest. The profile will include all devices that are registered on the developer account.
If the current device is not on the account - a pop up will ask your permission to add it:
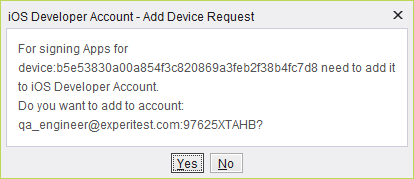
If credentials are not stored - a pop up will ask for the account password:
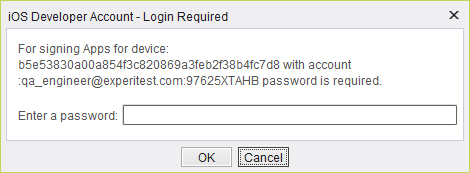
Additional options:
-
Logout - uses to log out from the account. The already generated profiles can still be used. In order to add new devices to the account - a password will be required or re-Login.
-
Remove - uses to remove the account. Removing will delete the p12 file created in the registration process.
Troubleshooting
-
Wrong credentials - Apple will block account after 10 failures
-
Reached maximum certificates that can be generated from a machine - After generating several .p12 files from a machine, a new request will be blocked:
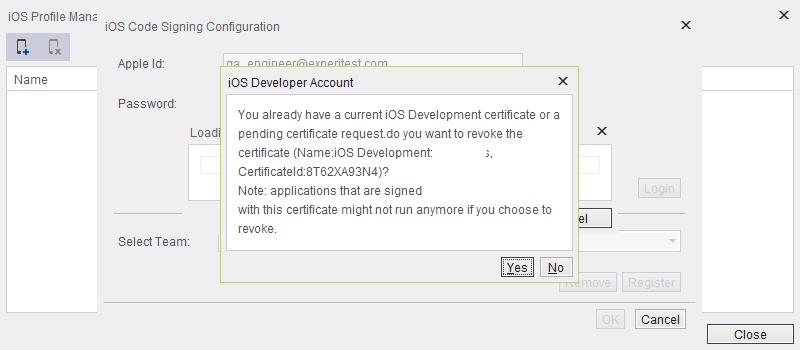
Therefore a revoke is needed. The suggested certificate is from local machine only.\
-
Reached maximum certificates for an account:

Decide if to revoke on Apple web portal.