Attaching Files
You can attach documents (e.g. PDFs, Word files, text files, etc.), images, and other files to any asset as a way to provide additional information or supporting details about a workitem.
Notes:
- You may attach an more than one file to an asset.
- The maximum file size is 4 MB per attached file. If you want to increase the file size limit, refer to Can I increase the size limit for file attachments?
- The number files attached to the asset displays in parentheses next to the Attachments link.
- When attaching screenshots, we recommend that you use .PNG format to minimize file size without losing any detail.
- IMPORTANT: Attachments can increase the size of your database, especially if uncompressed images (e.g., such as bitmaps) are attached. If database size is a concern, consider storing them on a file server and adding Links to point to those files.
Adding Attachments
- Click on the title or ID of an asset.
- In the Details page, click on the Attachments link to jump to the Attachments section.
- Click the Add button.
- In the Attachments window, enter a Title, click Choose File button, and then select a file on your hard drive.
- Click Save.
Viewing Attachments
- Click on the title or ID of an asset.
- In the Details page, click on the Attachments link to jump to the Attachments section. Here, you can see the list of files attached to the asset.
Downloading Attachments
- Click on the title or ID of an asset.
- In the Details page, click on the Attachments link to jump to the Attachments section.
- Click on a file name to save the attachment to a local drive or view it in your browser.
Deleting Attachments
- Click on the title or ID of an asset.
- In the Details page, click on the Attachments link to jump to the Attachments section.
- Click the down arrow on the Edit button to get the menu and select "Delete"
- Click Delete a second time on the pop-up window and the attachment will be removed.
If the attachment is associated with another asset, then you cannot delete it. There will be no edit button. This type of attachment looks like this:
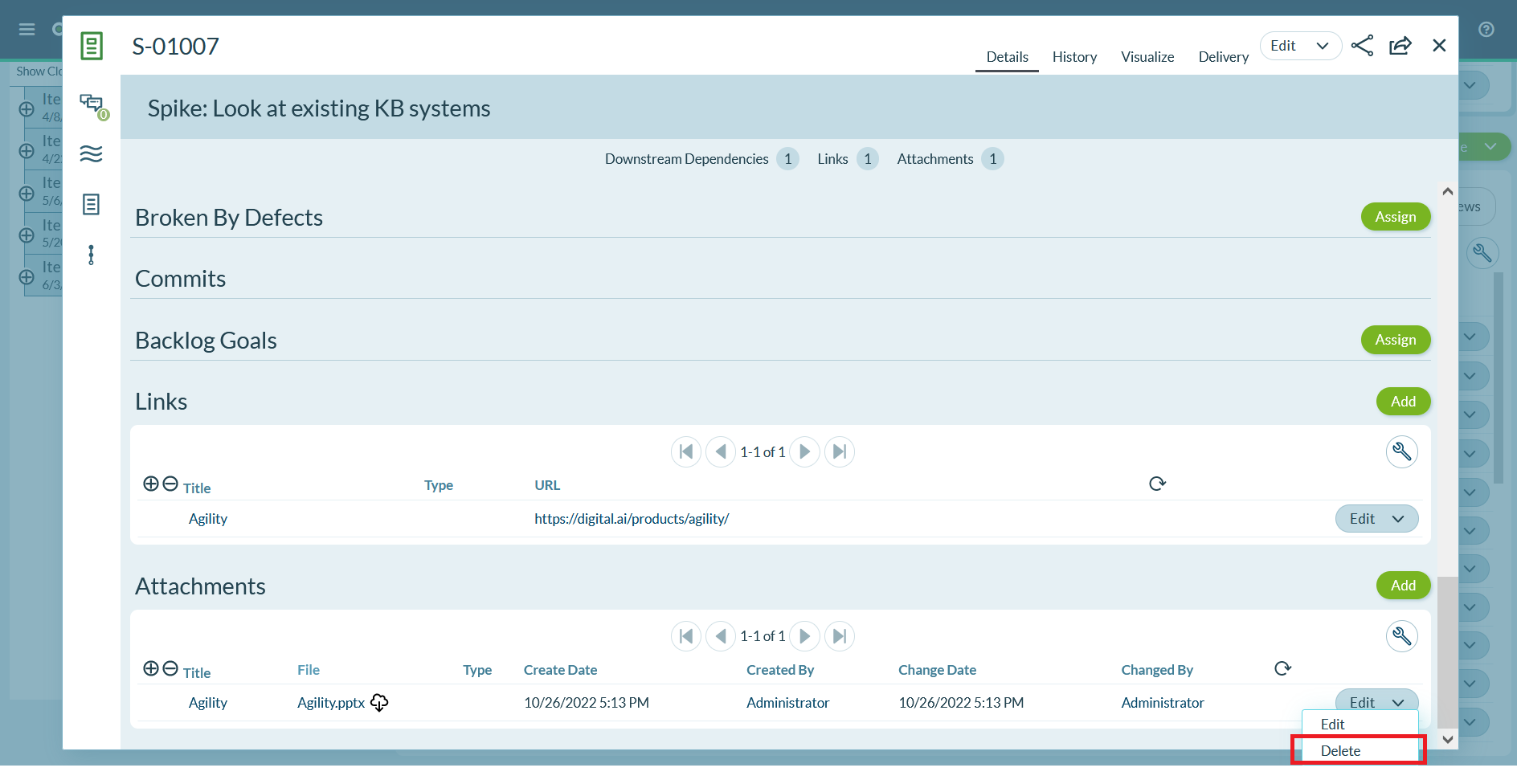
You will need to go to the original attachment to delete it, in this example it would be "Cloud Call Center (Rise 1.0)". You can get there by clicking on that link directly.