Changing the Custom Field Sort Order
This article explains how to change the custom field sort order in Agility.
Overview
If your needs extend beyond the default asset fields, drop-down lists, and columns already defined in Digital.ai Agility, you can add your own to track specific data. Before customizing, however, note the following:
- Custom fields, drop-down lists, and columns display site-wide.
- To share a custom field between a Backlog Item and a Defect, add the field to "Backlog" (the system name is "PrimaryWorkItem"). This is helpful if you want to make it required, as it will not impact any conversions between the two asset types.
- Custom fields migrated from releases prior to R6 require that a column be created in order for them to display in the application.
Customizations can only be made by users with an Admin Privileges role of System Administrator.
Adding a Simple Custom Field
Simple custom fields can contain text, rich text, numbers, or dates.
-
Click the hamburger menu
> Admin > Asset Customization > Custom Fields.
-
In the appropriate asset section, click Add Field.
-
Enter a Display Name and select the Field Type (defined below), and then click Save to save your changes and close the window.
-
- Checkbox. Simple on/off selection
- Number. Buckets can be manually updated, added and removed as necessary to reflect the impact of the passage of time
- Date. Numeric with decimals; content is validated upon entry or update to ensure proper date formatting; display format is driven by the user's browser Language setting.
- Text. One line text box.
- Rich Text. Multi-line text box with formatting capabilities; cannot be edited directly within grids.
-
Scroll all the way to the bottom of the Custom Fields page, and then click the Publish button. All unpublished fields will be immediately available within the system.
Adding a Custom Drop-down List
In Digital.ai Agility, drop-down fields are called List Types and the drop-down menu options are called List Values. Following these steps, you can create a custom drop-down list that maps to an existing list type or to a new custom list type that you create.
Step 1. Create a List Type
List types contain the list of menu options that will display in a drop-down list.
- If a corresponding list type already exists, proceed to Step 2. Map the List Type to the Custom Drop-down List.
Step 2. Add List Values
See Adding a New List Type Value to create it, and then proceed to Step 3.
Step 3. Create the Custom Drop-down Field and Map it to a List Type
- Click the hamburger menu
> Admin > Asset Customization > Custom Fields.
- Find the asset you want to add the list to, and then select Add Dropdown from the Add Field drop-down button.
- Enter the field name in the Display Name field, select a List Type, and then click Save to save your changes and close the window.
- Scroll all the way to the bottom of the Custom Fields page, and then click the Publish button. All unpublished fields will be immediately available within the system.
Step 4. Add the List Values to a Project Workspace
To make the new drop-down list display in a specific project, follow these steps:
- Click the hamburger menu
> Admin > Asset Customization > Project Workspace Assets.
- If Workspaces is enabled, select a workspace.
- Locate the missing List Type.
- Click Show Values, to see all the items in the list.
- Select the check box in the Display column.
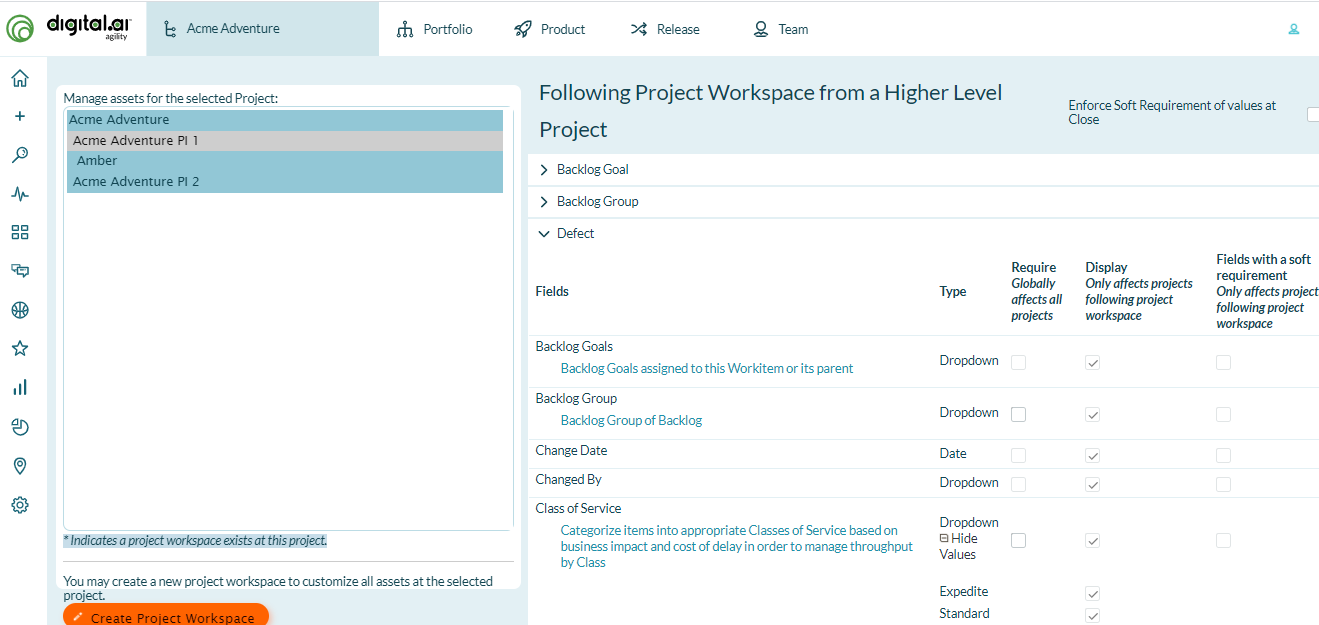
Creating a Multi-Select Field
Multi-select is a type of custom field that allows for multiple values to be selected at the same time. For example, a field named OperatingSystem may contain both entries Windows and Linux. Users can use this field in the More Filters dialog box to filter grids and on boards.
- Click the hamburger menu
> Admin > Asset Customization > Custom Fields.
- In the appropriate asset section, and then select Add Multi Select from the Add Field drop-down button.
- Select an asset from the RelatedAssetType drop-down list, and then click Save to save your changes and close the window.
- Scroll all the way to the bottom of the Custom Fields page, and then click the Publish button. All unpublished fields will be immediately available within the system.
Creating a Custom Column
You can create a custom column to display fields from different assets in the same column on a grid. For example, you can add a field called, "Operating System" to stories and defects, and create a single column to that contains both of the fields.
Step 1. Create a New Custom Column
- Click the hamburger menu
> Admin > Asset Customization > Custom Columns.
- Click Add Column.
- Enter a Title (defined below), and then click Save. Note that all characters are valid except single quotes. To distinguish it from system columns, "Custom_" prefixes the column name.
Step 2. Add Fields to Your Column
- Click on Assign Field for a listed column
- Fill in the details for the column:
- Type - the asset type of the custom field
- Field - the system name of the custom field
Changing the Custom Field Sort Order
To change the order in which that custom fields display relative to one another, simply drag and drop each field to the location that makes sense within your workflow. Note that fields will display in this order in the detail views of assets.
Customizing Display Names for Custom Fields and Columns
To make custom fields visible, you must first publish the them, and then assign them to a custom column. To change the display name of a custom field, you must localize its custom column, as follows:
- Edit your en.company.txt file (or create one if not already there) in the Strings directory under the Digital.ai Agility application on your webserver.
- To localize a column currently named OriginalColumnName to display as Shoe Size, add an entry such as example below:
ColumnHeading'Custom'OriginalColumnName=Shoe Size
ColumnTitle'Custom'OriginalColumnName=Shoe Size
ColumnDescription'Custom'OriginalColumnName =The member's shoe size
The ColumnHeading entry sets the label for the field in the details pages and the column header in grids. The ColumnTitle entry sets the title of the column in the grid's customize page. The ColumnDescription entry sets the description of the column in the grid's customize page.