Switching to the Roadmap Timeline Layout
This article explains how to switch to the Roadmap timeline layout in Agility.
Overview
The Roadmap Timeline shows portfolio items in a project as they pertain to the scheduling and delivery of work initiatives, features, and sub-features for a project. Use it to track and drive portfolio item scheduling over a range of time.
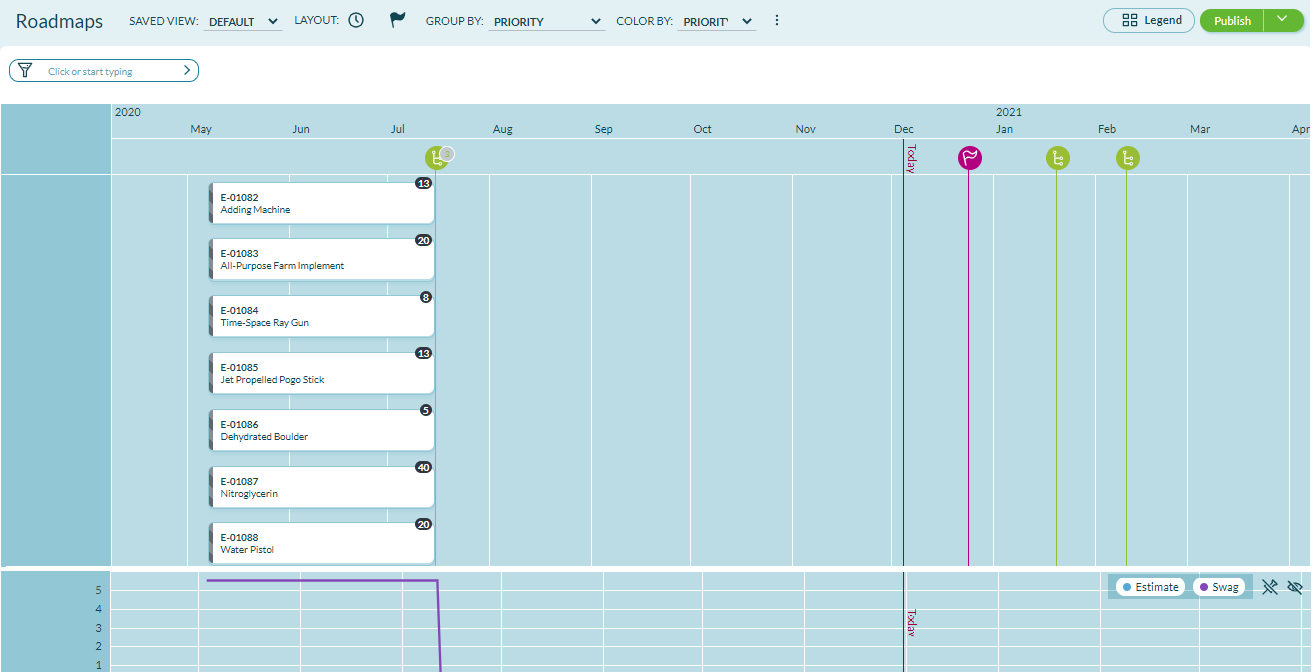
The Roadmap Timeline is a useful planning tool that can be used to supplement the Portfolio Tree and Portfolio Kanban.
Accessing the Timeline Layout
- Click the hamburger icon
> Portfolio> Roadmaps.
- If not already selected, choose a project from the Project Navigator.
- Click the Timeline
layout. The timeline opens with a red vertical line centered on the current date.
Interpreting the Timeline Layout
-
Depending on your needs, you can use the Roadmap Timeline View in the following ways:
-
Plan and communicate current and future portfolio item delivery
-
View historical delivery of portfolio items
-
Drill down to see the next level of detail, priorities, and progress from a single view
-
Use the graph at the bottom timeline to see a daily total of Estimate (rolled up from contained backlog), Swag (from included estimates) or both at the same time.
-
- Use the organizational velocity as a guide in planning future high-level work
- Understand the organizational velocity achieved in delivering past portfolio items
- Identify peaks or valleys in expected organizational workload given the current plans
-
Adjust the schedule by dragging items on the timeline
-
You can use the Roadmap Timeline to track portfolio items for projects driven by planned portfolio item beginning and ending dates.
If a portfolio item has NO Planned Begin Date then, such a portfolio item is placed on the timeline starting on the Project Start Date.
Expanding the Timeline Layout
You can view a more granular, week-by-week timeline, or expand to a wider view (For example, monthly or quarterly), by simply dragging the timeline table to the left or right based on what you want to view.
If the planned portfolio item's beginning and ending dates are not set, the timeline defaults to the start and end dates on the portfolio item's project/release. If you have a long-running project without an end date and do not have any projects or releases in your project tree, use the planned start and planned end dates on portfolio items to drive the Roadmap Timeline display.
For example, you can drag the timeline table to view the following:
- See a wider date range (monthly or quarterly), click the expand the timeline.
- See a more granular week-by-week view by narrowing the date range.
- Go back in time to check historical portfolio item data.
- Analyze planned portfolio items by scrolling forward.
When viewing the timeline layout of the roadmap, if no items are displaying, confirm the Windows System Font size is set at 100%, and the browser is not zoomed past 100%. Reset and Refresh the page.
Resetting the Default View
To return the timeline to the default layout, select the Reset Roadmap option in the Save action menu. Note that any filters that have been applied will not be affected.
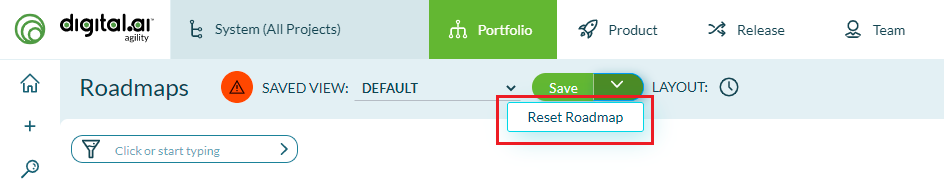
Related concepts
Viewing and Deleting Published Timelines on Publications Page