Getting Started for Scrum Masters, Project Managers, or Team Leads
This article explains the actions associated with Scrum Masters, Project Managers, or Team Leads in Agility.
Overview
Are you a Scrum Master, Project Manager, or Team Lead trying to figure out where to start? Here are some basic steps to get your team up and running fast and keep you up-to-speed on what's happening.
Step 1. Set Up a Digital.ai Agility TeamRoom™
The first step is to set up a TeamRoom. Here, the team can plan, track, and collaborate in a central location. This makes it really easy for team members to focus on their current work.
- Click the hamburger icon
> Rooms > All TeamRooms.
- In the TeamRooms page, click Add TeamRoom.
- In the Add TeamRoom dialog box, provide all the necessary details such as Tile for your TeamRoom, Schedule, Program, Team, Default Project, TeamRoom preferences, and a Description for your TeamRoom.
- Click Save.
To create a TeamRoom, your project role must be set to "Project Lead" or higher.
Step 2. Facilitate Sprint or Iteration Planning
There are several ways to use Digital.ai Agility to facilitate sprint planning discussions:
- Ensure the product owner has a ranked backlog ready for planning.
- Use the Sprint or Iteration Scheduling page to assign stories to a sprint.
- Use the Backlog Planner on to Detail Planning page to break down each item into smaller tasks and tests.
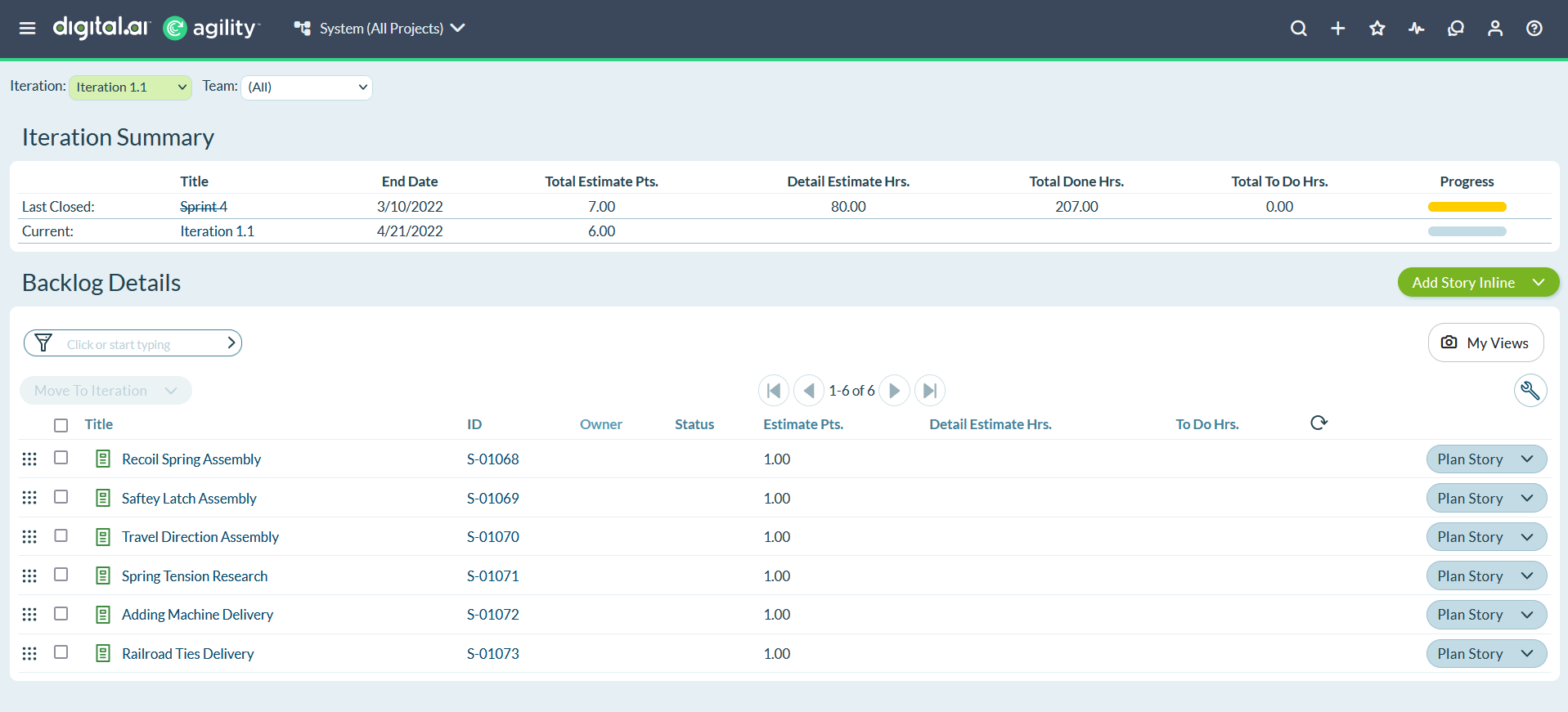
Step 3. Track Blocked Items
The Digital.ai Agility Issues page (Product > Issues) is a central place for teams to track issues and impediments that require project-wide visibility. Blocking Issues are used to highlight when a item is being blocked.
- To set a blocking issue, go to the action menu of the item affected, and select Block. Either define a new issue or select an existing issue that is blocking this item.
- See the details of any blocked item by clicking on the red and white Blocked icon.
Blocking issues are highlighted on board views to make it apparent what needs help to move forward.
Step 4. Facilitate Daily Standup Meetings
You can help your team focus on a current day's work items by using the TeamRoom to drive your daily standup meetings. If you need more depth in analyzing what's going on, you can use the Sprint Dashboard that provides a great set of metrics in an all-in-one view.
- To access a TeamRoom, click the hamburger icon
> Rooms>All TeamRooms, and click on a room name.
- Show to the team, the Storyboard, Taskboard, or Testboard, as appropriate.
- When a team member speaks, click on a team member's image at the top of the page to filter the view to focus on that person's items.
- When you need more metrics, click the hamburger icon
> Reports > Sprint Dashboard, to see multiple metrics focused on the sprint.
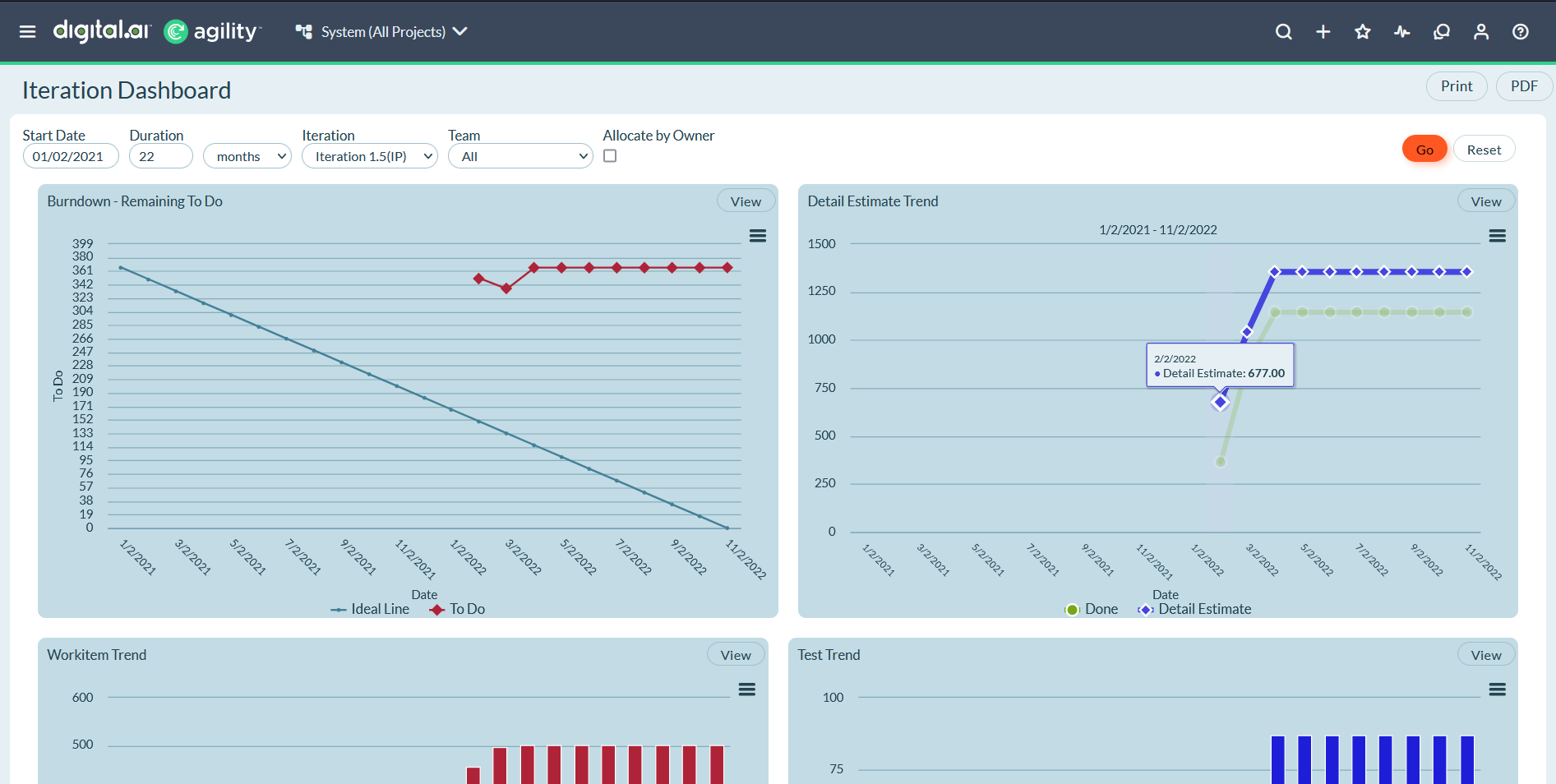
Step 5. Review Iterations or Sprints
At the end of each sprint, the Sprint or Iteration Review section allows the team to look back at what was completed, take care of any remaining items and close out the sprint to continue moving forward. This is a great view to use to drive your sprint review.
Use the Close Sprint or Iteration page (Team > Close Sprint) to do the following:
- Review completed items and close out any remaining completed items.
- If deemed necessary, split unfinished backlog items and move the remaining tasks to the next sprint.
- Push forward any work that had not started.
- Close the sprint and roll forward to the next one.
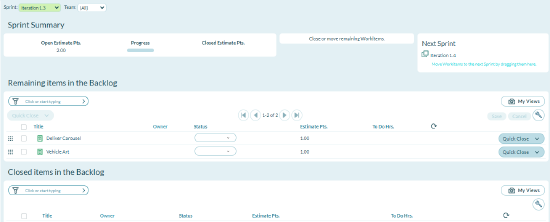
Step 6. Capture Retrospective Details
From the Retrospective page you can record important details of retrospective meetings and associated backlog items or issues discussed in the meeting. This includes meeting agendas, discussion notes, and areas for improvement.
Recording this information provides team members with easy access to past and current retrospective notes for continuous improvement.
To access the Retrospective page, go to Team > Retrospectives.
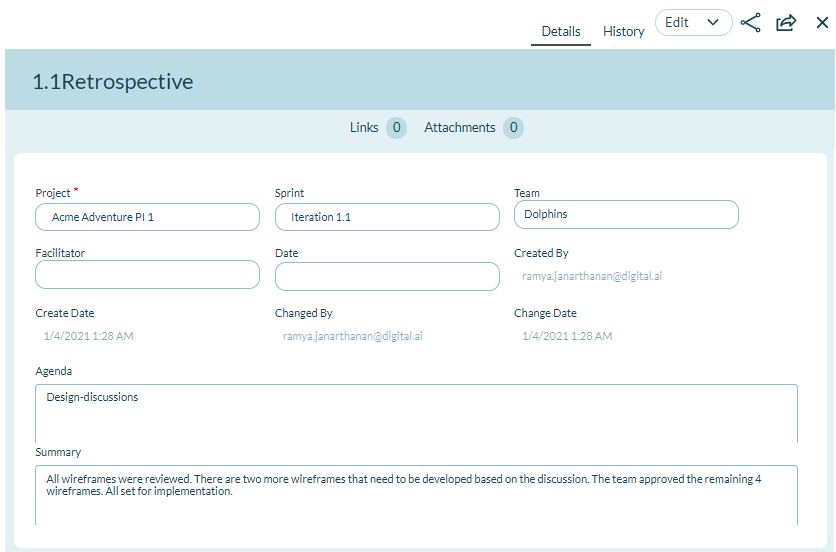
Step 7. Collaborate with the Team
As your team begins working, you can use any of the Digital.ai Agility collaboration tools to keep up with what's going on.
- Use the Conversations tab in your TeamRoom to ask questions and collaborate with fellow team members and the product owner.
- Create and publish ad hoc Communities to share content (agreements, best practices, and so on) between users with common interests.
- Estimate backlog with your teammates using the Estimably game available in your TeamRoom.
- Access Mobile Connect from your mobile device to stay current when you are away from your computer.