Understanding Release Scheduling Progress Bars
This article explains how to use the release scheduling progress bars in Agility.
Overview
The progress bars on the Release Scheduling page show a graphical view of capacity target values for each project or release and, on the team level, they show each team's workload in relation to its capacity.
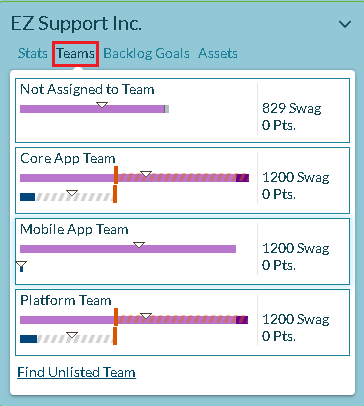 Using this information, you can quickly see:
Using this information, you can quickly see:
- How much scheduled work is complete and how much remains
- Where adjustments need to be made
- Target Swag or Estimate values, depending on the method you use to estimate your work
- Rollups of risk and value for scheduled work, if you use risk and value as portfolio item measures
Accessing the Progress Bars
- Click the hamburger menu
> Release > Release Scheduling.
- If not already selected, choose a project or release from the Project Navigator.
- Click on the a release, and then click on a tab.
- Hover over any progress bar to see the status of a release or team workload. Depending on your view (Swag or Estimate Pts.), the progress bars display the following information:
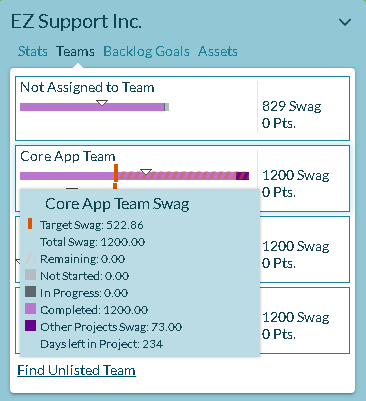
- Target Swag or Estimate Pts.
- Total Swag or Estimate Pts.
- Remaining Swag or Estimate Pts.
- Other Projects Swag or Estimate Pts.
- Days Left in the Project
Understanding the Dynamic Progress Bars
-
The width of each progress bar is determined by the size of the Swag or Estimate Pts. (depending on what you your organization uses) and is relative to the other planned releases.
-
The length of a progress bar is proportionally relative to the size of a release's Swag or estimate points.
-
The top bar indicates planned vs. target Swag and the bottom bar indicates planned vs target Estimate Pts. By separating the information into two bars, you can initially plan at the Feature level, using Swag, without having to break down those features into stories.
-
As breakdown occurs, you refine the plan at the story level, using Estimate Pts. Finally, if Swag and Estimate Pts. are both using the same units, you can quickly compare the two numbers throughout the planning process.
-
Swag is displayed when either of the below occurs. Otherwise Estimate Pts. is used.
-
- A value is entered for the target Swag in that release, or
-
- Portfolio Items containing Swag values exist in the release
-
When the release with the largest Swag or Estimate Pts. changes, the relative sizes of the other bars scale accordingly to reflect the change.
-
If Swag or Estimate Pts. are not defined for a given release, the Target Indicator (vertical orange bar) does not display
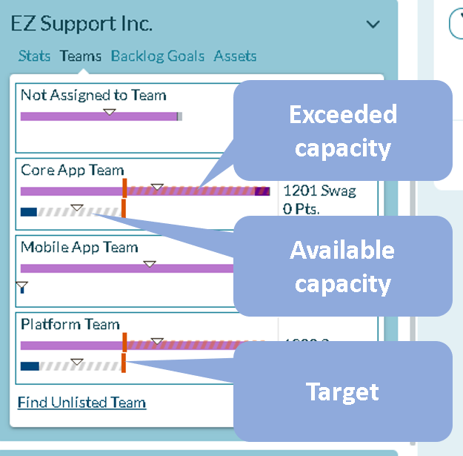
What do the Colors, Stripes, and Bars mean?
The table below explains the meaning of the bar colors and symbols that may display in the progress bars.
| Indicator Symbols | Description |
|---|---|
| Vertical Orange Bar (Target Indicator) | If Swag (purple) is being displayed, shows Target Swag (if any). If Estimate Pts. (blue) is being displayed, shows Target Estimate Pts. (if any). |
| Time Indicator Triangle | Shows the percentage of time completed within the current release. The Time Indicator starts moving from the left side of the bar after the first day of the release and reaches the right side of the bar on the last day of the release. Use it to compare to the percentage of work completed. If all is proceeding according to the planned schedule, the colored portion of the bar stays with or ahead of the time indicator. If no end date is set, the Time Indicator does not display. |
| Bars | Description |
|---|---|
| Blue Bar | Shows the amount of Estimate Pts. completed (Closed). |
| Purple Bar | Shows the amount of Swag completed (Closed). |
| Gray Bar | Shows the amount of remaining (Open) Swag or Estimate Pts. The gray bar always shows the same level (Swag or Estimate Pts.) as the colored bar segment. |
| White and Gray Stripes | Available Capacity. There is room for more work to be scheduled. |
| Orange Stripes | Exceeded Target. Amount planned is greater than the target that has been set. |
| Team-level Capacity Bars Only (shown in Team Details section) | Description |
|---|---|
| Dark Blue Bar | If Digital.ai Agility Teams is enabled, shows additional Estimate Pts. for the team coming from other projects or releases in this same timeframe. This other work may interfere with plans for the current release. |
Related concepts
Release Capacity Planning for Releases or Projects
Related references
Project or Release Burndown Report
Cumulative Flow by Status Report