Task Settings
This guide explains how to configure task-related settings in Release, including polling intervals, log retention, custom script task behavior, and task timeouts.
The System settings screen is reorganized to make the navigation more user-friendly. The settings are now grouped by theme, to easily locate and access the features.
To access the Tasks settings:
-
Go to the Digital.ai Release.
-
In the upper-right corner, click the Settings (
) icon.
-
Select the System Settings > Tasks.
noteThe Tasks settings page is available only for Administrators, who have the Admin global permission.
Task Polling
You can configure the polling interval to automatically refresh the tasks and release flow screens when a task status changes.
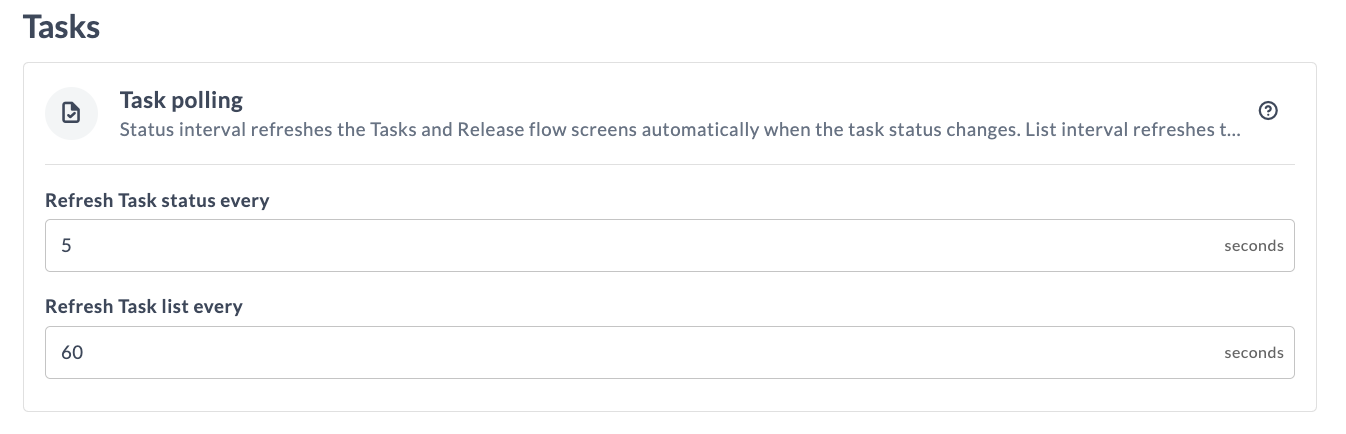
- Refresh Task status every: Enter the interval (in seconds) to refresh the task status on the Tasks screen. The default is
5seconds. - Refresh Task list every: Enter the interval (in seconds) to refresh the task list on the Tasks screen. The default is
60seconds.
Task Execution Log Purging
You can configure a specified time after which the task execution logs can be deleted from the Release server.
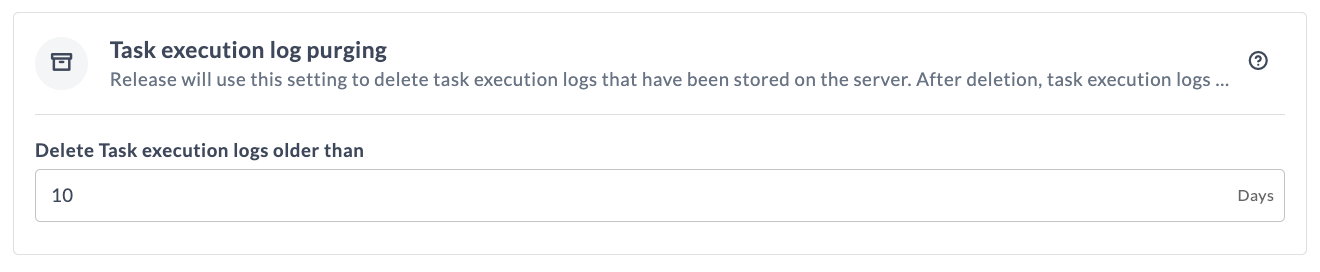
- In the Delete Task execution logs older than field, enter the number of days. This indicates the number of days after which the task execution logs stored on the Release server are deleted. The default value is
10seconds.
Preserve output property and variable values for Custom script tasks
If a custom script task fails, there is an option to retain output property and variables values that are created before the failure.
To enable this setting, select the Preserve output property and variable values for Custom script tasks checkbox.
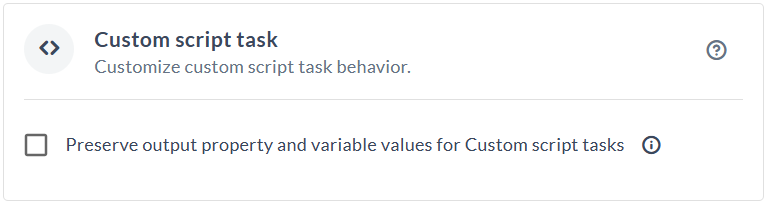
When this checkbox is selected, and if the Custom Script task fails, output property and variable values set before failure will be preserved.
This setting is global and applies to all the Custom Script tasks.
Task Timeouts
Use these settings to configure how Digital.ai Release handles timeout behavior for automated tasks during release execution.
You can set default timeout values (in seconds) for different task types, and choose whether those timeouts should be enforced globally.
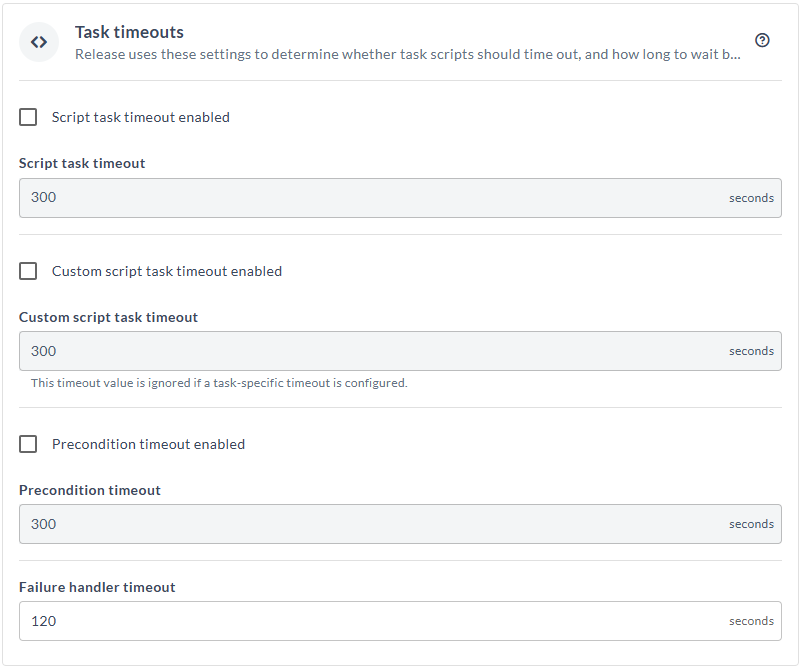
Script Task Timeout
When enabled, script tasks (for example, Jython script task, Groovy script task) will automatically time out if they run longer than the value specified in Script task timeout.
Custom Script Task Timeout
When enabled, applies a timeout specifically to custom script tasks—tasks developed through custom plugins or script implementations. Timeout value (in seconds) for custom script tasks.
This timeout value is ignored if a task-specific timeout is configured.
Precondition Timeout
When enabled, this setting enforces a timeout on task preconditions—the logic that must be evaluated before a task can start.
Failure Handler Timeout
Defines the timeout (in seconds) for failure handlers, which are tasks automatically triggered when a preceding task fails.