Explore Task Manager
The Task Manager screen serves as a hub for troubleshooting purposes. Its primary function is to provide an overview of jobs that are being executed within your Releases. Note that, a task can have multiple jobs like pre-condition check, actual task script, failure handler script, and so on.
Important: With 23.1 Release, you can also view the execution of container-based tasks.
View Task Execution in Task Manager
Perform the following steps to view the details of the jobs that are running in your Releases:
- Login to Digital.ai Release.
- Create a template with a parallel group having multiple custom script tasks.
- Create a Time: Schedule trigger to reference the created template, and create releases for an interval of every 20 seconds in repeat mode. The trigger executes and creates the releases. It can be seen in Activity log of the trigger.
Note: You can also use other types of triggers that are available to trigger releases.
- Now, navigate to Settings > Task manager. The Task manager screen opens and displays the jobs that are getting executed at defined intervals. Once a job is executed, the next job is picked successively.
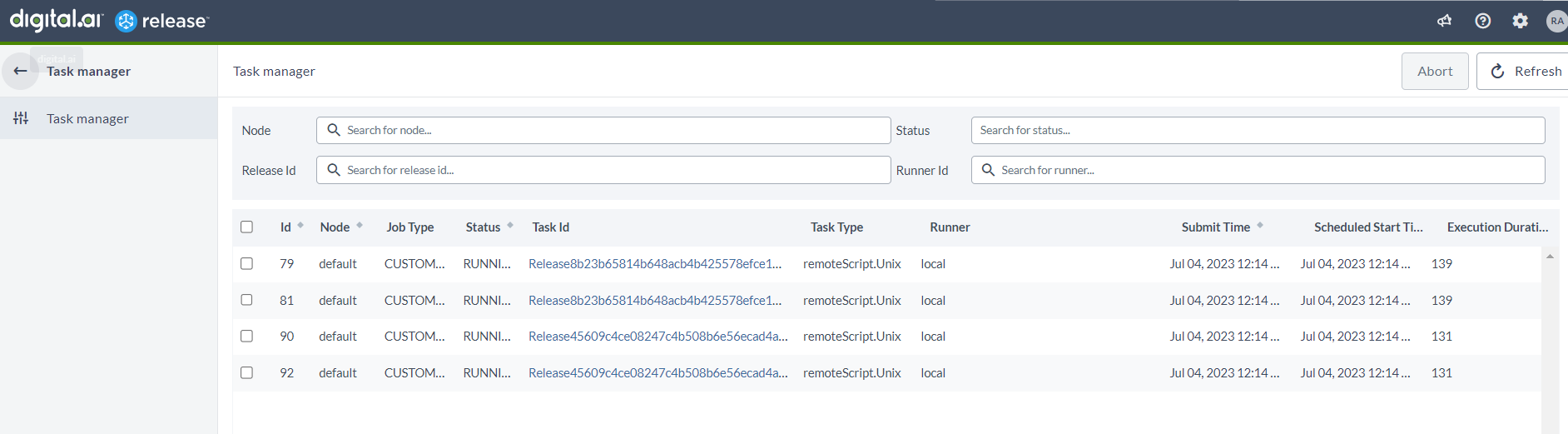
The Task manager screens displays the following details about the jobs and tasks:
| Field | Description |
|---|---|
| Id | Identifier of the job. |
| Node | Node on which the job is running. |
| Job Type | Type of the job that is running. |
| Status | Status of the job. Possible values are:
|
| Task Id | Identifier of the task. You can click this link to navigate to that specific task in that Release. |
| Task Type | Type of the task that is running. |
| Runner | Runner on which the job is being executed. |
| Submit Time | Time on which the job was submitted. |
| Scheduled Start Time | The scheduled start time of the job. |
| Execution Duration (sec) | The no of seconds taken to execute the job. |
- On the Task Manager screen, you can efficiently filter your jobs using search filters. These filters allow you to narrow down the displayed jobs based on Node, Release Id, Status, and Runner Id.
- Clicking the Refresh button updates the job ids in real-time as they are being executed.
- To abort a running job, select the checkbox next to the job and click Abort. This action will halt the execution of the selected job.