Mobile Studio - Audio
Shared Devices Note
Audio Streaming is not supported for Shared Devices.
In the audio panel you can:
- Upload audio files and play them on the device, simulating the microphone, and operating the play button.
- Record audio that is currently playing on the device and download it to your computer.
To start, press the headphones icon in the left menu bar to open the audio panel:
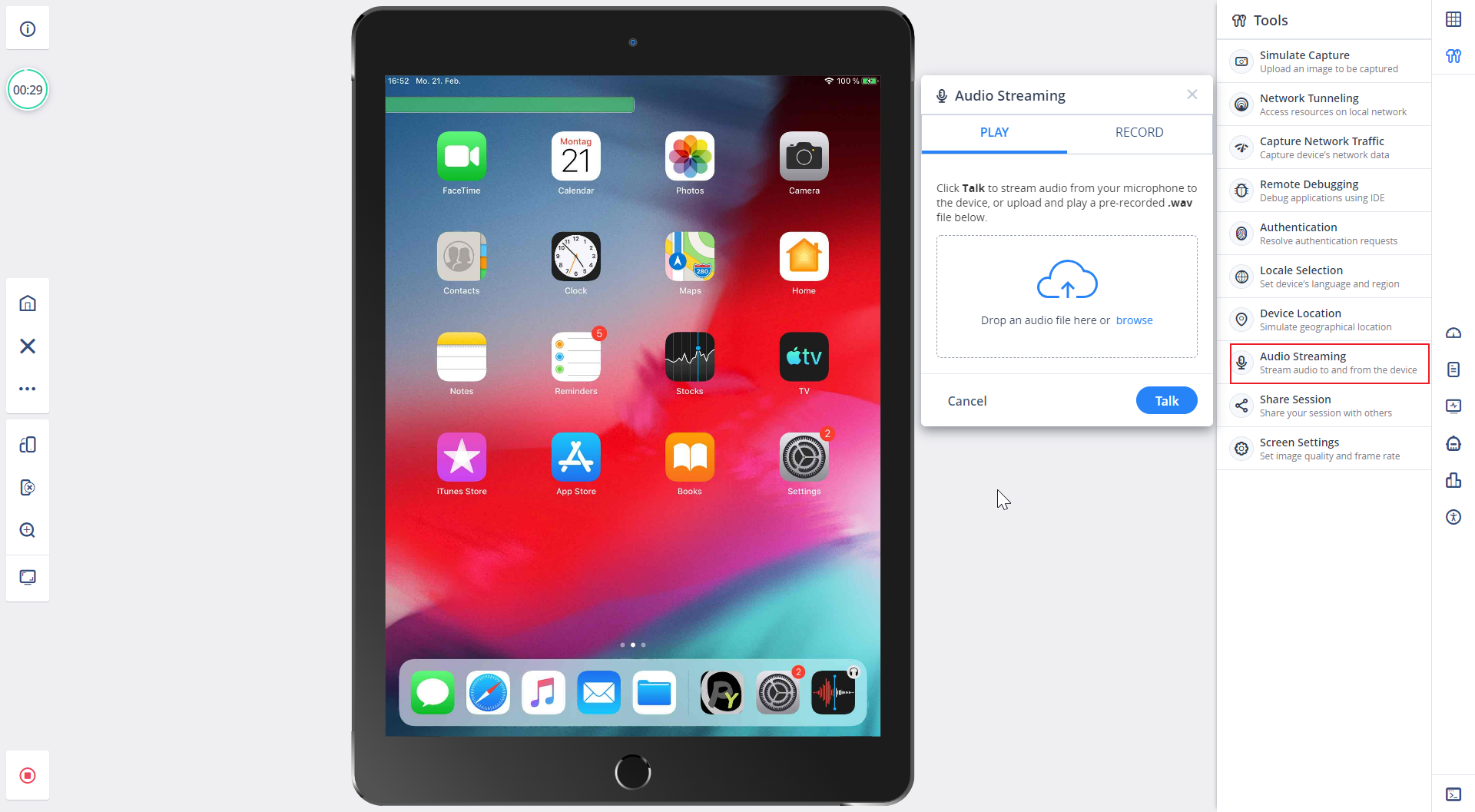
Google Assistant For information on using Google Assistant, see Mobile Studio - Using Google Assistant.
Audio Panel
The audio panel has different sections.
Play

In this section of the audio panel, you can play audio to the device through the device's microphone.
Click Talk to stream audio directly from your computer's microphone to the device. Click again to stop.
-
You might be prompted by your browser to allow access to the microphone. Click Yes or Allow to use this feature.
-
Microphone recording is not supported in Safari and Internet Explorer
-
As per Chrome policy, Microphone access on Chrome is only available on a secured host machine. (URL starts with HTTPS)
- For Android device, in order to use the play feature, the device needs to support codec mSBC,
- Not all recording applications support BT recording. A useful application is Bluetooth Voice Recorder.
Click Choose File to upload a .wav file. Once uploaded, the audio file appears on the list. You can listen to it by clicking play. You can play it to the device by clicking the play-to-device button on the right. Click again to stop playing before the end of the file. You can remove an audio file from the list by clicking on the X.
Only .wav files are supported.
Record
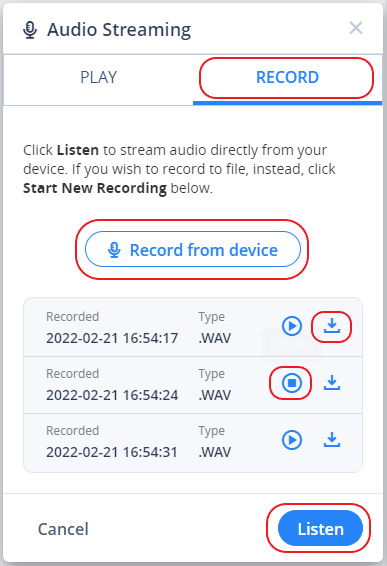
In this section, you can listen to audio that is playing on the device, or record it to play it in your browser and download it to your computer.
To listen to the live stream audio from the device, click Listen. To stop, click Listen again.
Click Listen to stream live audio from the device. Click again to stop.
- Live Audio Streaming is supported in Chrome and Safari only.
- In Safari, you may need to manually enable audio auto-play in Safari => Preferences => Websites => Auto-Play.
Click Start New Recording to record to file. You will see the button text changes to Recording and the button animated. To stop recording, click the button again.
Once the recording was finished, the file will be uploaded and added to the list. From there, click play to listen to it, or the arrow on the right to download it.
To remove a file from the list, click the X button. Be careful because this action is not reversible.
- If the device is not configured on DHM setting as paired (Audio and Screen Readers Support Using a Bluetooth Adapter), the following message will be displayed:

To enable TTS overlay while using accessibility testing, the property ct.android.accessibility-enable-text-to-speech should be set to true in the cloud server's application.properties followed by restarting the cloudserver.