Controlling the Device
The primary concept behind cloud-based devices is to eliminate the need for physical devices, allowing you and your team to access them for testing without maintaining a device inventory.
With the Digital.ai Testing solution, you can control any device and perform essential actions by accessing it in manual mode.
Let’s review the available functions.
Action Panel
Open a Mobile Device in a Mobile Studio session. If you need guidance, refer to the Getting Started with Mobile Devices section.
You'll see the Action Panel on the left hand side.
The Action Panel is a key feature that lets you replicate physical interactions on a mobile device. It provides an intuitive interface for performing common actions, such as navigating, capturing screenshots, and adjusting device settings, directly from your browser.
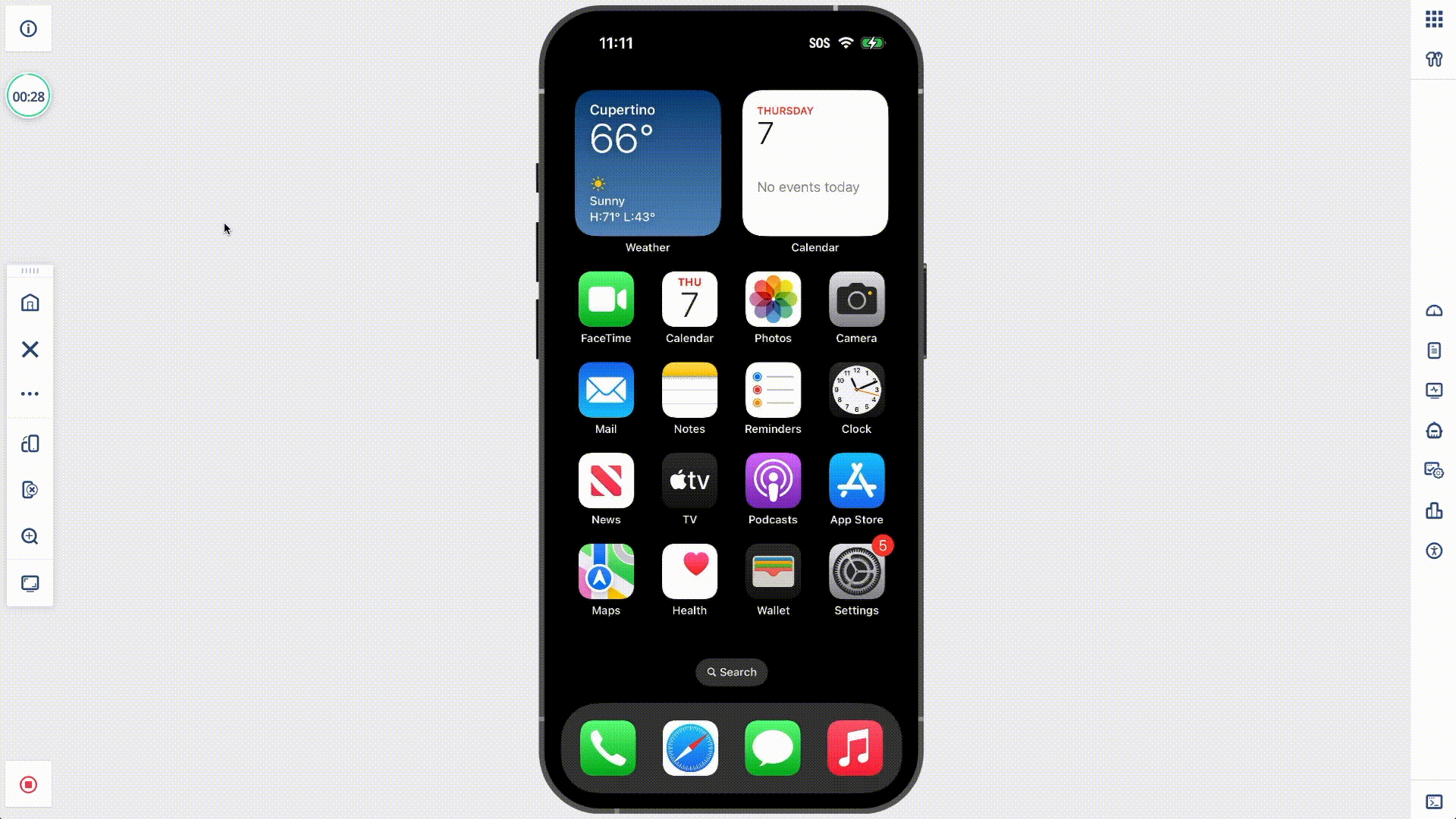
While the Action Panel functions similarly across devices, there are some minor differences between iOS and Android devices.
iOS
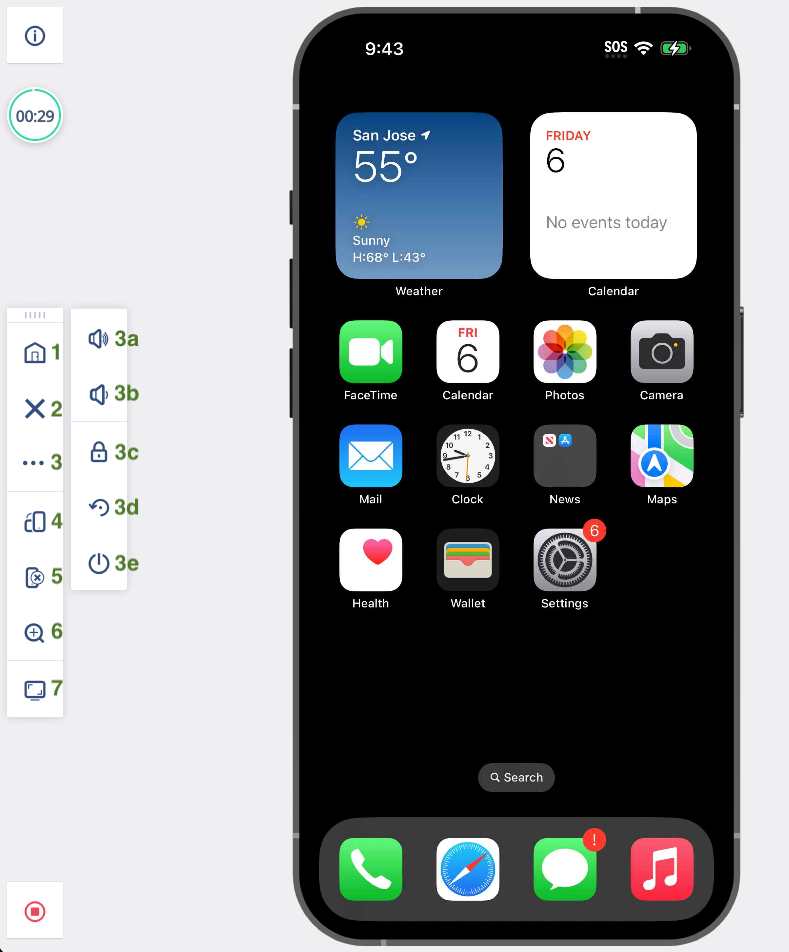
- Home Page Button - Go back to home screen
- Close App - Close the app (IOS only)
- More actions:
3a. Volume Up - Increase the device volume
3b. Volume Down - Decrease the device volume
3c. Unlock the Device - Unlocks the device
3d. Reboot - Reboots the device
3e. Power Button - Simulates a click on the power button (Locks the device) - Change Device Orientation - Rotates the device orientation (Portrait -> Landscape)
- Remove Device Frame - Removes the frame of the device (This selection is remembered for future sessions)
- Magnifier - Zoom in to see a magnified version of the device screen
- Screen Capture - Take Device screenshot OR create video of device screen
Shared Devices Note
Reboot action is not supported for Shared Devices.
Mouse and Keyboard Interactions
You can use your mouse and keyboard to perform various gestures, such as swipes, two-finger gestures, or zooming in and out on the content of a page.

For example, in Apple Maps:
- By using the scroll wheel on the mouse, you can scroll up or down the page.
- By holding down CTRL on the keyboard and scrolling with the mouse wheel, you can zoom in or out.
- Lastly, by holding down SHIFT and clicking with the mouse, you can perform a pinch operation.
Android
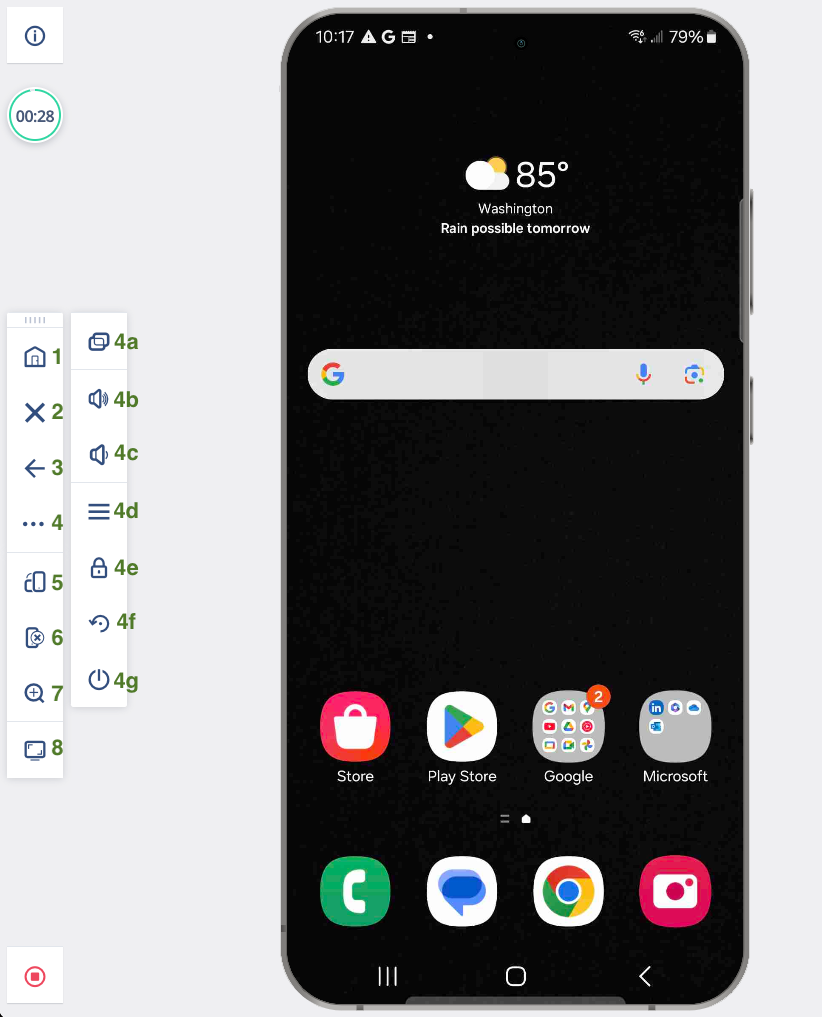
- Home Button - Go to the Home Screen
- Close App - Closes the current application on the foreground
- Go Back - Goes back to the previous screen
- More Actions
4a. Switch Apps - Shows all recent apps
4b. Volume Up - Increases the device volume
4c. Volume Down - Decreases the device volume
4d. Menu - Opens the menu of the device
4e. Unlock - Unlocks the Device if it’s locked
4f. Reboot - Performs a reboot of the device
4g. Power - Simulates pressing on the power button to lock the device - Change Device Orientation - Rotates the device orientation between Portrait and Landscape modes
- Remove Device Frame - Removes the frame of the device (This selection is remembered for future sessions)
- Magnifier - Zoom in or out of the device screen
- Screen Capture - Take a screenshot or record a video and download locally
Shared Devices Note
Reboot action is not supported for Shared Devices.
Mouse and Keyboard Interactions
You can use your mouse and keyboard to perform various gestures, such as swipes, two-finger gestures, or zooming in and out on the content of a page.
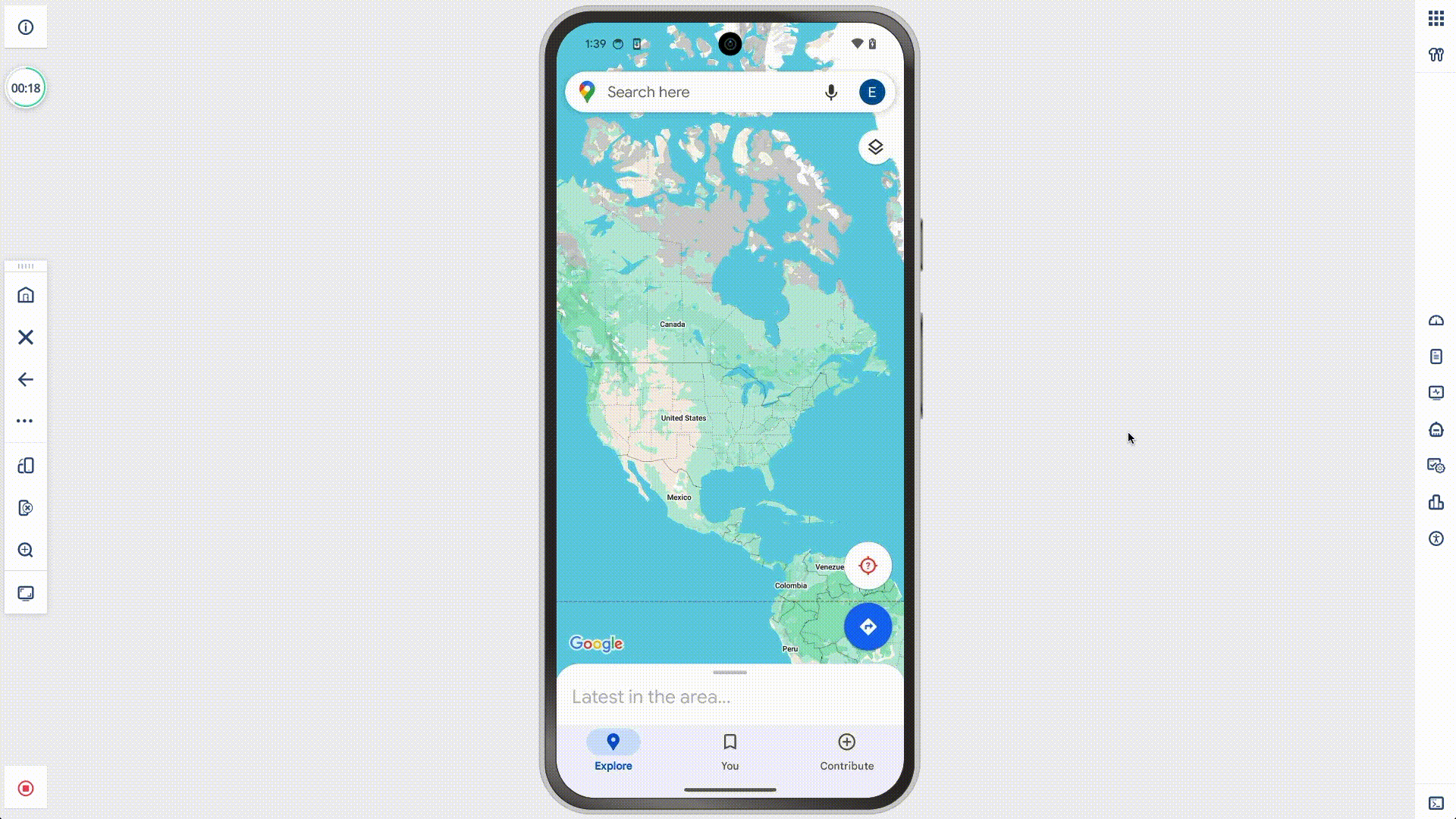
For example, in Google Maps:
- By using the scroll wheel on the mouse, you can scroll up or down the page.
- By holding down CTRL on the keyboard and scrolling with the mouse wheel, you can zoom in or out.
- Lastly, by holding down SHIFT and clicking with the mouse, you can perform a pinch operation.