Set up Trackers
What is a Tracker?
A tracker is a collection of records that follow the development of a unit of work from conception through to completion. You can create a tracker to manage almost any kind of work that your project calls for.
In each TeamForge project, you can create any number of trackers. Each tracker tracks a different type of data.
For each tracker, you can define values for status, category, and other default fields. You can create your own fields to capture additional data that is specific to your project or organization. You can also create tracker workflows to specify the criteria necessary for users to change tracker status values.
Individual tracker entries are referred to as tracker artifacts. The role-based access control system enables you to control which project members are allowed to view, create, and edit tracker artifacts. Within a project or across the projects, a tracker can be cloned along with the workflow.
Summary information about the number and status of project tracker artifacts is provided on each project's Tracker Summary page. The Project Dashboard also provides an at-a-glance overview of the status of each project member's projects, including information on the number and status of the tasks and tracker artifacts in each project, and project overrun and underrun statistics.
Create a Tracker
Create a tracker whenever you need to report and track bugs, feature requests, support requests, or any other type of issue where ownership, status, and activity must be managed.
Individual tracker entries are referred to as tracker artifacts. A tracker is a set of tracker items with a common purpose, such as bug reports, feature requests, or tasks.
- Click PROJECT ADMIN from the Project Home menu.
- Click Tracker Settings.
- Click Create.
- On the Create Tracker page, provide a name and description for the tracker.
tip
Descriptions help users learn how best to provide the information you want from them. To maximize your chances of getting useful data, make your description as informative as you can.
- Select an icon that suggests the type of work the tracker is handling. This icon will appear with any artifact in this tracker, wherever it is viewed on the site. For example, if someone brings an artifact from this tracker into a planning folder, users of the planning folder can glance at the artifact's icon to see where it comes from.
- Select the relevant unit from the DISPLAY EFFORT IN field. The units displayed here are configured based on the size of the artifacts in the tracker. Eg. Select the unit as HOURS for a tracker of small defects, DAYS for a tracker of tasks, and WEEKS for a tracker of epics.
note
Configure the units at the project level and not at the planning folder level.
- Select INCLUDE FOREIGN CHILDREN to include points and efforts from children artifacts across the projects in TeamForge.
note
In a parent artifact, enabling CALCULATE POINTS field sums and rolls up the points from all its children artifacts within the project. In this total, if you want to include children artifacts from other projects across TeamForge, have the INCLUDE FOREIGN CHILDREN option enabled.
- Click Create. The new tracker appears at the bottom of your list of trackers.
- If necessary, drag the tracker to a place in your tracker list that makes sense. The order you set here controls the order of every tracker list in your project.
- You'll probably need some custom fields to capture information that's specific to your project. See Create Custom Tracker Fields.
- To speed up the team's work, you may want to set up some rules for automatically reassigning artifacts when their contents change. See Create a Tracker Workflow.
Create Custom Tracker Fields
To track data that is not captured by the default set of fields, create new fields that fit your project's purposes.
You can create the following user-defined fields in each tracker:
-
Up to 30 text entry fields.
-
Up to 30 date fields.
-
Up to 30 single-select fields.
-
An unlimited number of multiple-select fields.
Creating a large number of user fields and multiple-select fields may affect site's performance.
Create a Text Field
To let users type in data, create a text entry field.
A tracker can have up to 30 text fields.
- Click Project Admin from the Project Home menu.
- Click Tracker Settings.
- Click the tracker to which you want to add a text field.
- On the TRACKER FIELDS tab, click Add Field.
- On the Create Field page, provide a name for the field.
- Configure the shape of the field with the Field Width and Field Height fields.
- To help users enter the right text values, select Use Field Validation and supply a regular expression that describes the appropriate values. This can help reduce errors and keep your team's data as meaningful as it can be. For more detailed instructions, see Validate Text Entries in a Tracker Artifact.
- Click Save Field. The new field is created.
Create a "Select" Field
To let users choose values from a list that you define, create a "Select" field.
You can create up to 30 single-select fields and an unlimited number of multiple-select fields in a tracker. Creating a large number of multiple-select and user fields may affect TeamForge's performance.
- Click Project Admin from the Project Home menu.
- Click Tracker Settings.
- From the list of existing trackers, click the tracker to which you want to add a "Select" field.
- On the TRACKER FIELDS tab, click Add Field.
- On the Create Field page, provide a name for the field.
- Use the Input Type drop-down to specify whether users will be able to select one value or more than one. If you're going to make this a required field, pick one of the values to be the default value. This value is applied to existing artifacts and artifacts that are moved from another tracker.
- Decide whether users must choose a value.
- Required fields automatically appear on the Create Artifact page.
noteIf you make the field required, you must specify a default value. If you make a User field required, specify one or more default users. If you make a Date field required, the default is 'today'.
- For optional fields, select DISPLAY ON CREATE if you want the field to appear when a user first creates an artifact.
- To prevent the field from being used at all, select DISABLED. (By default, new fields are enabled.)
- Use the Values section of the Create Field page to add more values for the user to choose from.
- Keep adding values until you have the list of options you want, then click Save Field.
Manage Obsolete Single-select and Multi-select Custom Field Values
It's not uncommon for single-select and multi-select custom field values to become obsolete over time. However, deleting a widely-used custom field value from a single-select or multi-select custom tracker field can undesirably affect existing artifacts that use that value.
To work around such a scenario, you can now hide the (obsolete) values of the single-select and multi-select custom fields from being shown on Tracker artifacts, mass artifact updates, planning folders, Planning Board, Task board, and Kanban Board.
A new check box, Visible, is now available (in the Values section) for single-select and multi-select field values (Project Admin > Tracker Settings page). Selecting and clearing this check box (while editing the tracker settings) shows and hides the values respectively.
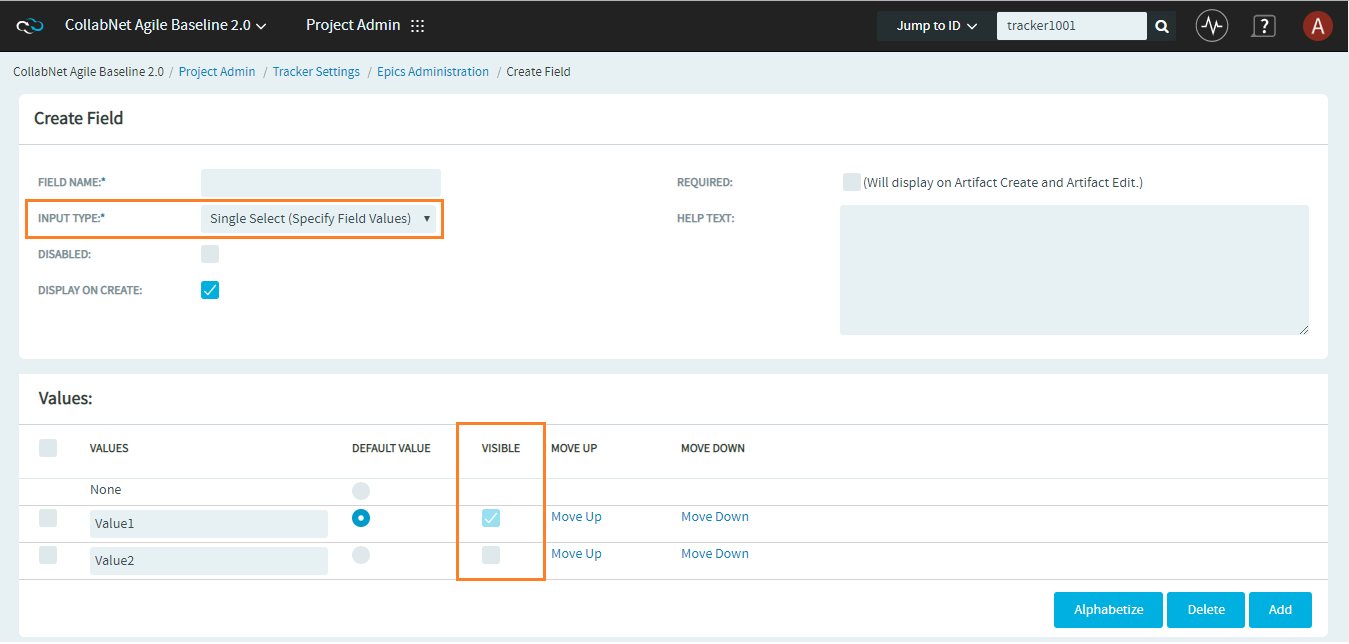
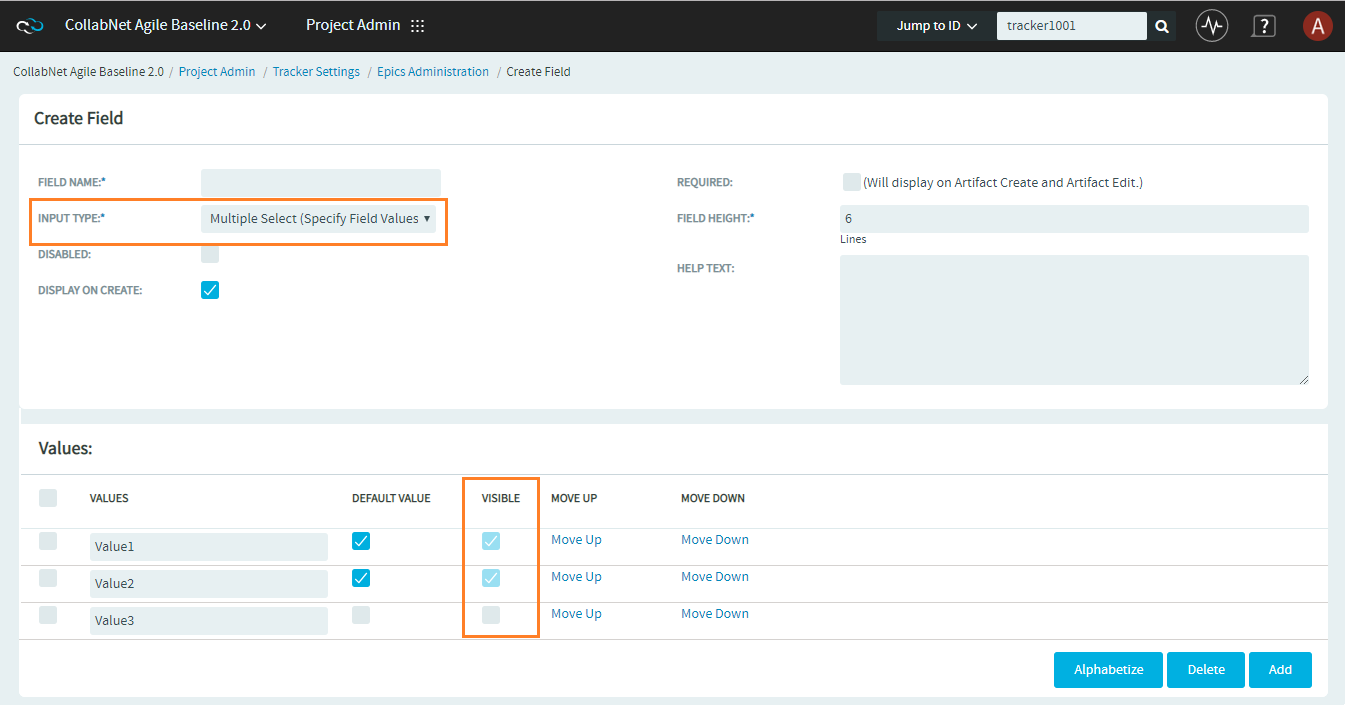
Create a People-picker Field
To let users choose other users from a list, create a "people picker" field.
The Assigned to field is a people-picker field that is present in every tracker. An artifact can be assigned to only one user at a time. You can give yourself more flexibility by adding any number of custom people-picker fields.
For example, your QA team may want to assign a person to track progress on an artifact while it is assigned to a developer. You might create a people-picker called "QA monitor" to specify who that person should be.
In the people-picker fields you create, users can select multiple users. Creating a huge number of user fields can slow down the site's performance.
- Click Project Admin from the Project Home menu.
- Click Tracker Settings.
- From the list of existing trackers, click the tracker to which you want to add a people-picker field.
- On the TRACKER FIELDS tab, click Add Field.
- On the Create Field page, provide a name for the field.
- On the INPUT TYPE drop-down list, select Select User(s).
- In the DEFAULT FILTER field, choose whether the list of people available in your new field will include members of this project or everyone who is registered on the site.
- Configure the size of the field with the FIELD WIDTH field.
- Click Save Field. The new field is created.
Organize Tracker Fields
Most tracker artifacts ask the user for a lot of information. You can arrange the input fields in columns and rows to make it easier for users to find the fields they need.
- Click Project Admin from the Project Home menu.
- Click Tracker Settings.
- From the list of current trackers, click the tracker whose fields you want to organize. Click the TRACKER FIELDS tab if it isn's already showing.
- If some fields seem to be logically connected to each other, create a section to bring them together.
- Click Add Separator and select Section. Give the section a short but descriptive label.
- In the list of fields, drag your new "Section Separator" row to a position that makes sense.
- Drag the appropriate fields under the Section Separator that you just created.
- Within a section, arrange fields logically into columns.
- Click Add Separator and select Column. Give the column a short but descriptive label.
- In the list of fields, drag your new "Column Separator" to a position that makes sense.
- Drag the appropriate fields under the Column Separator that you just created.
- Create as many columns as you need. Drag a column separator above another column separator to move it to the left in the artifact entry form. Drag it below to move it to the right.
- Within a column, group fields into rows if appropriate.
- Click Add Separator and select Row. Give the row a short but descriptive label.
- In the list of fields, drag your new "Row Separator" to a position that makes sense, then drag the appropriate fields under the Row Separator.
noteYou can have rows and columns without sections.
Enable or Disable Tracker Fields
If a tracker field is disabled, it does not appear on the Artifact page. Most fields can be disabled.
Disabled fields are accessible only to tracker administrators on the TRACKER FIELDS tab.
You can enable or disable any field that is user-defined or configurable. However, you can't disable all configurable fields. For example, the Status, Priority, Category, and Planning Folder fields can't be disabled.
If your goal is to prevent users from entering data into a field when submitting an artifact, but still displays the field on the Edit Artifact and Tracker Search pages, don' disable the field. Instead, clear the DISPLAY ON SUBMIT option on the Edit Tracker Field page.
- Click Project Admin from the Project Home menu.
- Click Tracker Settings.
- From the list of current trackers, click the tracker you want to configure.
- On the TRACKER FIELDS tab, select the fields you want to enable or disable.
- Click Disable to remove them from the Artifact page.
- Click Enable to allow them to be configured and displayed.
noteData in disabled fields is still searchable, but disabled fields do not appear as inputs on the Search pages.
Configure Required Fields for a Tracker
If a field is set as required, users cannot create artifacts without completing it. Most tracker fields can be required or optional.
Each tracker can have its own required and optional fields. Required fields are marked with a blue asterisk (*) on the Create Artifact page.
When you make a field required, any field whose values depend on that fields values is also required. See Help Users Select Options in a Tracker Artifact for more information about dependent field values.
-
Click Project Admin from the Project Home menu.
-
Click Tracker Settings.
-
From the list of current trackers, click the one you want to configure.
-
On the Tracker Fields tab, click the name of the field you want to set as required or optional. By default, only the Title, Description, and Status fields are set as required.
-
On the Edit Field page, select or clear the Required check box to make a field required or optional. Required fields automatically show up on the Create Artifact page.
If you mark the user defined fields of type Text Entry or Select User(s) as Required, when creating or editing these fields on the Tracker Settings page, you can now save the configuration without providing a value for the Default Value field. This setting leaves the mandatory user defined fields (of Text Entry or Select User(s) type) on the Create Artifact page and the View Artifact page for the users to provide required values to these fields before creating or updating an artifact.
 note
noteSystem-defined fields and the Status field are always required.
-
For optional fields, select or clear the DISPLAY ON CREATE option. This specifies whether the field will appear on the Create Artifact page.
-
Click Save Field.
Configure Tracker "Select" Field Values
To help users provide meaningful informatin, supply them with useful field values to choose from in the input fields in the tracker entry form.
Once a tracker has been created, you may create one or more user-defined single-select or multiple-select fields, add predefined values to the fields, remove values, if required, enable or disable fields, and change the default values for fields.
- Click Project Admin from the Project Home menu.
- Click Tracker Settings.
- From the list of existing trackers, click the name of the tracker that you want to configure.
- On the TRACKER FIELDS tab, click the name of the field whose values you want to edit.
- On the Edit Field page, set up the field values you want users to see when they create a tracker artifact.
- To define a new value, click Add.
- To rename a value, edit the existing text. If you rename a value, the value is renamed in all existing artifacts.
- To remove a value, check the box and click Delete. If you delete a value, the value is changed to None in all existing artifacts.
- Select DEFAULT VALUE to set which option will be chosen if the user makes no selection. When you move a tracker artifact from one tracker to another, the default field value is the value that comes along.
- When you edit the values of the Status field, you are also asked to describe what each value's status means, as shown in the Values section of the Edit Field page. This status meaning is used in Advanced Search to define which values are returned when searching for open or closed artifacts.
- As always, when you create a new tracker, the default value for the 'Priority' field is set as '4 - Low'. However, you can change the default value by editing this configurable single select field, 'Priority'. You cannot delete or disable the Priority tracker field.
- When you change the tracker fields, the values in the existing artifacts remain unchanged.
- Click Move Up or Move Down to order the list the way want it.
- Click Save Field.
All values are now available in the selection menu for the field.
Configure Commit Governance Policy Based on Work Item "Status"
You can set up a commit governance policy based on the statuses of the work items.
-
Click Project Admin from the Project Home menu.
-
Click Tracker Settings.
-
From the list of existing trackers, click the tracker for which you want to set up a commit governance policy.
-
On the TRACKER FIELDS tab, click Status.
-
Select the list of allowed work item statuses for commits as part of your Tracker settings.
- Code changes associated with work items that are in disallowed statuses are rejected.
-
Click Save Field.
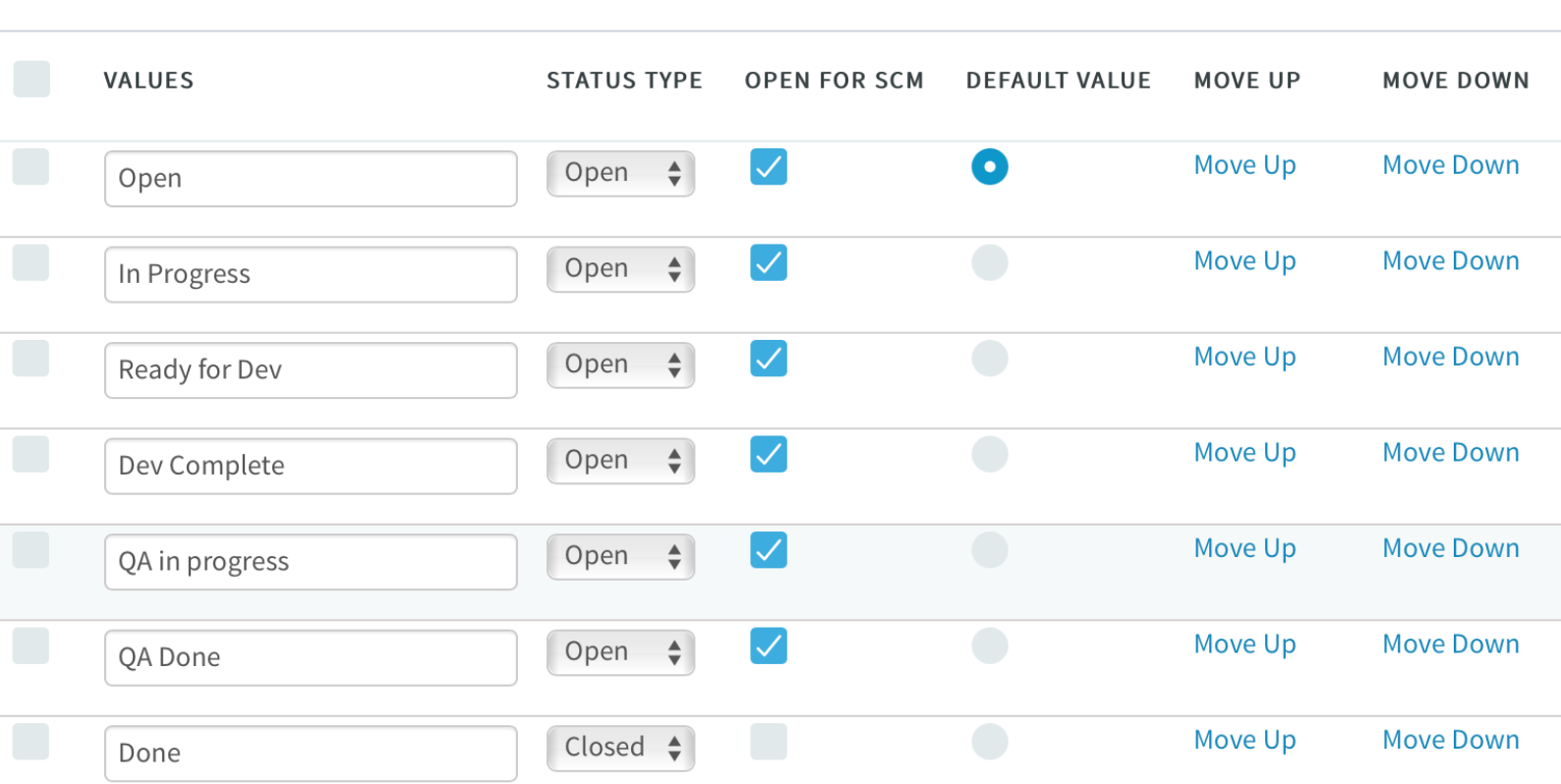
Configure Tracker Units
You can estimate the value of efforts meaningfully in the form of units using the TeamForge tracker.
You can set any unit as the default for a tracker or planning folder and create any number of units. The default base unit is 'Hours' which you can rename, but not delete. You can also toggle between the burndown chart and effort values for any unit.
You cannot enter decimal values in the Conversion field. Deleting a unit will cause all the associated artifacts to express effort in the form of the base unit.
- Click Project Admin from the Project Home menu.
- Click Tracker Settings.
- On the UNITS tab, click Add.
- On the Add Unit page, enter the UNIT NAME and CONVERSION value for the unit.
- Click Save.
Configure Default Tracker Columns
When you're looking at the artifacts list in a tracker, a planning folder or a team, you can select the columns you want to see, either for this session or permanently.
You set your column preferences for each tracker, planning folder or team independently. If your project administrator has set default columns for the entire project, your individual column choices override those settings.
- Click Trackers from the Project Home menu.
- Select a tracker, planning folder or team and click COLUMNS > Configure.
- If you've already saved a column configuration, click it and skip the rest of these steps.
- To go back to the default column configuration, click System (default) and skip the rest of these steps.
- To set up a new configuration, click Configure.
- Choose your columns.
- Move the columns you want from Available Columns to Selected Columns. Artifact ID: Title, Priority and Status are required columns.
note
Selecting more columns can increase the time required to load the listing page.
- Remove any columns you don't need from Selected Columns.
- Use the move up and move down arrows to change the display order of the columns.
- Move the columns you want from Available Columns to Selected Columns. Artifact ID: Title, Priority and Status are required columns.
- Apply your choices to your view of the tracker.
- To use this arrangement this time only, click Apply. The next time you log in, you'll start with the default view again.
- To save your column layout for repeated use, click Apply and Save, then give your arrangement a name. The next time you log in, you'll see the column arrangement you just selected. (If you've sorted the records in your view that sort order is saved too.)
tip
If you are editing a column configuration that already exists, you can rename it by saving it under a new name.
- To make the same set of columns appear every time you come to this tracker, planning folder or team, click COLUMNS > Save and from Save Column Configuration page, select Make this my default view.
- To make the same set of columns appear for every user the first time they see any tracker, planning folder or team in the project, click COLUMNS > Save and from Save Column Configuration page, select Make this the default view for all project members.
The project default configuration you set is now the default configuration for all project members, unless they have created their own personal default column configuration.
Create a Tracker Workflow
To channel project member's work on tracker items, set up rules for how a tracker item can move forward.
Before creating a tracker workflow, see that these criteria are met:
- You have a tracker to work with.
- The tracker has a set of statuses defined, such as "In progress" and "Ready for QA".
- Roles exist, and you can assign project members to them.
A workflow is a sequence of changes from one status to another. You can define status transitions for any combination of tracker statuses in the tracker.
-
Click Project Admin from the Project Home menu.
-
Click Tracker Settings.
-
From the list of existing trackers, select a tracker.
-
Click the WORKFLOW tab. The Workflow page lists all of your status values and the tracker workflow that you have configured.
-
On the Workflow page, click the status value for which you want to create a workflow.
-
On the Edit Field Transition page, select a status value from the Create Transition to Status drop-down menu.
-
Click Add. A new workflow is added. The Any workflow is changed to Remaining Statuses.
-
In the ROLES section, specify which users can make this changes. For example, only users with the QA Engineer role are allowed to change artifacts from Open to Cannot Reproduce.
-
Click the Advanced Transition link.
noteFor any new unsaved transition, an alert is shown asking you to save the transition so that you can it in the Transition Status To drop-down list. Click OK to configure already saved transitions or click Cancel and then click Save and View in the Edit Field Transition page to save the unsaved transitions.

- Select the transitions workflow for which you want to apply Advanced Transition settings from the Transition Status To drop-down list.
- Select the REQUIRED check box against the fields for which the user must provide values. For example, the user must assign the tracker item to someone and enter a comment.
note
Fields whose values depend on a required parent field are automatically required. See Help Users Select Options in a Tracker Artifact for more information on parent and child fields.
- Select or unselect the Visible check box for showing or hiding fields respectively for the selected status transition.
- Select the values on the AUTO POPULATE column for the fields, which you want to get populated during the selected workflow transition.

Points to note:
- Required fields are always visible.
- Advanced Transition rules are applied when you create or edit artifacts in a tracker and only when edit artifacts in Planning, Task, and Kanban boards.
- Hidden field values, if updated via SOAP/REST APIs, are ignored.
-
Click Save.
The workflow is now saved. When a user submits or edits the status of a tracker artifact, he or she sees only the options that are allowed by the workflow.
Change a Tracker
A tracker's real-world uses often outgrow the name or description you gave it when you created it. When that happens, it is a good idea to update the tracker to reflect its changing role.
- Click Project Admin from the Project Home menu.
- Click Tracker Settings.
- From the list of existing trackers, click the tracker you want to edit, and click Edit.
- On the Edit Tracker page, provide a new name or description for the tracker, and update the icon.
- Update the units from DISPLAY EFFORT IN and click Save.
note
These units are configured in the Units page at the project level, and not at the planning folder level.
- Select INCLUDE FOREIGN CHILDREN to include points and efforts from children artifacts across the projects in TeamForge.
note
In a parent artifact, enabling CALCULATE POINTS field sums and rolls up the points from all its children artifacts within the project. In this total, if you want to include children artifacts from other projects across TeamForge, have the INCLUDE FOREIGN CHILDREN option enabled.
- If necessary, drag the tracker to a place in your tracker list that makes sense. The order you set here controls the order of every tracker list in your project.
Clone a Tracker
To save efforts in duplicating a tracker within the project and across the projects, choose cloning options available in TeamForge.
You can clone a tracker within a project along with the workflow. This can be done across the projects as well. If you are the Project Admin for the source and destination project, you can create new roles that are available in the destination project. However, the permissions associated with the role are not copied from the source project. A tracker admin cannot create new roles while cloning a tracker across projects.
- Click Project Admin from the Project Home menu.
- From the Project Admin Menu, click Tracker Settings.
- Select Clone External Tracker from the drop-down list available in Clone button to clone a tracker from the source project.
note
To clone a tracker within the project, you can select the tracker from the Tracker Settings page and click Clone Tracker.
- On the Cloning Tracker page, name the new tracker and enter a suitable description.
- Enter SOURCE TRACKER ID of the tracker available in the source project and click Next. The Cloning External Tracker page appears.
- On the Cloning External Tracker page, name the new tracker and enter a suitable description.
- Click Create. The cloned tracker appears at the bottom of your list of trackers.
Auto Assign Tracker Artifacts
You can configure the tracker to automatically assign newly submitted artifacts to specific project members.
You can assign artifacts to individuals based on the values in the Category or Release* field.
- Click Project Admin from the Project Home menu.
- Click Tracker Settings.
- From the list of existing trackers, click the tracker you want to configure.
- On the AUTO ASSIGNMENT tab, select Auto Assign By Category or Auto Assign By Release.
- For each category or release value, choose a project member from the AUTOMATICALLY ASSIGN TO drop-down menu. This menu contains all project members with the tracker edit permission. Click the Search icon to display a list of project members to whom you can auto-assign artifacts. Choose
Noneif you do not want artifacts with a specific value automatically assigned. - Click Save.
Whenever a new artifact is submitted with a value in the relevant field, the assignee receives an email notification and the artifact appears on the assignee's My Page.
Help Users Select Options in a Tracker Artifact
You can help users cope with complex information by guiding them to eligible values in single-select fields.
Any tracker that manages real-world information will quickly become very complex. Users can be confused by a proliferation of "Select" fields. Confusion can lead to inconsistent data, which makes your job harder.
You can help relieve the complexity by showing users their eligible options in a given field based on values they have already selected in another field. You can create overlapping sequences of dependent fields, with as many levels as you need.
This simplifies things for the user, but for the tracker administrator it can quickly get complicated. So let's look at an example.
-
Click Project Admin from the Project Home menu.
-
Click Tracker Settings and create a tracker. For this example, let's call it the Lunch Planning tracker.
-
Create a single-select field and call it Lunch type. (For this example, we'll ignore the built-in fields, such as Status and Assigned to. We're just working with fields that you create.)
-
Create some values for the Lunch type field. Let's call them Buffet, Picnic, and Banquet.
Each type of lunch will make sense in some kinds of locations and not others. For example, you would not normally plan a banquet lunch in a park. We are now going to make it easy for users to avoid making such a mistake.
-
Create a single-select field called Location type, with Lunch type as the parent field, and give it some plausible values.
- Start by adding an option called Beach. In the Parent Values column, choose Picnic, because that's the kind of lunch you would have at the beach. (The Parent Values column lists all the values in the parent field you selected.)
- Add a
Restaurant. In the Parent Values column, hold down the Ctrl key and chooseBanquetandBuffet, because either of those could be held at a restaurant.
-
Create a single-select field called Location, with
Location Typeas the parent field, and give it some values to choose from.- Start with an option called
Happy Food Restaurant. In the Parent Values column, selectRestaurant, because that's the type of location that Happy Food Restaurant is. - Add another option,
Hanalei Cove. Under Parent Values, selectBeach.
- Start with an option called
-
Save your work and go to the tracker whose settings you have been editing. Try selecting from the interdependent values you have just created.
Observe that the value you choose in the Lunch Type field controls which values are available to you in the Location Type field, and that selecting a value in Location Type in turn controls the values that appear in the Location field.
- When a user selects
Banquetfor a lunch type, they can selectRestaurantbut notBeachin the Location Type field. You will have less error correction to do, and users will avoid confusion. - When a user selects Picnic for their lunch type, the Location Type field offers only
ParkandBeach. Now you will not have to go through and clean up after users who mistakenly choose to plan a picnic at Happy Food Restaurant, and the doorman at Happy Food Restaurant will not have to turn away users who mistakenly show up with picnic baskets.
If you are used to defining your own Tracker fields, the ability to make field values depend on other values may change how your trackers work in ways you didn't anticipate. Keep these points in mind.
- Linking fields in this way doesn't modify existing data, but when users later modify fields that are linked, they will have to adhere to the relationships you set here.
- If a field has a parent, and that parent field also has a parent, the top-most parent field must have at least one value.
- When a field has a parent field that is required, the child field's default value is set to None. If that required parent field is deselected, the child field no longer has to be required, but Required remains the default.
- If you require a specific field value before an artifact can be placed in a given status, that field's children are subject to the same requirements. See Create a Tracker Workflow for more about controlling what status an artifact can be in.
- If you delete a field that contains values that another field's values depend on, the dependent field becomes a standard single-select field on its own.
- When you cut and paste an artifact from one tracker to another, only those field values that also exist in the new tracker come along with the artifact. If those values aren't valid under the dependency rules of the new tracker, they are still brought along.
Validate Text Entries in a Tracker Artifact
You can help users contribute useful information by testing their text entries against rules you configure.
Text fields can be error-prone because they invite free-form input. You can help users provide usable information by automatically rejecting values that don't match the needs of the tracker.
This simplifies things for the user, but for the tracker administrator it can be complicated. So let's look at an example.
If your goal is to require users to enter some value, whatever the value is, don't use text field validation. Select the Required option instead.
-
Click Project Admin from the Project Home menu.
-
Click Tracker Settings and create a tracker. For this example, let's call it the Bugs tracker. It will be used to record entomological specimens in a collection.
-
Create a text field and call it Legs. This is for users to record the number of legs each specimen displays.
-
Select USE FIELD VALIDATION and supply a validation rule that requires the user to enter a number. For example, if a given insect has six legs, you'll want the user to enter the numeral 6, and not a string such as "six" or "several."
Try this regular expression:
\d{1,3}This rule requires the user to enter a number with one, two or three digits. Now, a user who means to record a centipede with 100 legs but enters 1000 by mistake will not be able to save the artifact until the error is corrected.
-
Enter a sample string to test your regular expression. Any part of the sample string that matches your regular expression appears under Match Results. If nothing appears, rework your regular expression until you get a match.
-
Create another text field and call it Location. This is where users will record the geographical spot where they collected the bug.
-
Select Use Text Validation and supply a validation rule that requires the user to enter a pair of geographical coordinates. For example, if a given insect was found outside CollabNet's California headquarters, you'll want the user to enter a string like
37.674689,-122.384652, and not something like "Brisbane" or "Out on the lawn."Try this regular expression:
[-]?[0-9]*[.]{0,1}[0-9]{0,4}This rule requires the user to enter two numbers, separated by a comma, in the general format of a pair of mapping coordinates.
noteThis particular regular expression does not guarantee that the coordinates are valid, just that they look like coordinates.
-
Save your work. In the tracker whose settings you have been editing, try entering a number greater than 999 in Legs, or a street address in Location The red X next to the field indicates that the text entry is incorrect. A green check indicates that the value meets the requirements.
Notice that any field in which you are validating text entries is identified by Text Entry (with Field Validation) when listed on the TRACKER FIELDS tab.
Graphical Workflow Viewer for Trackers
You can now easily understand and interpret the tracker workflows meant for a specific user role with the help of a graphical workflow viewer.
The graphical representation of any workflow shows what the user with a specific role can do. However, the required fields, hidden fields, and auto populate fields set in the workflow are not shown in the graphical representation. To view the graphical representation of a workflow for a specific role:
-
Click PROJECT ADMIN from the Project Home menu.
-
Click Tracker Settings.
-
From the list of existing trackers, select a tracker.
-
Click the WORKFLOW tab.
-
On the Workflow page, click the Graphic View button. The following screen with the graphical view of the workflows for the selected role is shown.

This workflow is read-only and non-editable. The Roles drop-down list contains the user roles (as seen in the tabular view) for the which workflows have been configured, in addition to the default roles: All users with create permission and All users with edit permission.