Step 2—Creating the Field Mapping
Field mapping is not restricted to fields of the same type. You can map fields of different types too.
- The Field Mapping page lets you map the fields of the assets ( Requirements, Epics, etc.) from the two applications that are being integrated.
- There are two drop-down lists, one each to the left and right-hand sides of the forward and backward mapping arrows.
- When a field is forward-mapped
, any changes to the field on the left are synced with the field on the right.
- When a field is backward-mapped
, any changes to the field on the right are synced with the field on the left.
- Selecting both the arrows syncs the fields bi-directionally.
- When a field is forward-mapped
- You can map as many fields as you want. Just add a new field mapping row using the Add Field button, select the fields to map, and select the mapping direction.
Date fields, if mapped, must comply with the following format: YYYY-MM-DD.

You can either choose to automatically map the fields or you can do it manually.
Auto Map
The fields that are auto-mapped are predefined in Agility Sync for each asset type.
- Click Auto Map to create a bidirectional automatic mapping of the default mandatory fields as defined in Agility Sync.
- Once the fields are auto-mapped, you can manually map more fields (click Add Field), if required.
- Auto-mapping of fields is only available when you create field mappings. It is not available when you edit a mapping.
Field Value Mapping
You can create a value-level mapping of certain field types such as the Single-Select Drop-down. For example, the Status field has three values that are mapped as shown in the following illustration.
-
Click Show Value Mapping toggle link under a field and select the corresponding value mappings.
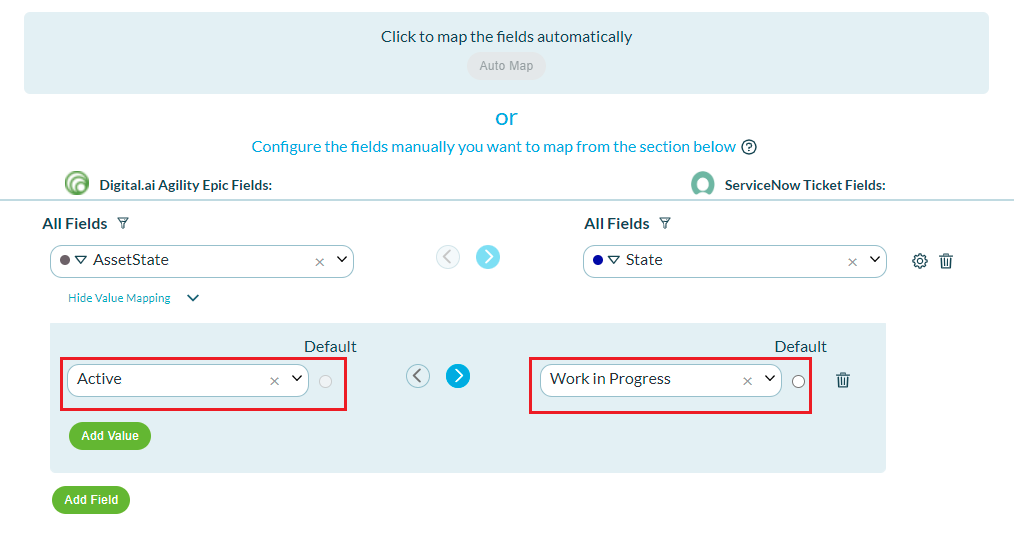
-
Click Add Value to add another value mapping for this field and select the values from the drop-down lists to map the values of the two applications.
-
Select the mapping directions using the map arrows.
-
Repeat steps 2 and 3 to map more values.
-
You can also select one of the values as the default value. Select the option button from the Default column.
-
You can also set default values for text-type fields. After mapping text-type fields, click the Default Value link and enter the default value for the text field in the "Forward from Digital.ai Agility to ServiceNow" or "Backward from ServiceNow to Digital.ai Agility" fields.
-
You can also configure Conflict Resolution settings for field values by clicking on the gear icon
next to a field mapping.
Value Mapping Settings
You may or may not have mapped all of the values in single-select drop-down lists. In such cases, the sync operation may fail as Agility Sync cannot figure out what to do when a single-select drop-down field is updated with an unmapped value. You can use the Value Mapping Settings to resolve such conflict situations arising out of unmapped values.
Here's an illustration that shows the field value mapping for the State field—Open being the default value. As you can see, the Default Value option has been selected for ServiceNow under Value Mapping Settings, which means that you are instructing Agility Sync to go with the default value, which is Open, whenever an unmapped value is passed along for syncing.
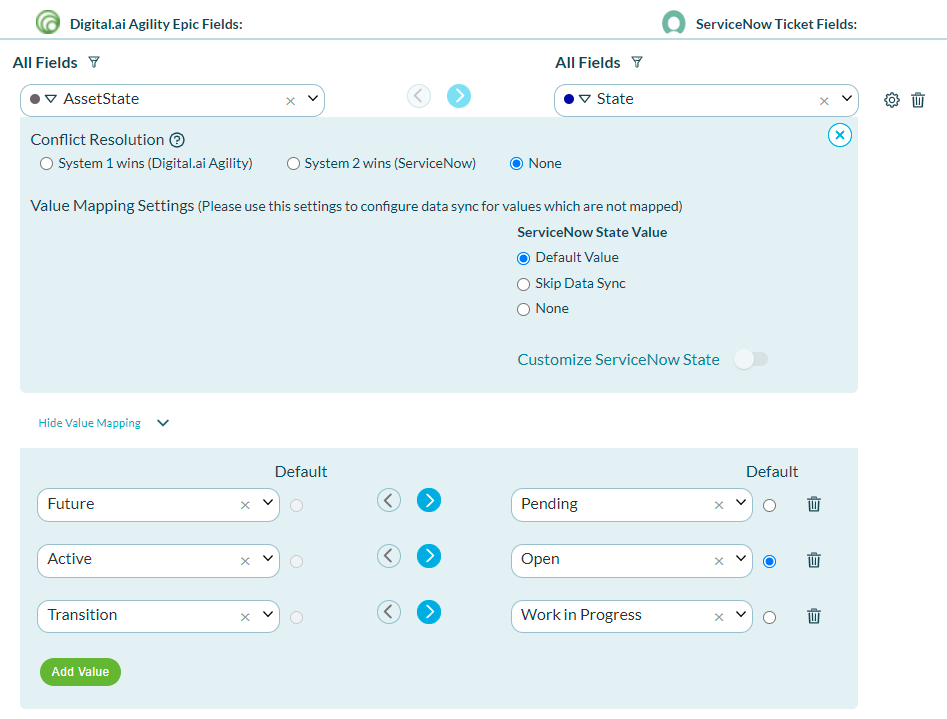
You can also select the other options:
- Skip Data Sync— Agility Sync skips syncing the single-select drop-down field when updated with an unmapped value and proceeds with the data sync.
- None— Agility Sync throws an error for any incoming unmapped value.
Mapping Digital.ai Agility Team's Storyboard Statuses
In addition to workitem statuses, Digital.ai Agility Team's Storyboard statuses are also available for mapping.
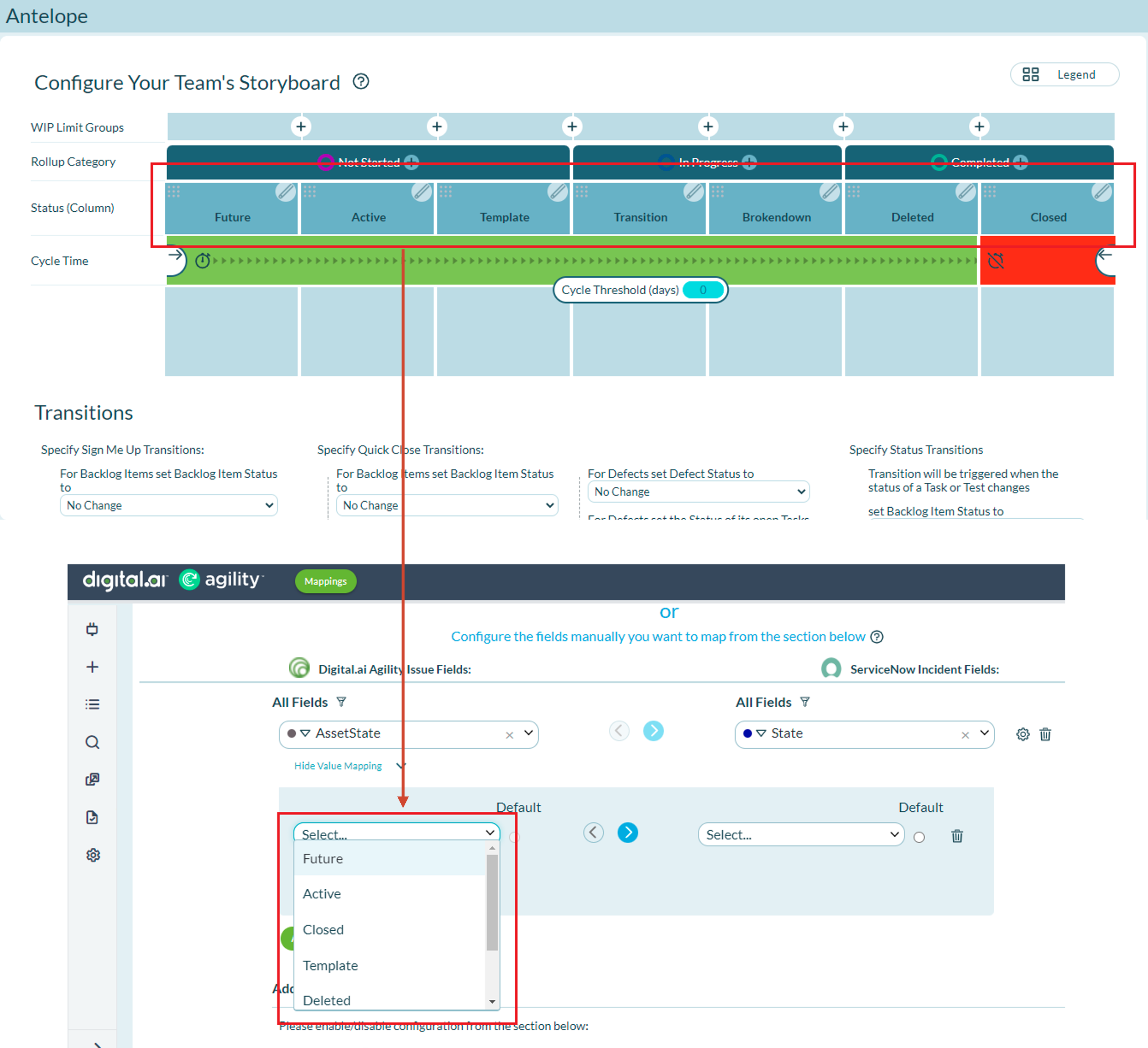
Filter Fields by Type
You can filter the fields by type (Mandatory, Read-Only, and Optional) to have just the fields you want to map readily available from the drop-down lists.

- You can hover over a field to view its type—for example, Text, Number, Date, Single-Select drop-down, etc.
- Field names in the drop-down list are prefixed with a color-coded dot.
Legends
The legends at the top right (click Legend) can assist you in identifying the different types of fields you select from the drop-down lists.
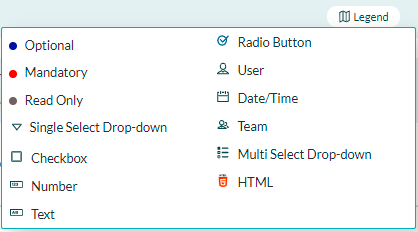
For example,
- Mandatory fields are marked with a red dot.
- Optional fields are marked with a blue dot.
- Read-only fields are marked with a gray dot
Related concepts
Agility servicenow integration
Related tasks
Create a snow mapping - Tutorial
Step-1 - Configure integration snow