Voice Assisted Accessibility Testing
Prerequisites
Each mobile device used for Voice Assisted Accessibility Testing must be configured with a Bluetooth Adapter.
- SaaS Customers – Contact our Support Team for assistance.
- On-Premise Customers – Refer to the System Requirements page.
Voice Assisted Accessibility Testing allows you to assess how Mobile Web and Native Applications function when Screen Reader software is enabled.
While you can manually enable a screen reader (VoiceOver for iOS, TalkBack for Android) on a local device, this approach has limitations:
- The device enters Accessibility Mode, restricting regular interactions.
- It is difficult to scale when testing across multiple devices.
With Voice Assisted Accessibility Testing, you can interact with any mobile device remotely while validating gesture operations and audio output without physical access to the device.
Selecting a Device with a Bluetooth Adapter
To pick a mobile device configured with a Bluetooth Adapter, follow these steps:
- Navigate to the Mobile Devices page
- Switch to List View
- Click Manage Columns
- Select BT Adapter & BT Status options
You will now see which devices are configured with a Bluetooth Adapter.
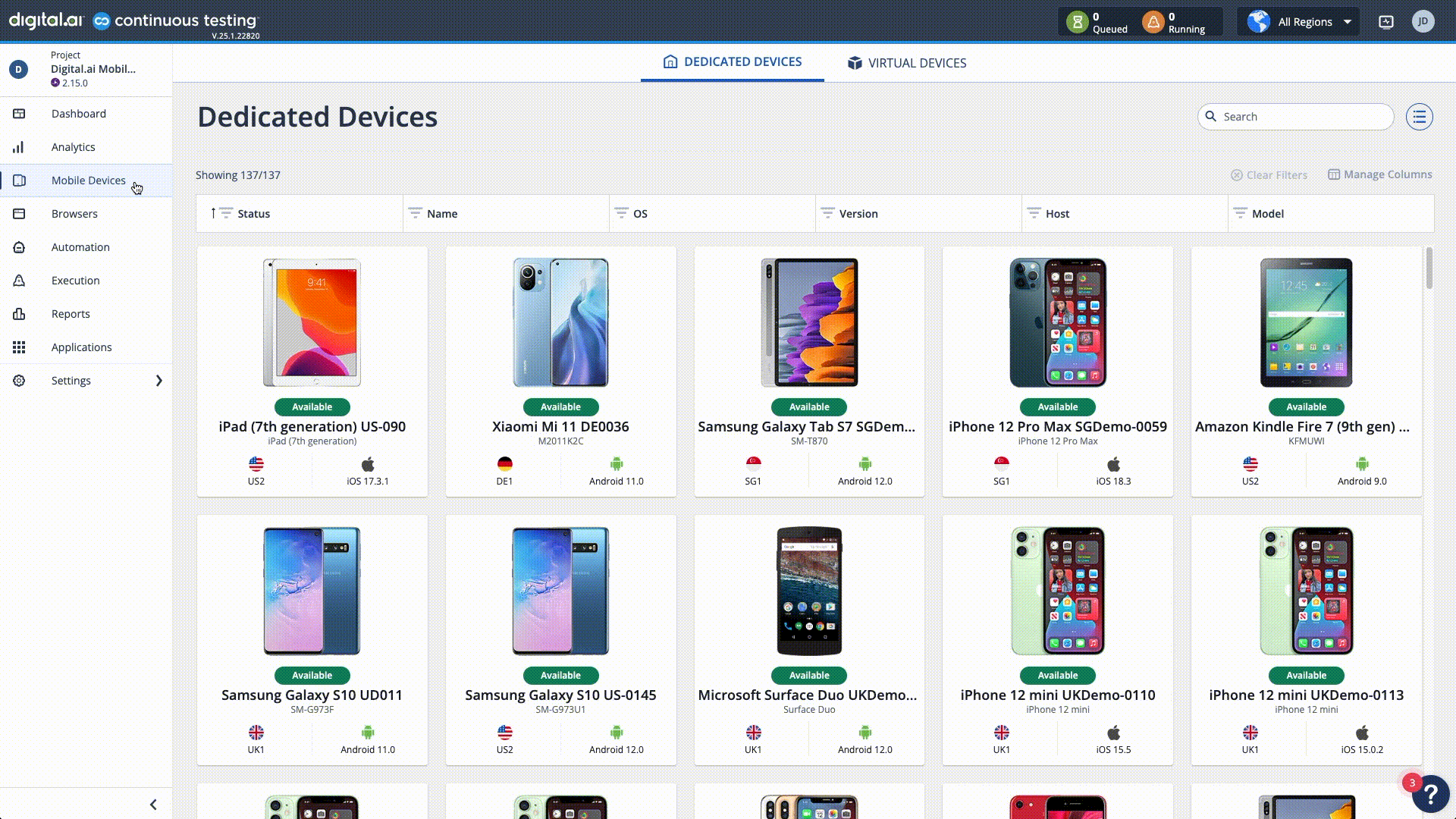
Click Open to start interacting with a mobile device. Once the session is established, a toast message confirms: "Bluetooth is connected - Accessibility testing is enabled."
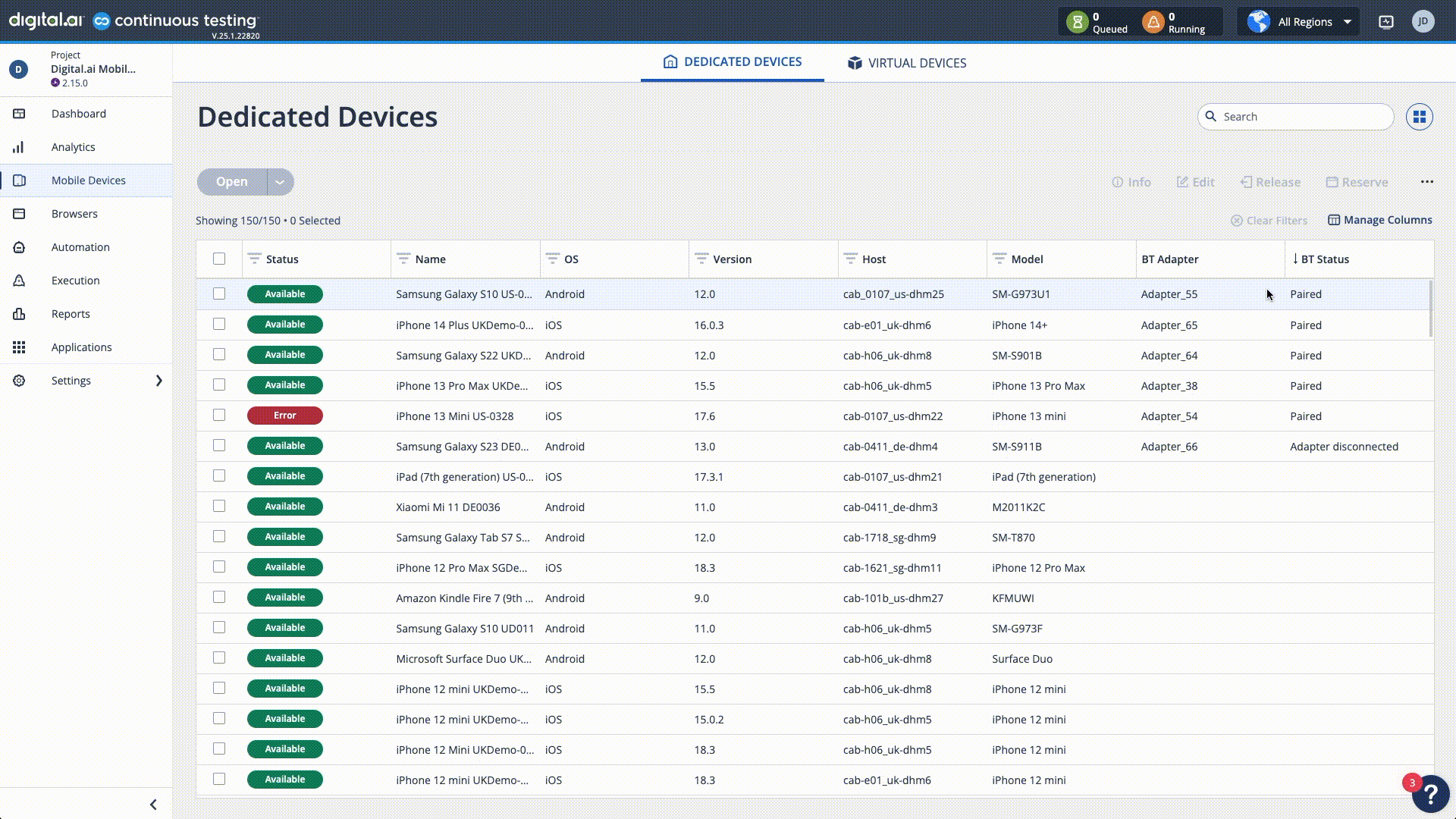
Enabling Screen Reader Software
To perform gesture-based operations and validate audio output, enable the screen reader software (VoiceOver for iOS, TalkBack for Android) from the device settings.
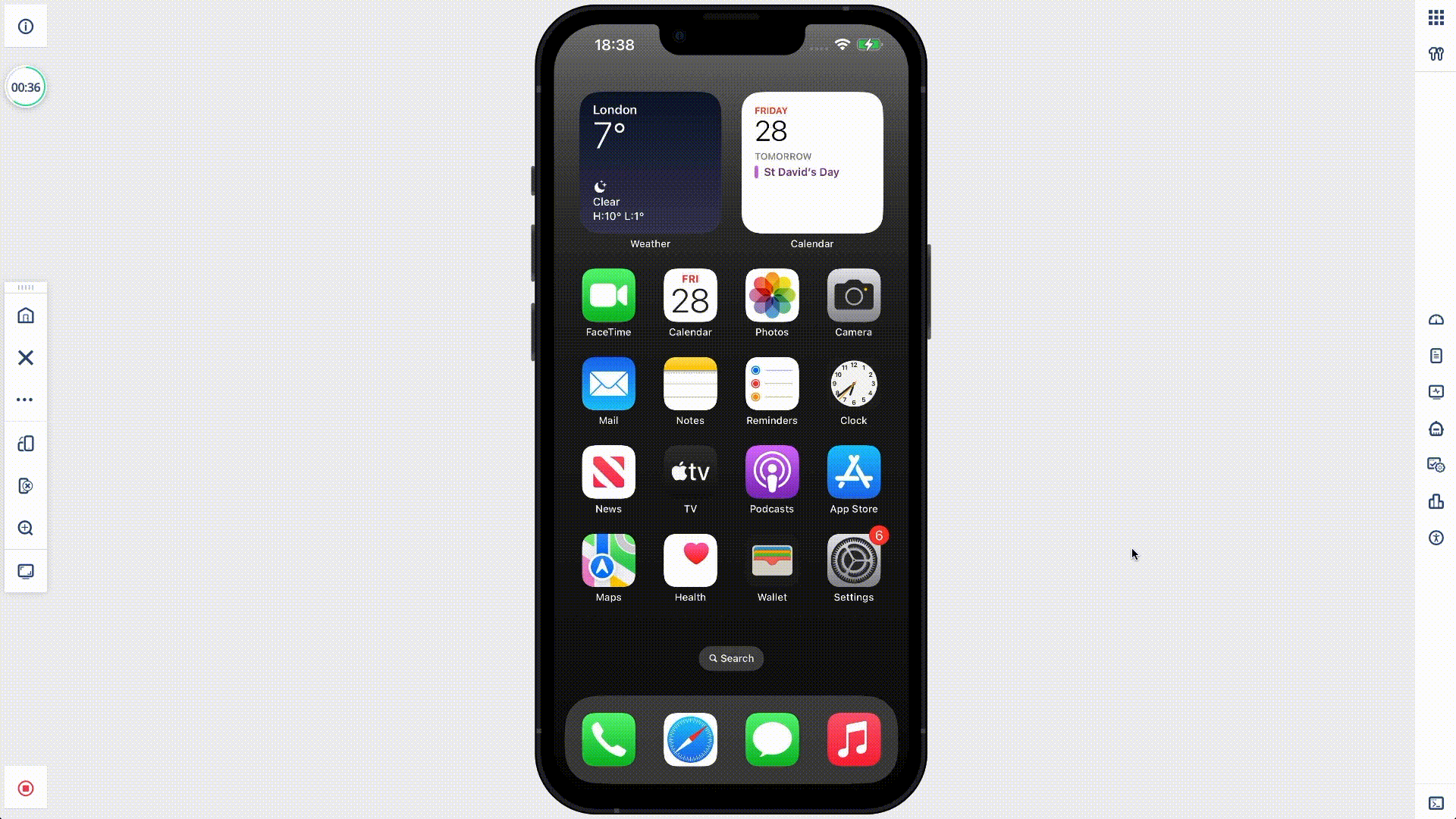
A project can be configured to automatically enable the screen reader when a session starts.
Refer to Accessibility Testing Mode for setup instructions.
Functionality Overview
With Screen Reader software enabled, you gain access to key features for testing accessibility.
Audio Streaming
Real-time audio validation is essential when testing applications with screen readers. The platform allows you to listen to the audio output from the device while interacting with it.
For example, you can open a web application in Safari to validate the login page of a banking application.
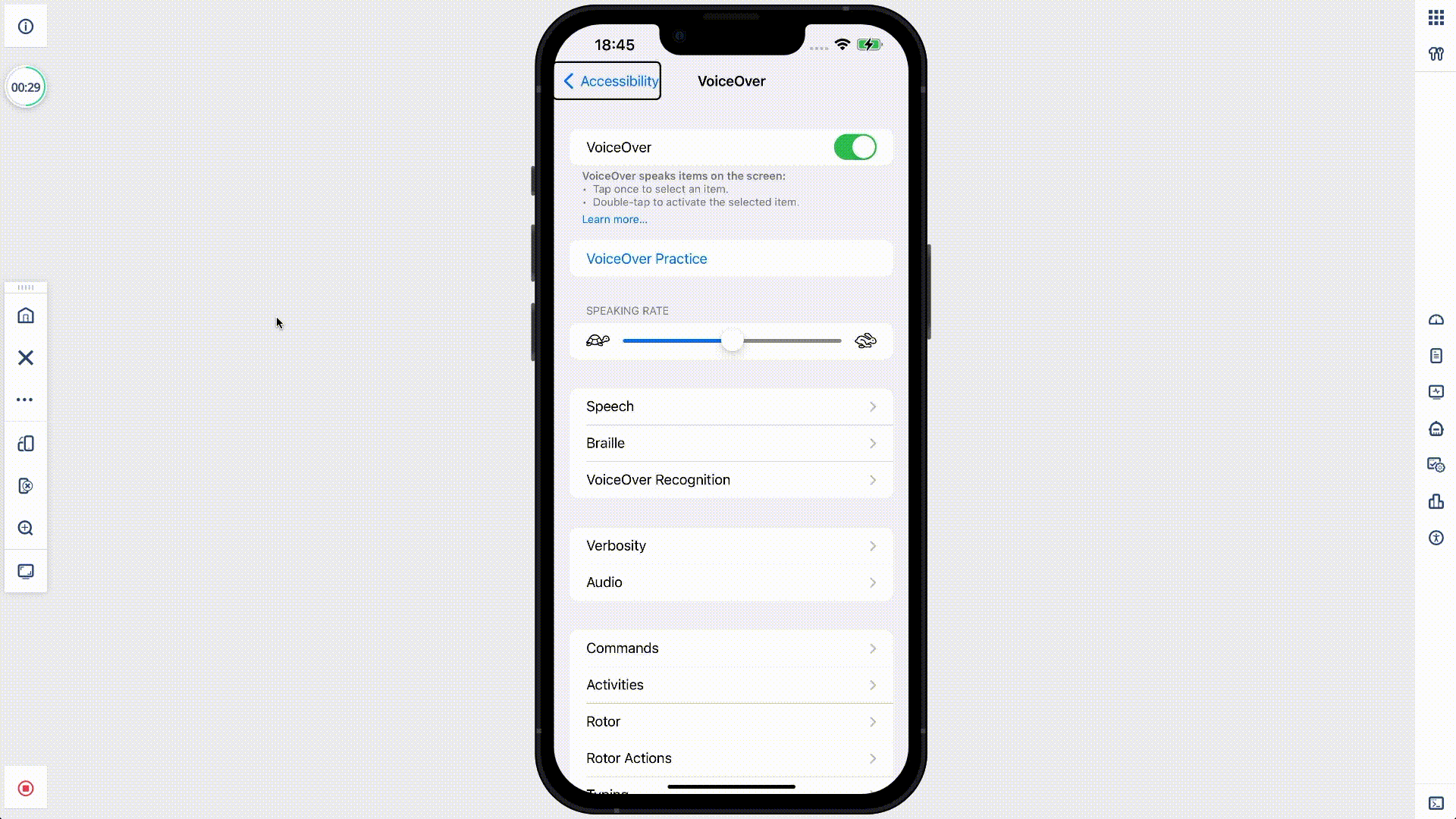
For full documentation on Audio features, refer to the Audio Panel documentation.
Gesture Operations
Even when the mobile device is remotely hosted, you can perform all standard gestures as if the device were in your hand.
We provide keyboard shortcuts that map to real gestures. For example:
- Pressing the Right Arrow key simulates a three-finger swipe, allowing the screen reader to navigate to the next object on the screen.
In using the keyboard shortcuts, you can navigate through pages and applications with ease.
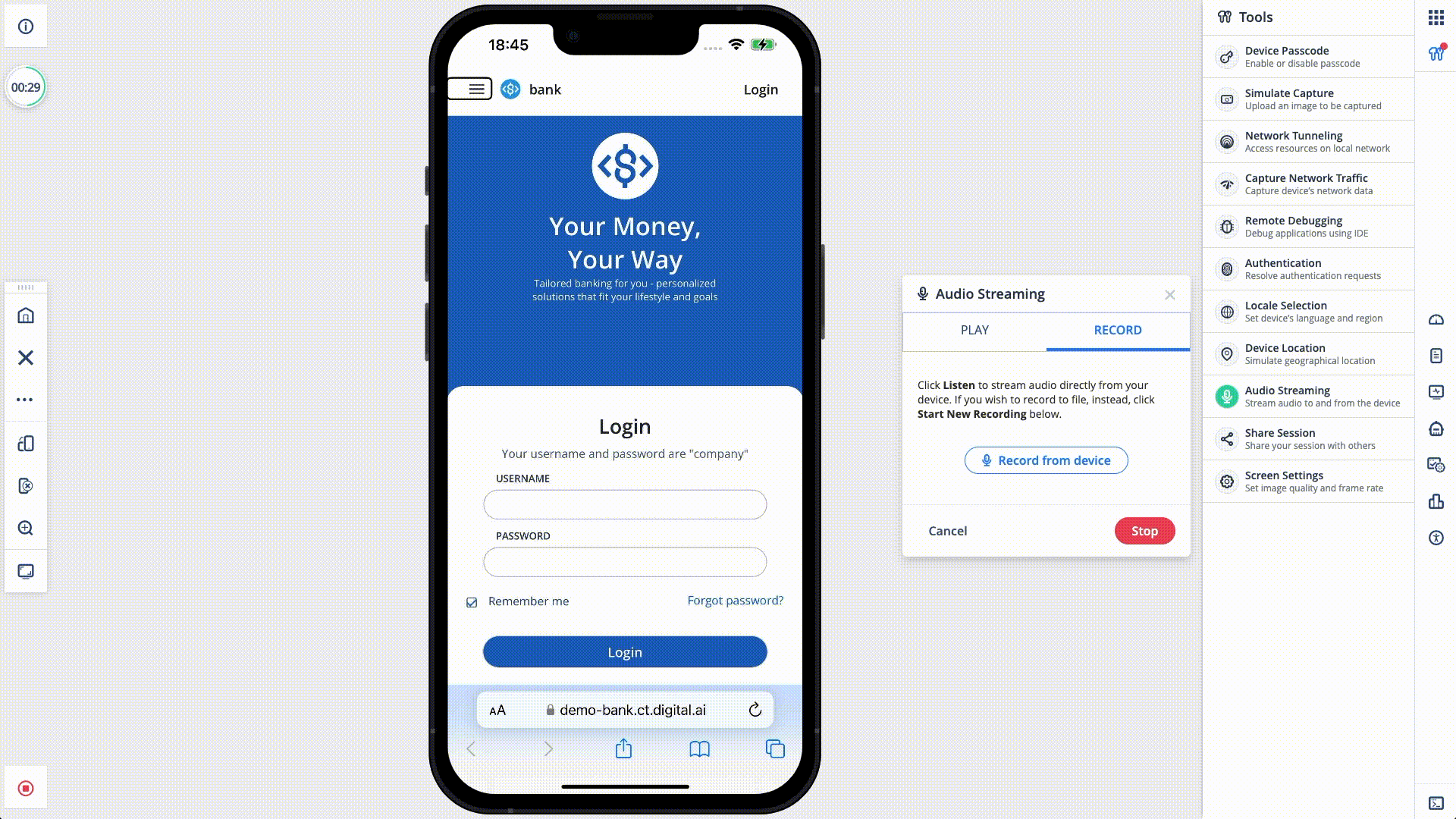
For a full list of available gestures for iOS VoiceOver and Android TalkBack, refer to the Keyboard Shortcuts for VoiceOver and TalkBack documentation.