Manage Workflows
This topic describes how to create, run, and manage workflows.
Create New Workflows at Folder-Level
- Create a new folder under Folders section and select the folder.
- Click Workflows in the left-navigation pane. It displays the following tabs in the left-navigation pane within the folder.
- Workflows templates
- Workflow executions
Note: Templates and Workflows in a folder must have unique names.
- In the Workflows templates tab, click New workflow template.
It opens the Create workflow page.
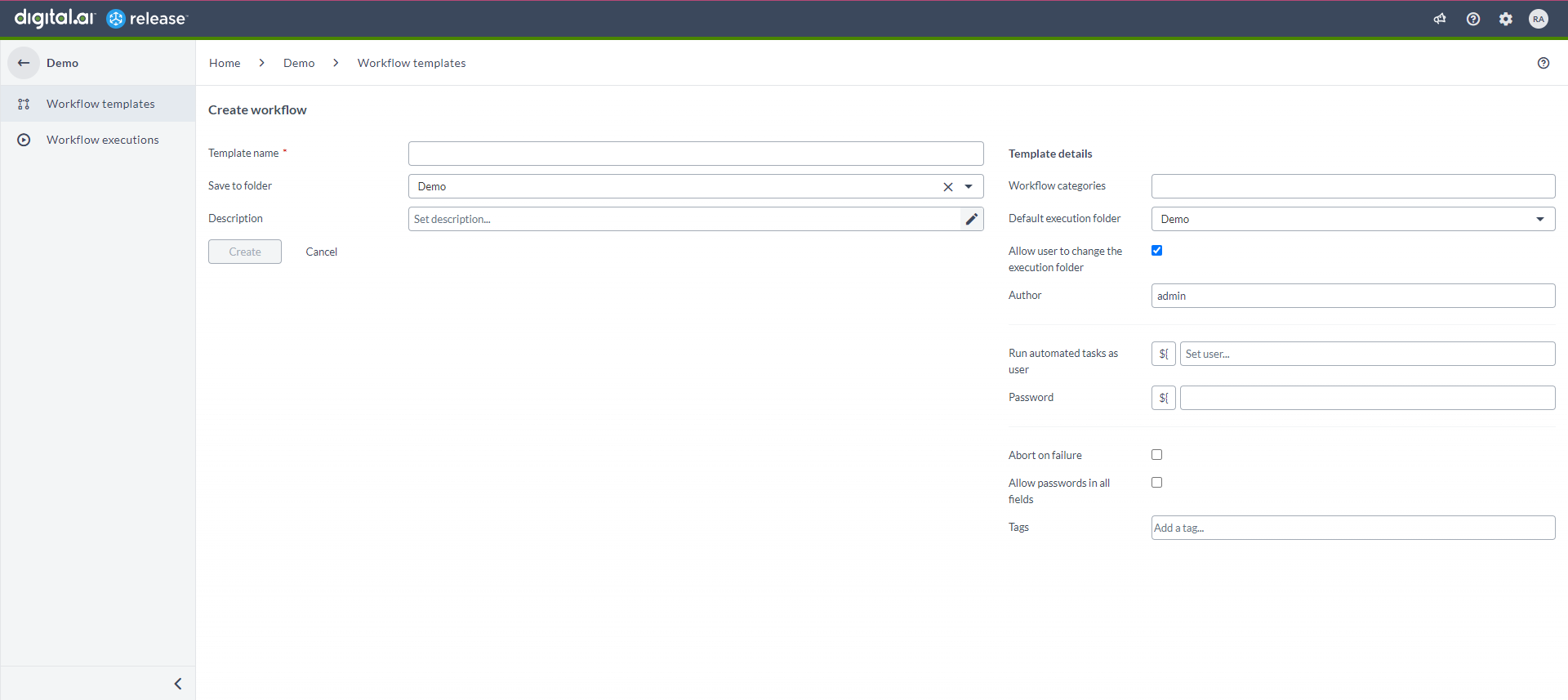
- Enter the required values in the Create workflow page.
- Enter a unique name for the workflow in the Template name field.
- Assign a category to the workflow by selecting one or more categories in the Workflow categories drop-down list.
- You can see that the folder where the workflow is being created is selected by default in the Default execution folder drop-down list. You can change the folder based on your requirements.
- The Allow user to change the execution folder checkbox is also selected by default. This allows the workflow user to change the execution folder when you run the workflow.
- Click Create to create a workflow.
As a result, in the Workflows executions tab, you can view the workflows that are being executed.
Run Workflows
Note: If the Allow user to change the execution folder checkbox is not selected, then the workflow will start to run in the default execution folder. If the Allow user to change the execution folder checkbox is selected, then you can perform step #2.
The existing workflows bundled with Release and the newly created workflows are available in the Workflow catalog page. To run your workflows, you must navigate to the Workflow catalog page. For more information, see Access Workflow Catalog.
- Identify the workflow required for your use-case and click Run workflow. The Choose folder dialog opens.
- In the Folder name drop-down list, select the folder where you want to run your workflow and click Run workflow.
- The workflow is presented in the form of a stepper view in the Workflow executions tab of the selected folder.
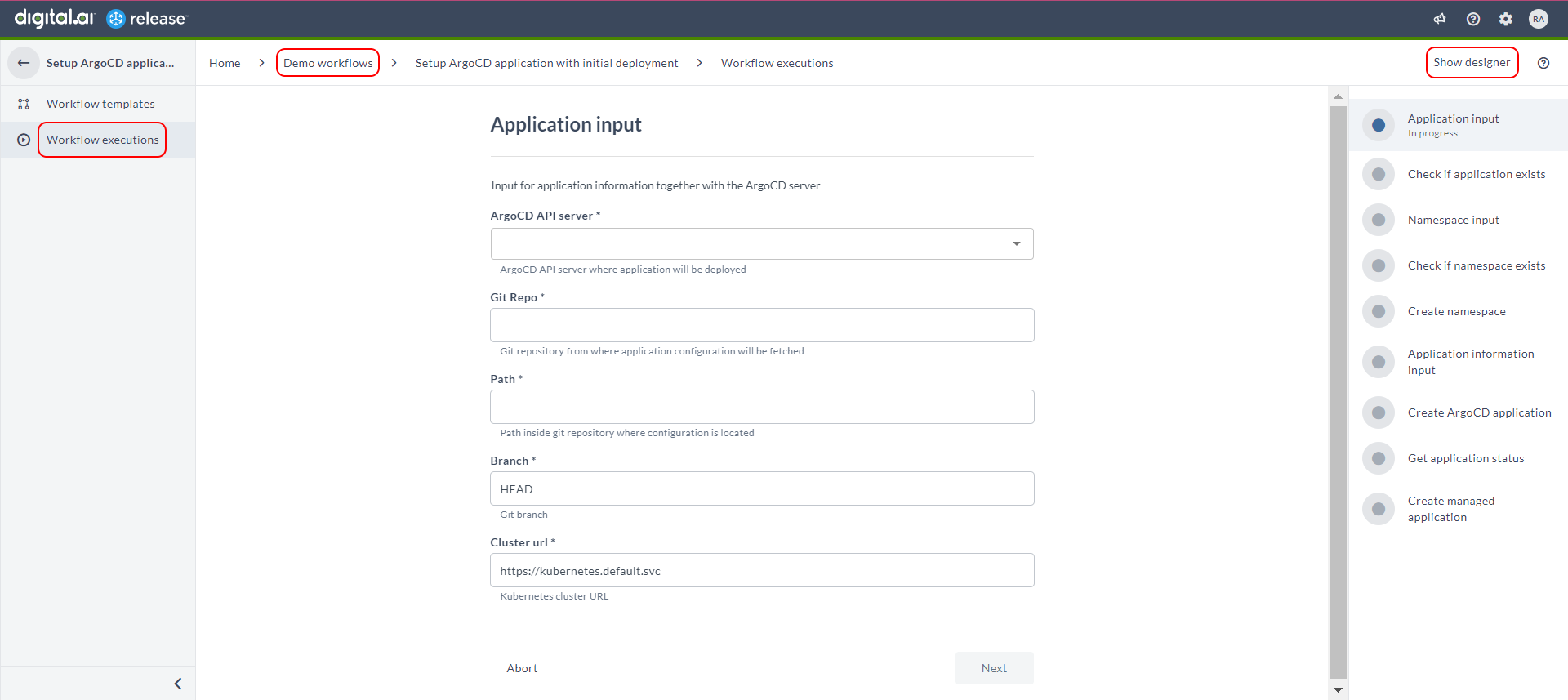
Note: Detailed information about executing these workflows in a step-by-step view is discussed in Setup Argo CD Application with Initial Deployment.
- Enter the required details when prompted. It takes you through multiple steps of application creation process.
- Click Finish when the steps are completed.
Switch Workflow Views
You can now switch between the workflow designer view and the stepper view for the workflows. Click View Execution to go to the stepper view and click Show designer to go to the Workflow designer view, which is similar to the Release-flow editor view.
You can go to and fro between the Workflow templates and Workflow Executions pages using the View workflow and View executions links in the sidebar.
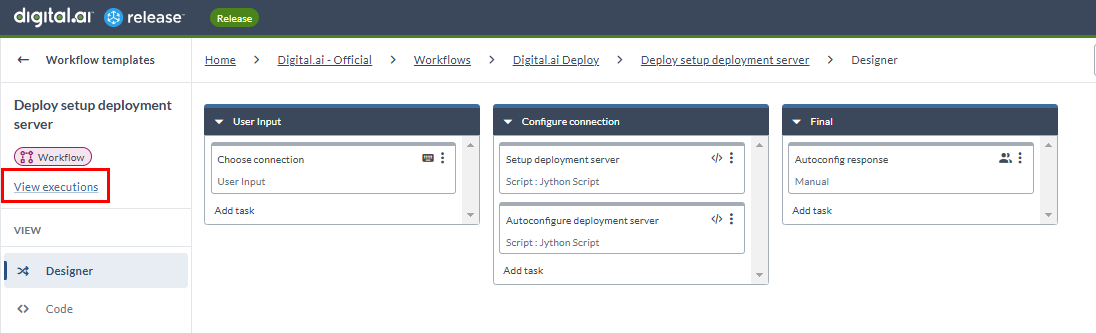
View Deployed Applications
The created applications are listed in the Live Deployments dashboard.
For more information, see Live Deployments in Release.