Transaction View
Transaction View can be used to view all the recorded performance transactions.
To view the transactions click on the Transactions link in the SeeTest Reporter.
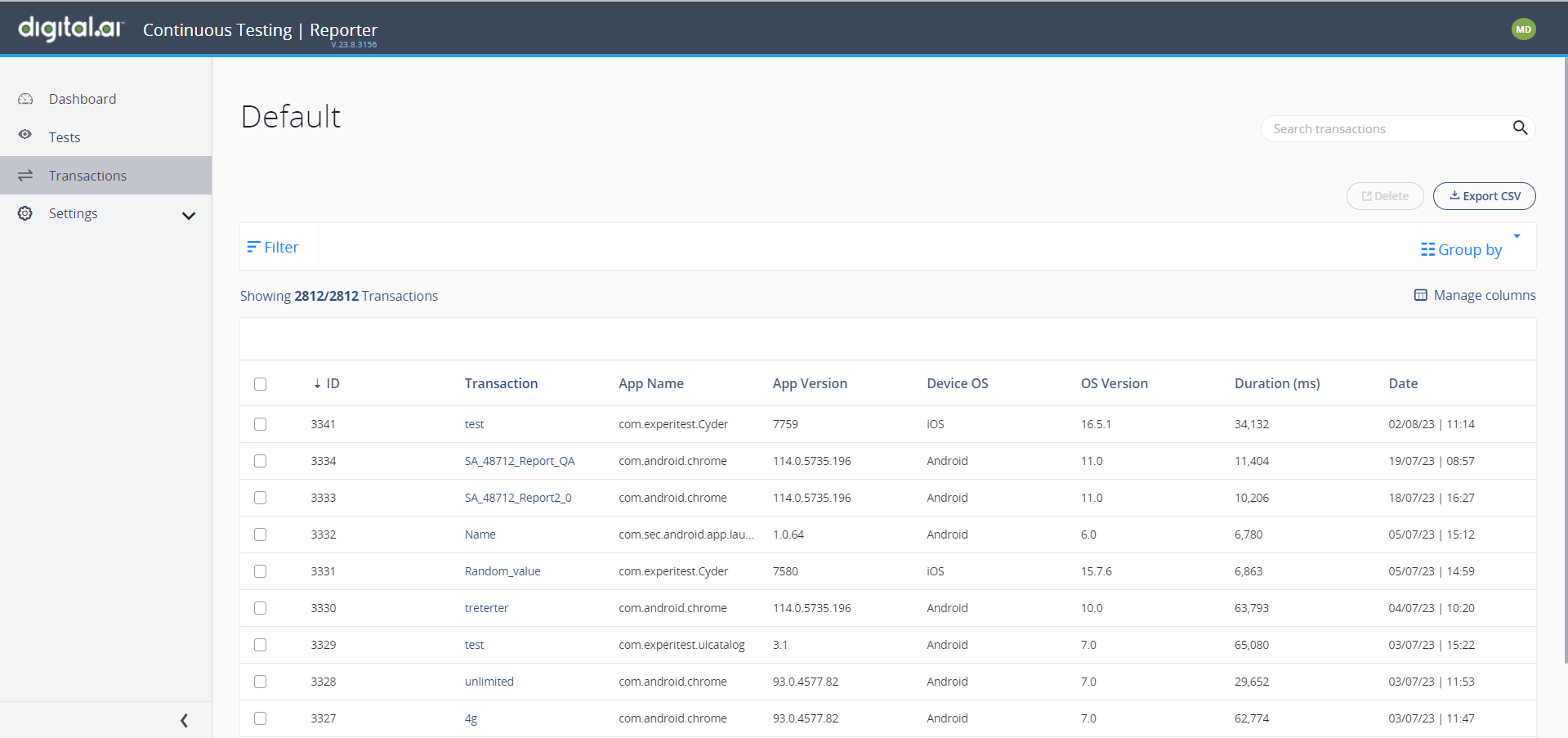
Table
Sort
To sort by a measure simply click on the column's header:
To change sort direction click header again.
Manage Columns
Above the table, to the right, there is a 'Manage Columns' button that enables us to add and remove columns for a better view experience.

Grouping
You can group transactions by "key" columns (App Name, App Version, Device OS, and OS version).
To do so, click on the "Group by" button and choose the desired column from the drop-down.
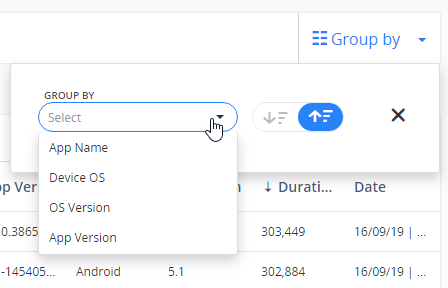
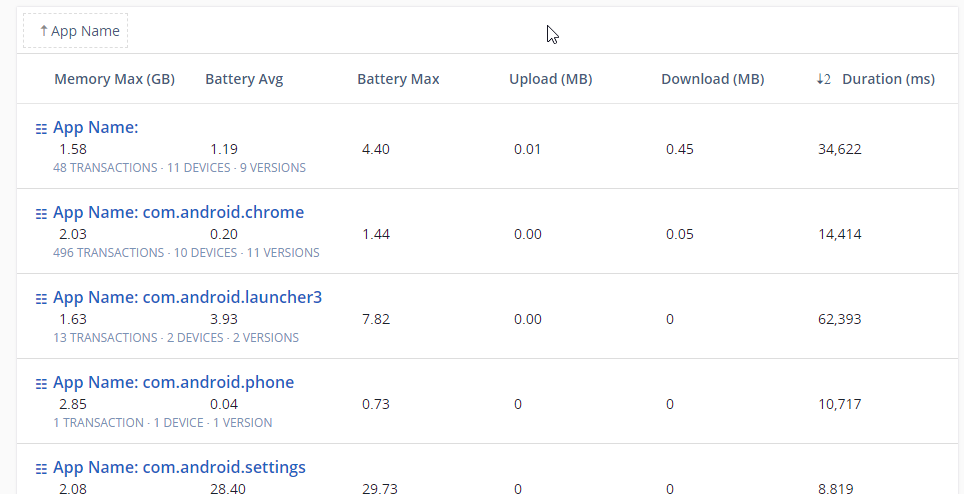
Summary values on "key" columns are count distinct, for example in the above image 2nd 3rd-row value "2" in "App Version" means that there are two different versions in that group.
Summary values on measure columns are average.
To expand the group and see the transaction detail, click on
the button:
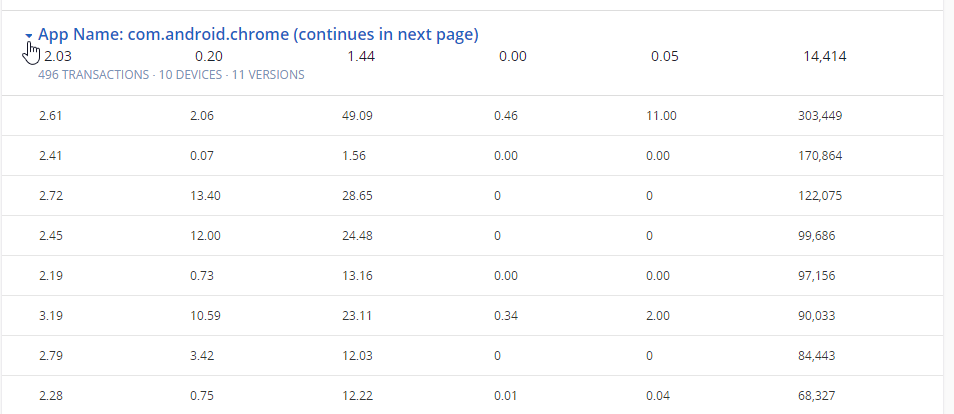
To collapse the group click on the
button.
By default the grouping key is sorted ascending, you can invert clicking in the grouping panel:
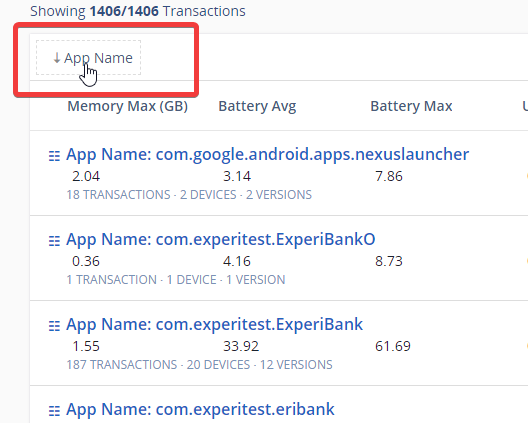
Finally to remove grouping, click on "Group by" and then the "x" icon.
Open transaction
Clicking on the selected Transaction name will open the Transaction Report.
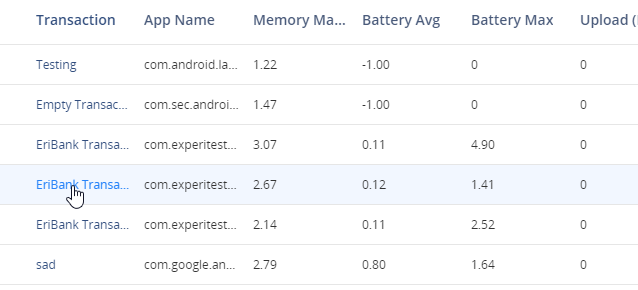
Filters
To filter records you can add new items in the filter panel. To open the panel click the "Filters" button:

Every change in the filters will be immediately applied to the table.

You can add filter items as many as you want, each new item is connected to previous ones with AND connector.
To remove a filter item simply click on the "x" icon at the right side of the panel.
Chart
After grouping, a chart displaying information is presented. Displayed in the range axis is the selected field from the drop-down button. Displayed on the domain axis are the values of the grouped field.
In accordance with filter, group, sorting, and search string applied the data is presented in the graph.

Search
In addition to the filter, you can also search text. The selected search will be added to the current filter selection.
Export to CSV
On the right side of the screen, you can click the export button. Clicking it will download a CSV file containing the filtered transactions.
Delete Transactions
It is possible to delete transactions for administrators. In admin mode, there is a 'Delete' button next to the 'Export to CSV' button. Pressing it will delete all checked transactions.
After pressing delete, a dialog will open to assert the delete action. Deleting a transaction will delete all related transaction data (transaction video file, HAR file, etc.)
