Step 1—Configuring the Integration
- Click Create Mapping from the Mappings List page. The Create Mapping page appears.
- Type a name in the Name text box.
- Select the tools you want to integrate from the System 1 and System 2 drop-down lists. For this tutorial, select Agility and Jira from System 1 and System 2 drop-down lists respectively.
- Select the Agility and Jira projects that contain the assets you want to have synchronized between the two applications.
- Click Add Project and select the Agility and Jira projects from the drop-down lists. Repeat this step to map as many Agility and Jira projects you want.
-
While you can create a mapping to sync assets of up to 10 Agility and Jira projects, a multi-project mapping can only let you view and map fields common to all the selected Agility and Jira projects.
For Agility and Azure DevOps mapping, we support syncing assets from a maximum of six projects.
-
You can create a mapping for child-level Agility projects too. The Select Projects drop-down list lets you select child-level Agility projects.
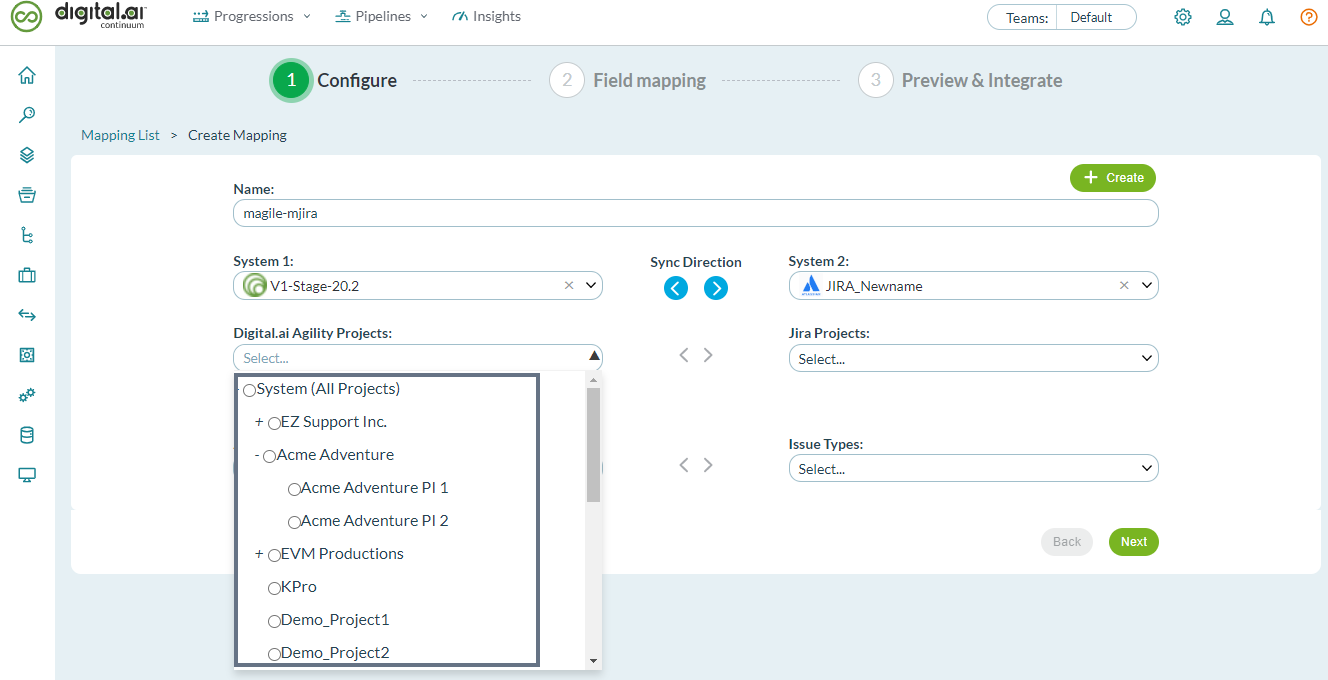
- ServiceNow project mapping is supported but is limited to just the Backlog Item asset type.
- (Undefined variable: Global Variables.sfdc.long) project mapping is not supported. You must select "No Projects" from the Projects drop-down list when you integrate Agility- (Undefined variable: Global Variables.sfdc.long).
- See Sync Workitems Based on Teams if you want to set up mapping only to sync workitems created or updated by specific teams.
5. Select the Agility asset type and Jira issue type from the Asset Types and Issue Types drop-down lists respectively.
6. Click Next.