GitOps-enabled Folder Versioning
This guide explains how to use GitOps-enabled folder version control in Digital.ai Release. With this feature, you can manage the contents of a folder—such as templates, triggers, patterns, and other configuration entities—using a connected Git repository. Versioning allows you to track changes, view commit history, apply previous versions, and keep environments in sync.
You need to follow these steps to use GitOps-enabled version control on a folder:
- Enable Git Folder Versioning
- Set Up a Git repository Connection
- Configure Git Folder Versioning
- Handling Passwords in Configurations and Templates
Enable Git Folder Versioning
GitOps-enabled version control allows you to store folder content—such as templates, variables, and configurations—as YAML code in Git. This enables a GitOps-style workflow to author, review, and promote content across Release environments.
-
To enable or disable this feature, go to Settings > System settings > General and use the Enable Folder Git versioning checkbox. For more information, see GitOps-enabled Folder Versioning (Recommended).
-
By default, the Enable Folder Git versioning checkbox is selected, enabling GitOps-based version control in your Release environments.
noteYou must have Administrator access to change this setting.
-
When Enable Folder Git versioning checkbox is selected, a Git versioning tab appears under the Configuration section of the selected folder.
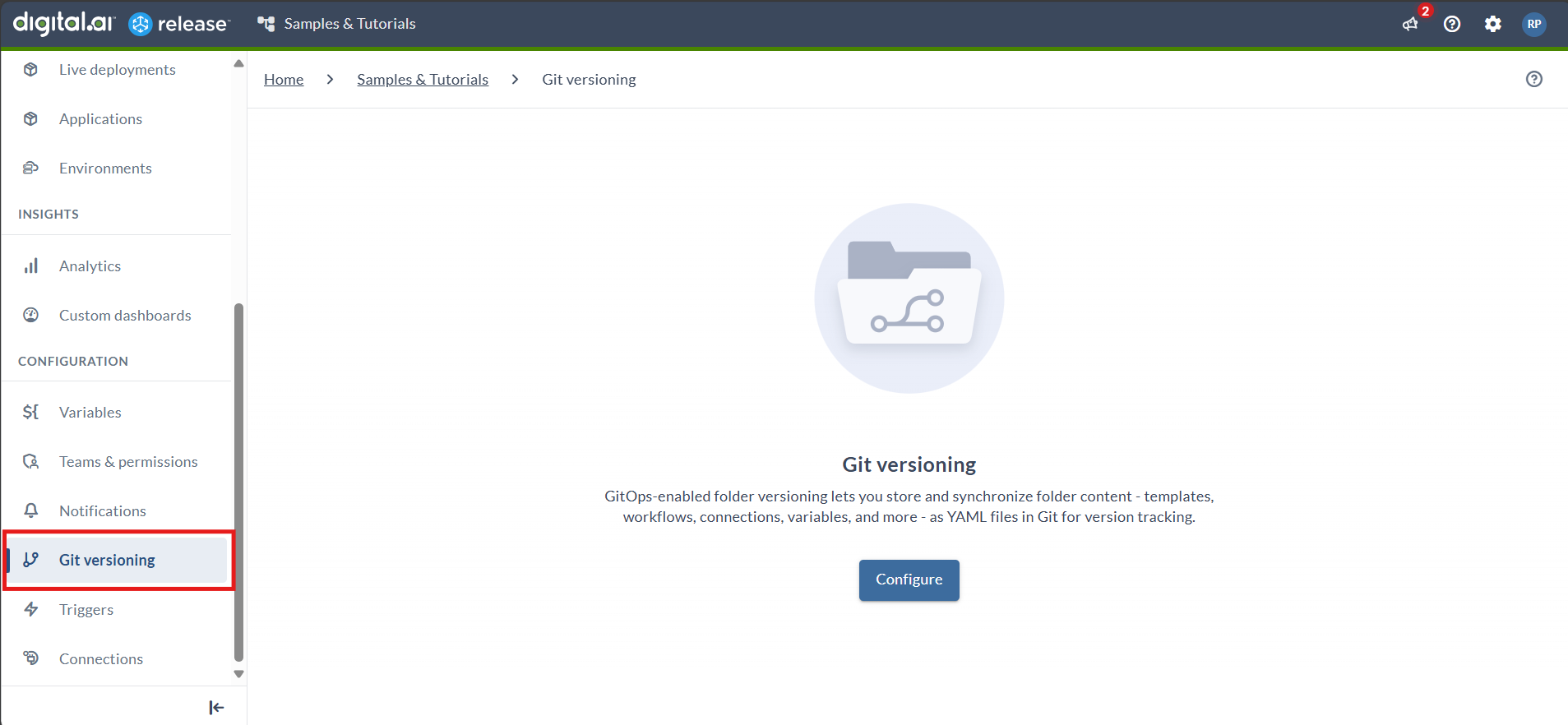
Set Up a Git Repository Connection
There are two locations where you can define a Git repository connection:
- Global level: From the left navigation menu, under the CONFIGURATION section, click the Connections tab.
- Folder level: Select the desired folder, and under the CONFIGURATION section, click the Connections tab.
To set up a Git repository connection:
- In Digital.ai Release, navigate to one of the two specified locations.
- Click the + icon next to Git: Repository
- Enter the following details:
- In the Title field, enter a name for the configuration.
- In the Provider (optional) field, select your Git hosting provider (GitHub, GitLab, Bitbucket, or Azure Repos). This enables the View on Git repository functionality for direct navigation to commits.
- In the URL field, enter the repository path (including repository name).
- In the Authentication method field, select the authentication method used for authenticating to the remote repository.
- To connect, you can:
- Use your Username and Password, or
- Use a Personal Access Token (PAT).
note
If using a PAT, select Basic as the authentication method and paste the token into the Password field. The Username field can be left empty.
- Click Test to verify the connection.
- Click Save to save the configuration.
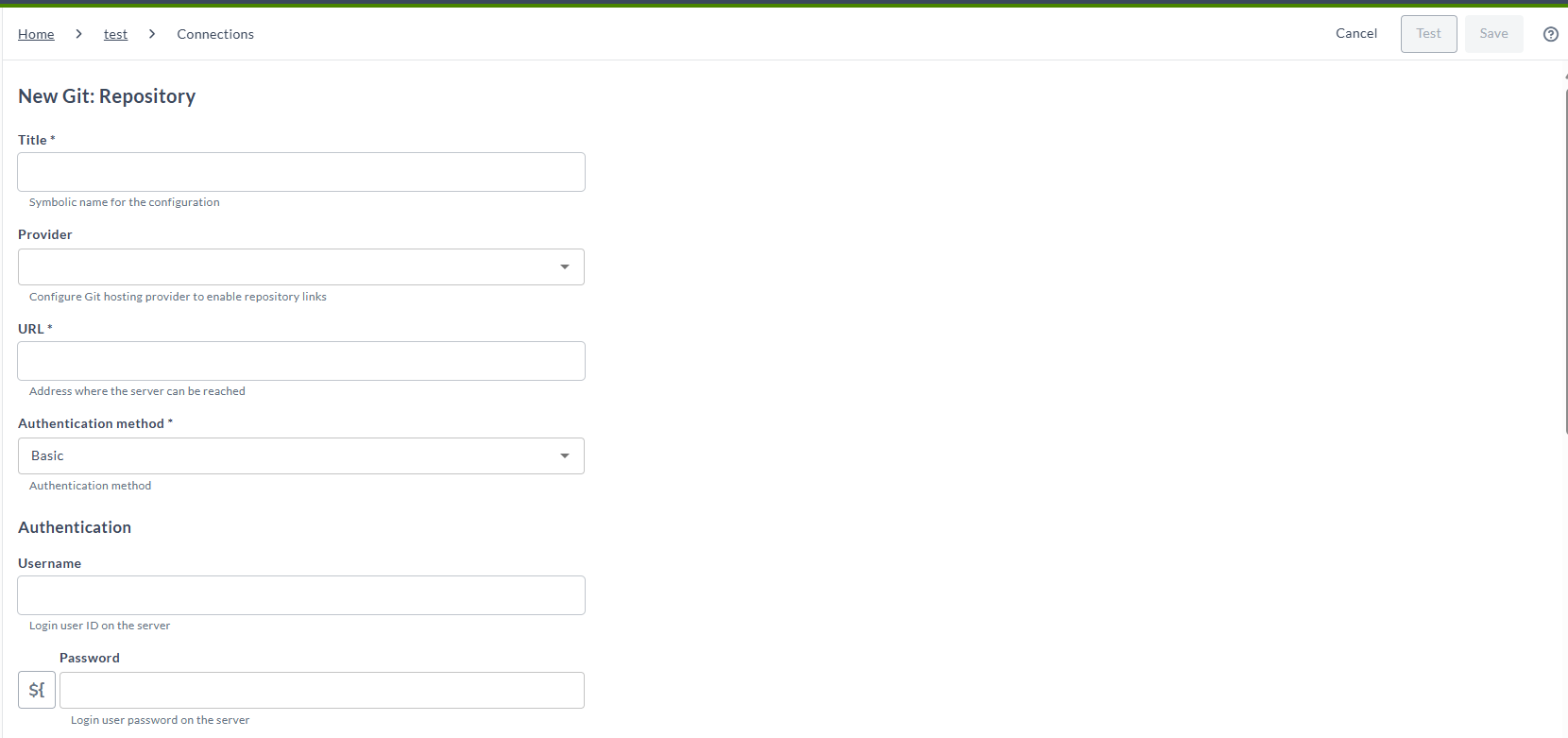
Configure Git Folder Versioning
-
Go to the desired folder, and under CONFIGURATION section, click Git Versioning.
-
Click Configure.
-
Select a Git repository or click New repository if there is none.
-
Select a branch from the dropdown menu populated with branches present in your remote repository.
-
Enter the Repository path where you want the folder contents to be stored as YAML files.
By default, this path matches the name of the folder being versioned and is used as the tag prefix when creating a new version.Example Tag FormatIf the folder path is
mainand the version isv1.0.0, the resulting Git tag will bemain/v1.0.0— a combination of the folder path and version to represent a specific version. -
Select a Versioning style from the dropdown list to determine how Release exports entities to the Git repository. This setting controls the YAML file structure in source control.
Available EntitiesThe following entities can be versioned:
- Templates
- Workflows
- Patterns
- Triggers
- Variables
- Connections
- Dashboards
- Notifications
- Teams & Permissions
- Applications
- Environments
Versioning style Multiple files – one per entity Multiple files – one per type Single file Description Each supported entity is exported as a separate YAML file. Entities are grouped by type; each type is exported as a single YAML file. All entities and subfolders are combined into a single YAML file. Applicable to entities Separate files are generated for: Templates, Workflows, Patterns, Triggers and Dashboards
This strategy does not apply to:
Applications, Environments, Connections, Notifications, Permissions and Variables. These are always grouped in one file per type.Applies to all available entities.
Each type is exported into a separate file.Applies to all available entities.
All content is included in a single file.Example Separate files:
TemplateA.yaml,
TemplateB.yaml
Workflow1.yaml,
Workflow2.yaml
Entities for which this strategy is not applicable:
Environments.yaml(Dev, QA, Prod)
Variables.yaml(all variables)Templates.yaml(all templates)
Workflows.yaml(all workflows)
Environments.yaml(all environments)Releasefile.yamlcontaining all entitiesOutput (number of files) • One file per entity (for supported types)
• One file per type (for grouped entities)One file per entity type Always a single file -
Click Save.
noteTo configure folder version control, you need the Edit Git versioning settings permission. See Git versioning permissions for more details.
After configuring git versioning, Release begins cloning the repository locally. This process might take several minutes for large repositories.
Enable or Disable Entity Export
To enable or disable export of entities:
-
In the navigation pane, under the OVERVIEW group, click Folders.
-
In the Folders page, click the folder you want to modify.
-
In the navigation pane, click Git versioning.
-
In the Git versioning page, click Configure.
-
In the Select the entities to export section:
- Turn on the toggle next to each entity you want to export to the Git repository in YAML format.
- Turn off the toggle to prevent an entity from being exported.
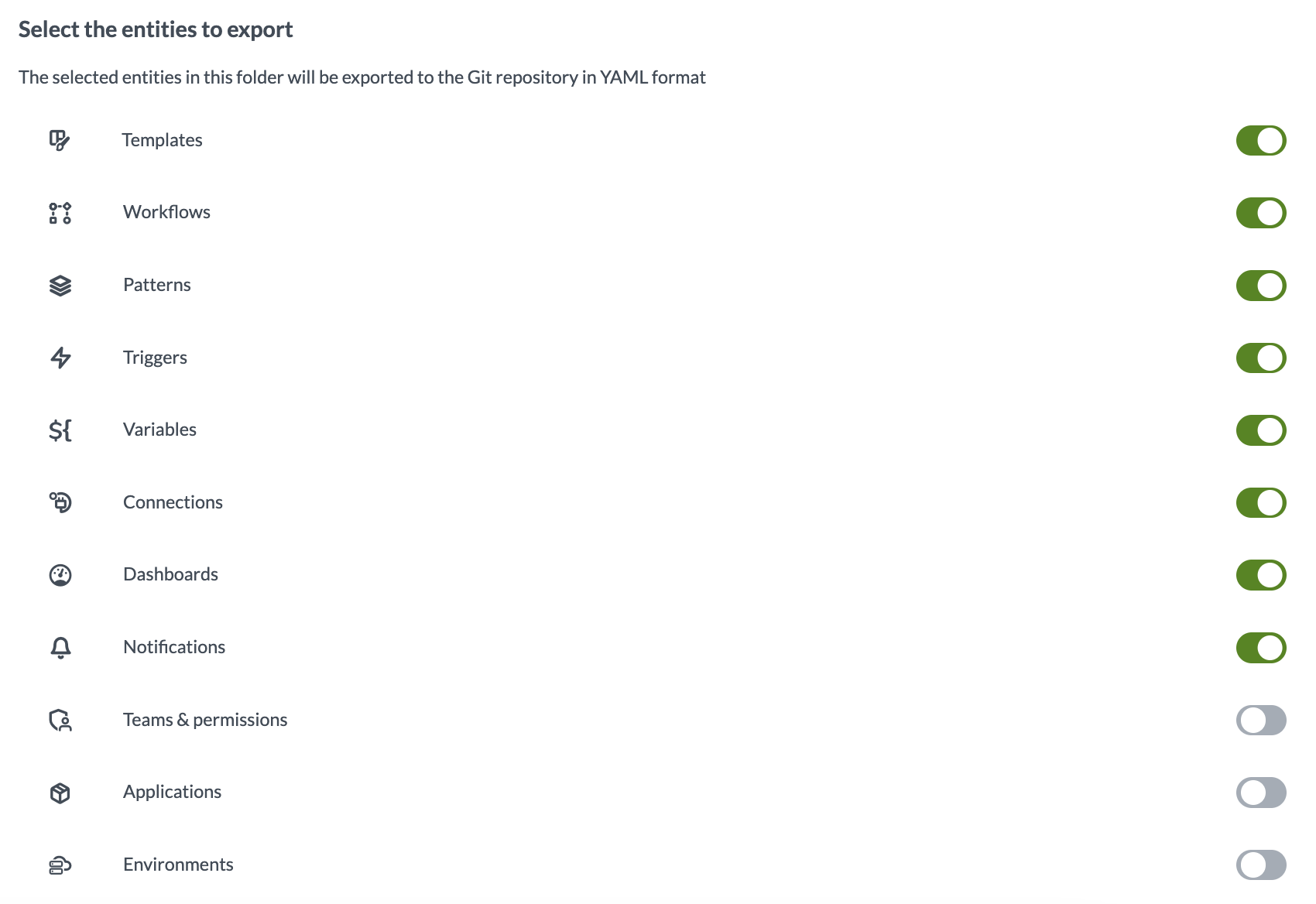
Using GitOps-Enabled Folder Version Control
With GitOps-enabled folder version control, you can view version history, pull updates from the Git repository, save new versions, and restore folder configurations using previously saved versions.
Listing the Version History
To view the version history:
- Select Git Versioning from the left navigation pane in the folder.
- Review the list of tagged versions (commits).
- Only commits tagged with the configured prefix appear in the history
- Versions are sorted by creation date, newest first
- You need appropriate permissions to view the version history
-
The first item in the list, labeled Current, represents the unsaved state of your folder, including any changes that have not been committed yet.
-
The Applied version indicates the currently active version that has been applied and is also stored in the Git repository.
noteIf changes were made after this version was applied, they will appear under Current.
-
Items under Previous versions correspond to the tagged commits stored in the Git repository.
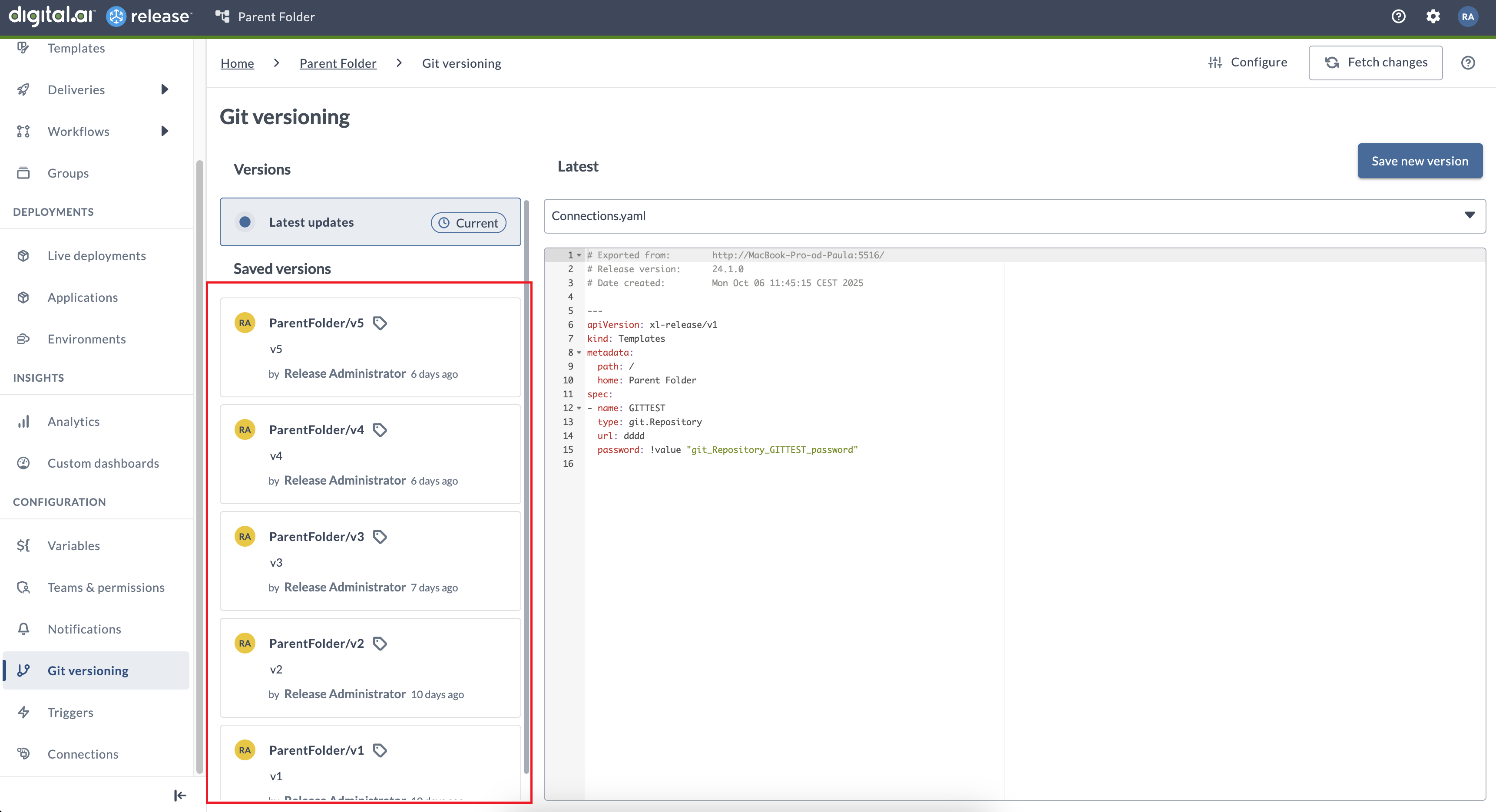
To preview a specific commit, choose the corresponding YAML file from the selector.
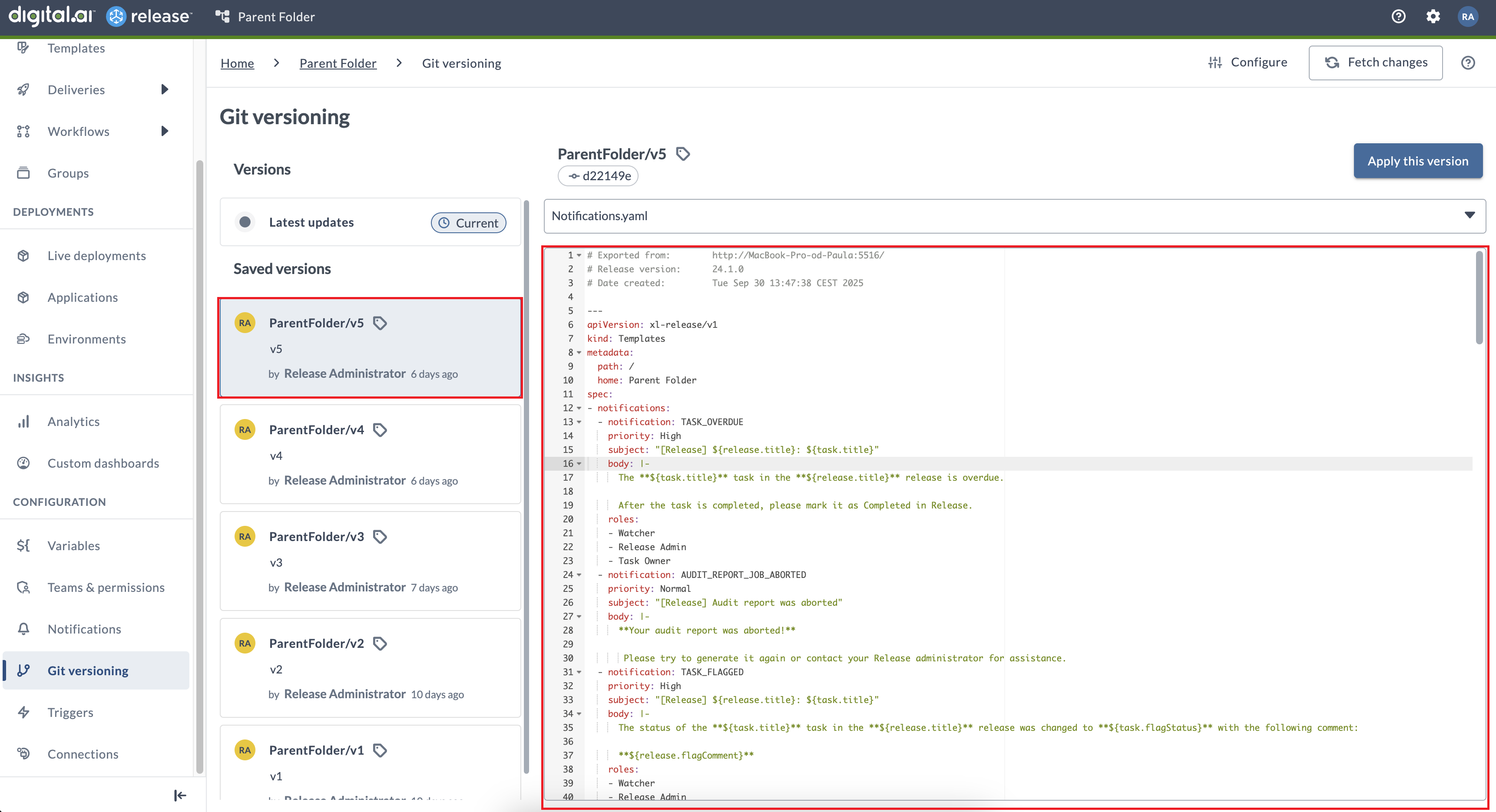
To list versions and preview YAML, you need the View Git versioning permission. See Git versioning permissions for more details.
Version Actions
Each version has a ellipsis menu with the following options:
- Apply this version - Apply the selected version to the current folder
- View on Git repository – Opens the commit in your configured Git provider (GitHub, GitLab, Bitbucket, or Azure Repos). If no provider is configured, a Configure Git dialog appears, allowing you to select a Git provider from the dropdown menu.
To use the View on Git Repository option, the Git repository must have a Git provider configured. If no provider is configured, this feature will remain unavailable until configuration is completed. Configuring a Git provider requires the Edit connections permission (folder#edit_configuration). See Connection permissions for more details.
Fetching Latest Changes
The commits listed in Version history are from the local repository on Release server. To synchronize with the latest changes on remote repository, you must click Fetch changes. When you hover over Fetch changes you will see the date the last time a fetch was done.
To fetch changes, you need the View Git versioning permission. See Git versioning permissions for more details.
Saving a New Version
To export the current state of the folder into the remote repository:
- Go to Git Versioning.
- Under Version history, click Current (pre-selected).
- Click Save as a new version.
- Enter the version name in the Version name field.
This field will be used in the tag of the commit and appended to the configured tag prefix.Example Tag FormatIf the folder path is
mainand the version isv1.0.0, the resulting Git tag will bemain/v1.0.0— a combination of the folder path and version to represent a specific version. - Enter the commit description in the Description field.
This field will be used in the commit message. If left empty, the Name field will be used in the commit message. - Click Save.
note
To save a new version, you need the Create new version permission. Folder owners have this permission by default. See Git versioning permissions for more details.
Applying an Existing Version
To revert the folder to the state defined in the YAML files of a previously saved version:
- Go to Git versioning.
- Under Version history, click the version you wish to apply.
- Click Apply this version.
- Click Apply in the modal. After a version is successfully applied, it will display an Applied badge until a new version is saved.
note
To apply a version, you need the Apply version permission. See Git versioning permissions for more details.
Handling Passwords in Configurations and Templates
The plain text passwords in versioned entities will not be exported, instead the generated YAML file will have !value somePassword placeholder tags. This is to avoid leaking passwords to a plain text file on an external server.
The variables should be one of the following:
- Global password variables
- Folder password variables of a parent folder (not versioned)
- Folder password variables of the versioned folder, if you disable versioning for variables in folder version control configuration
- Folder password variables of the versioned folder, if they are External Password Variables with the Secrets Server configured outside the versioned folder
Password Placeholders
When you create a new version, all properties containing plain text passwords in the generated YAML files are replaced with !value tags with placeholders. The actual passwords are never included or displayed in the YAML file.
For example:
!value "jenkins_Server_jenkins1_password"
This applies to password values found in:
- Connections - password/secret fields in versioned Connections
- Templates - properties, run automated tasks as user password field
- Templates - template tasks with Connection password/secret fields
- Triggers - passwords for Connections for Git, Jira, Nexus and others
- Triggers - create release password-type variable values
- Variables - password-type variable values
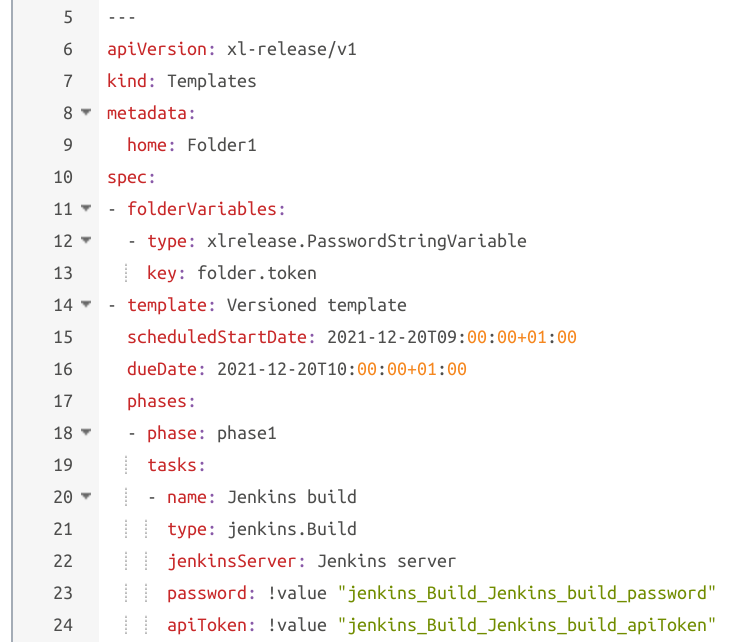
The mapping between placeholder and actual password of every versioned folder is saved and maintained in the Release database, and is automatically updated every time you create a new version or apply an old version. You can switch to an older folder version with different entities without losing the passwords, as the older mappings are not deleted.
- When you apply an existing version, the current folder state is generated and the mapping is updated before you apply the version.
- There is no UI to view the mapped values. However, you can use XL CLI to extract the password.
Password Validation Warnings
The system displays two types of password validation warnings:
- Hard-coded passwords: Appears when plain text passwords are used instead of variables
- Missing passwords: Appears when password placeholders lack corresponding values
A Warning icon appears next to versions that have unresolved password issues.
![]()
Warning About Hard-coded Passwords
When creating a new version, a warning message is displayed if any of the properties defined in the YAML files uses a hard-coded password (plain text password), and you try to save as new version.
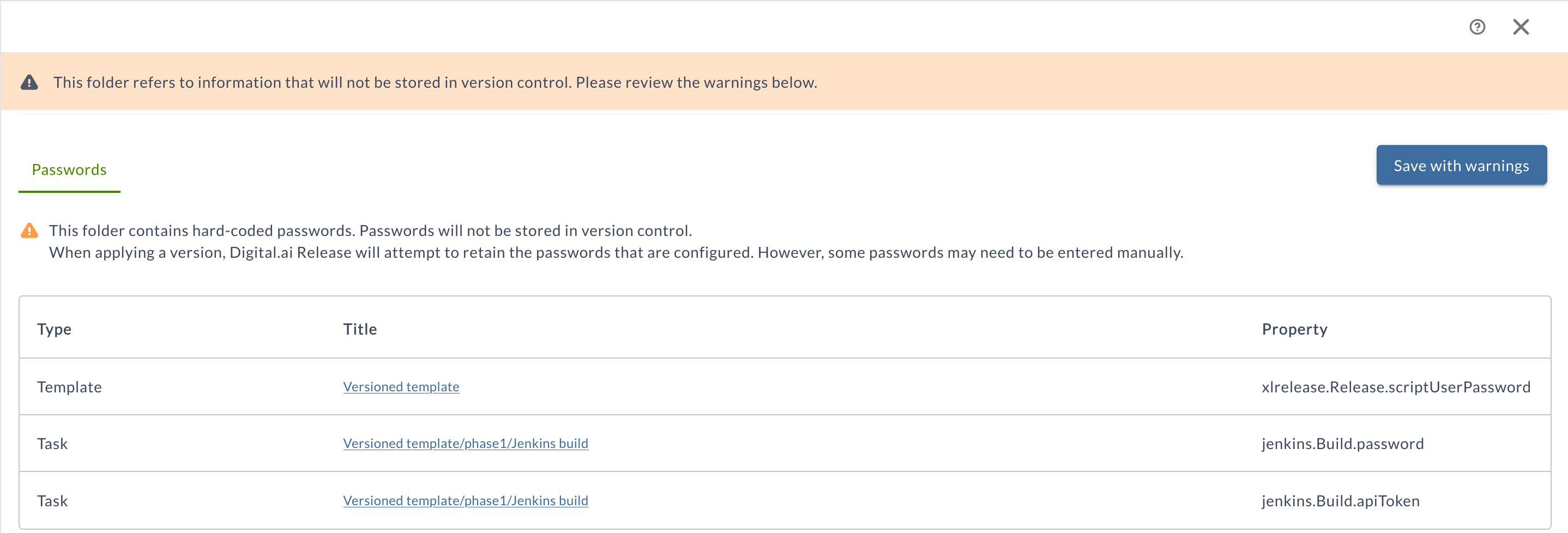
You may create a new version by clicking Save with warnings button. However, it is recommended to resolve the warnings and use password variables instead of plain text passwords.
To resolve the warnings:
-
Click the link in the Title column.
The folder template page appears. -
In the Template details section, click the
${toggle button to switch from password to password variable.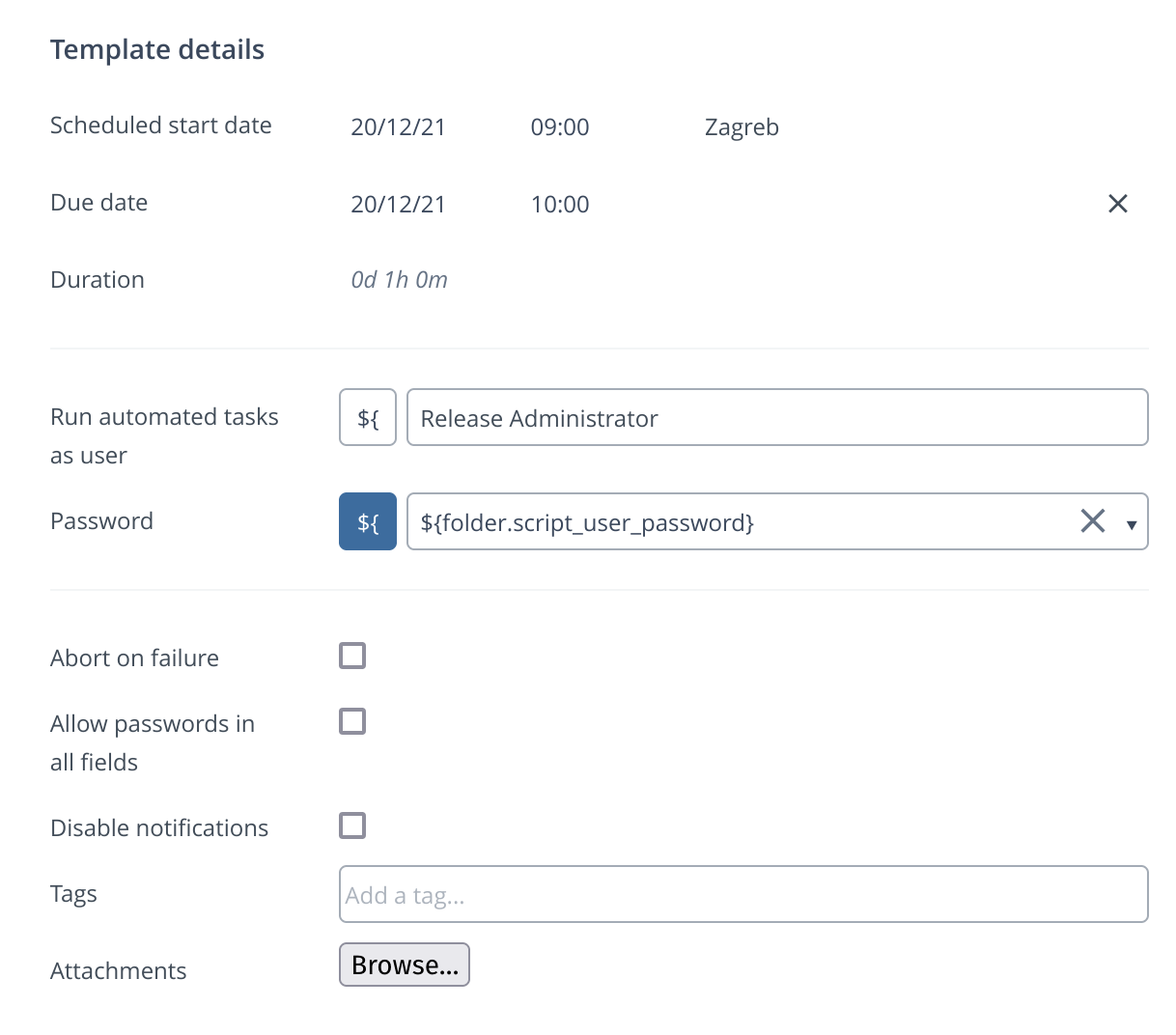
-
In the Password box, click to select the variable from the drop-down menu.
noteIf you have not created a password variable already, you can create the variable from Configuration > Global variables. For more information, see Create Release Variables.
Warning About Missing Passwords
When applying an existing version, a warning message is displayed if any of the properties defined in the YAML files has a placeholder in the password field (!value tags) but there is no password mapped to the placeholder in the Release database.
You may ignore the warnings after applying the version. The Password fields with missing passwords will be kept blank.
To resolve the warnings:
-
After updating the missing passwords for the properties in the YAML file, select the Done checkbox in the Status column.
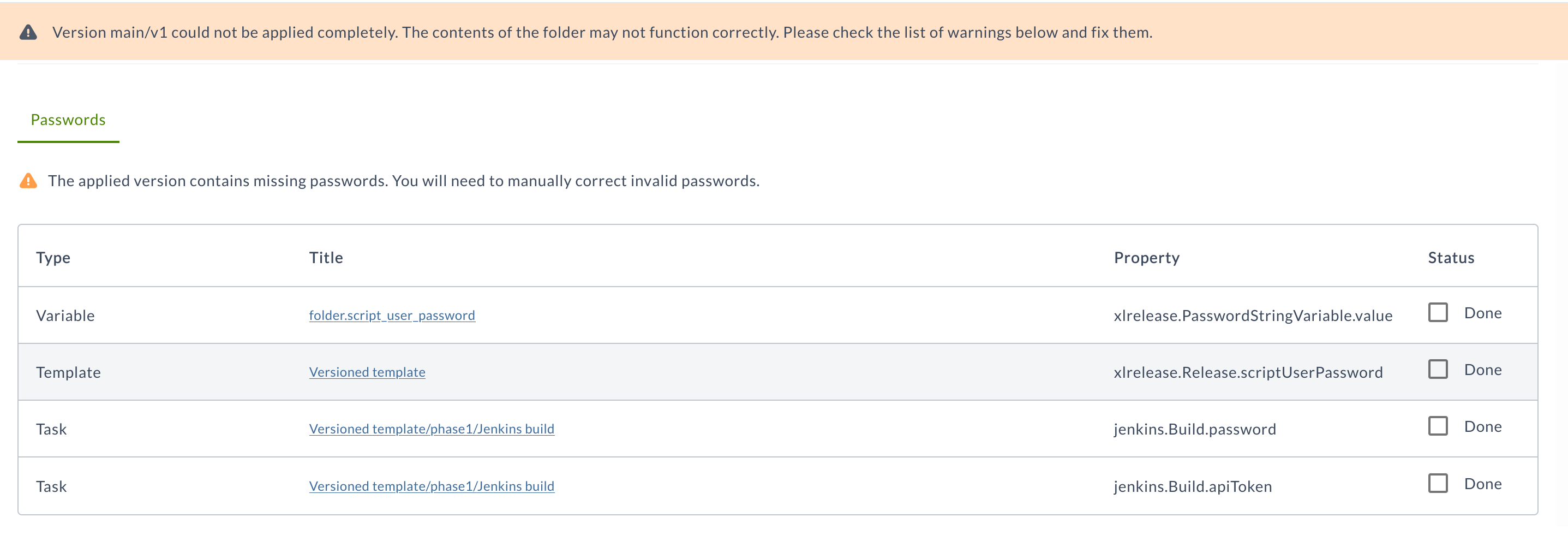
-
Click Close, then click Apply this version.
The Warning icon next to the version disappears.