Release Templates
In Release, templates are like blueprints for releases. You can use templates to model the ideal process of a release flow. A template can describe a procedure that is used to deliver different applications, or it can describe a procedure that is used to release a particular application and that will be reused for different versions of the application.
Templates lack certain properties of actual releases, such as start and end dates. Also, you typically use placeholders such as variables and teams for information about a release that you do not know in advance.
A new release is based on a template. The release is a copy of the template and has the values for the variables filled in, the start and end dates assigned, and the teams populated.
If you change a template, the running releases that were created from it are not updated with the changes. Also, if you change the content or structure of a release, the changes are not automatically propagated to the template that was used to create it.
Viewing templates
In Release, you can:
- To view templates organized by folder: In the left navigation bar, go to OVERVIEW, select Folders, and navigate to the relevant folder and double-click on the folder to view the templates.
- To view all templates: In the top left navigation bar, go to CONFIGURATION, and select Templates.
You can only see the templates that you have permissions to view.
Template options
When viewing a list of templates, the following options are available depending on your permissions:
| Action | Description |
|---|---|
| Edit | Open the template in the release flow editor. |
| New release | Create a new release based on the template. |
| Copy | Create a new template that is a copy of the selected one; if you copy a template that contains release triggers, all triggers on the copied template will be disabled. You will be added as an owner of the new template. However, if you did not have edit permissions on the original template, then all password fields and variables will be stripped. |
| Move | Move the template to a different folder. |
| Delete | Delete the template. |
Create a template
To create a template:
-
Start in one of the following places:
- Go to Templates and click New template.
- From the navigation pane, click Folders, select a folder, and click Add template > Create new template.
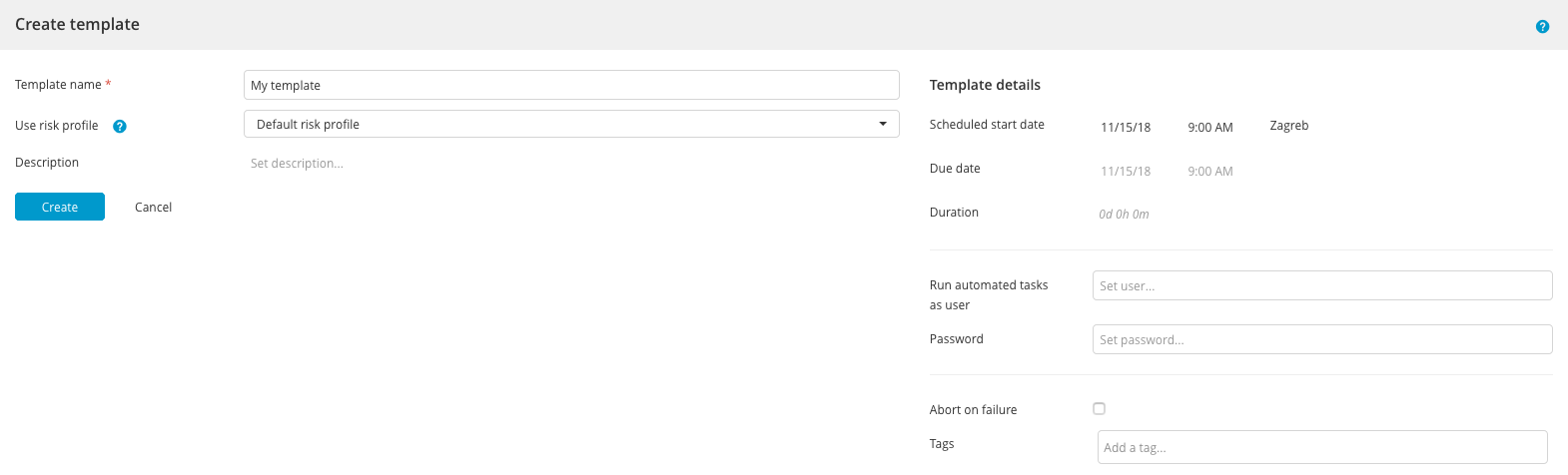
-
In the Template Name field, enter a name to identify the template.
-
In Scheduled start date and Due date, set the planned start and end dates of the release. Release uses these dates to show the release on the calendar. Only the start date is required.
-
If you want the release to be aborted when a task fails, select Abort on failure.
-
In Use risk profile, select a risk profile from the drop down list. If no risk profile is selected, the Default risk profile is used. For more information, see Configure profile risk settings.
-
In the Description field, optionally enter detailed information about the release. You can use Markdown in this field.
-
In Run release as user and Password for user that runs the release, enter the user name and password of the Release user account that should be used to execute scripts.
-
Next to Tags, optionally add tags to the release to make it easier to find in the release overview.
-
Click Create to create the template.
To discard your changes without saving, click Cancel.
Copy a template
To create a copy of a template:
- From the navigation pane, click Folders or Templates and locate the template that you want to copy.
- Click Copy. A dialog box appears.
- Adjust the template name and add a description.
- Click Continue. The new template is copied into the same folder as the original template. You can then optionally move it to a different folder.
Template names do not have to be unique because every template has a unique ID such as Release201aa3e94a7941f2804a360c42d9ace8.
If you want to create a new version of a template, it is recommended that you do so by copying the original template and adding a version number to the name of the copy; for example, Consumer Portal Release Process V4.
Template security
You can configure release teams and their permissions on the folder level. In earlier versions of Release, you configure template and release permissions separately, folder permissions are not available.
For information on security, see Configure release teams and permissions.