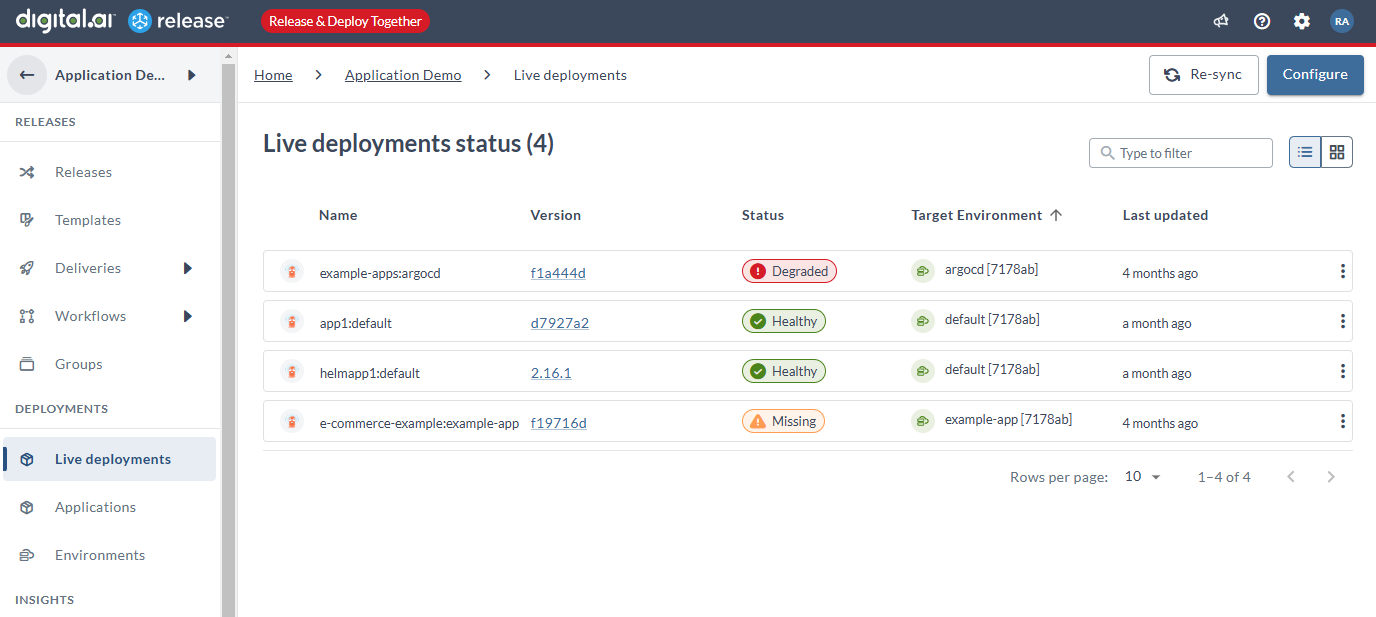Connect to Existing Deployments—Argo CD Server
Here's how you set up live deployments for an existing Argo CD server. Use this procedure to expose deployments that are already taking place on the ArgoCD server in Digital.ai Release. To set up a new project in ArgoCD, see Onboard New Deployments.
-
Select a folder in which you want to set up live deployments.
-
Click Connect from the Connect existing deployment tile.
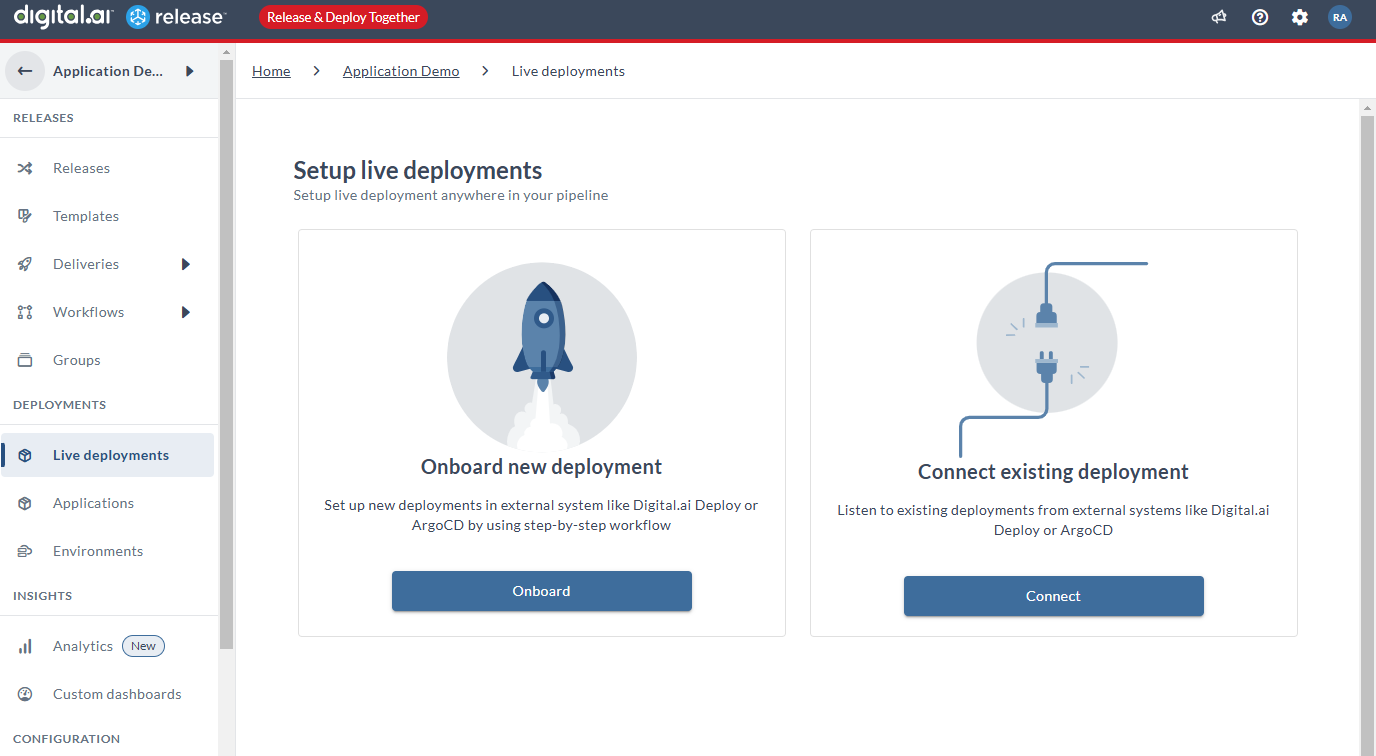
The Create deployment server workflows page appears.
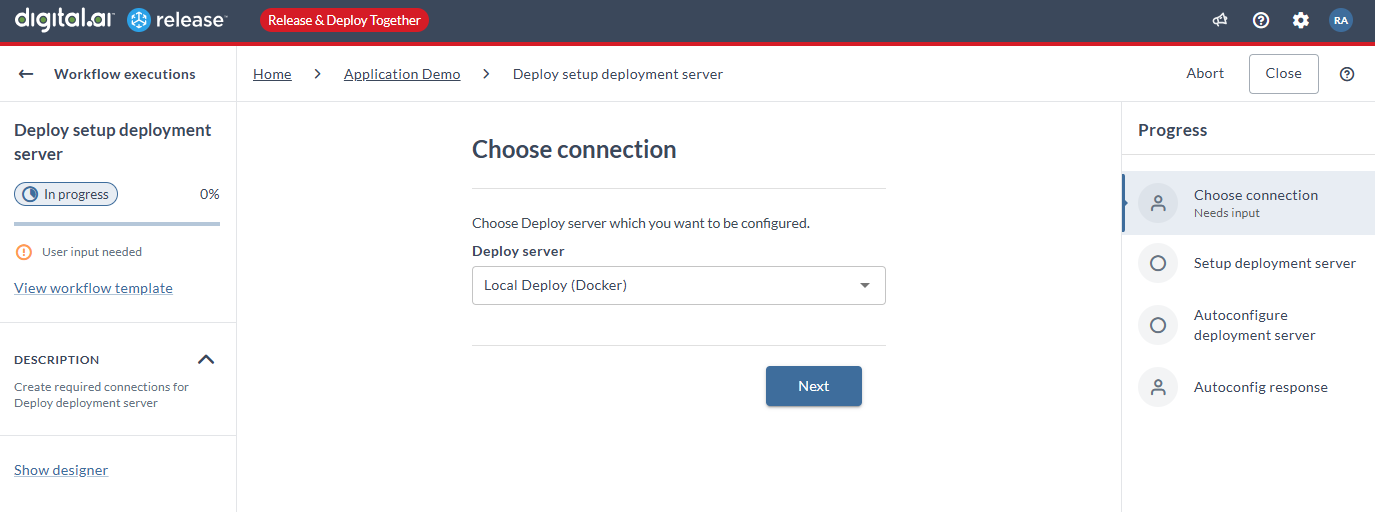
-
Click Run workflow from the ArgoCD setup deployment server tile.
The Choose connection page appears.
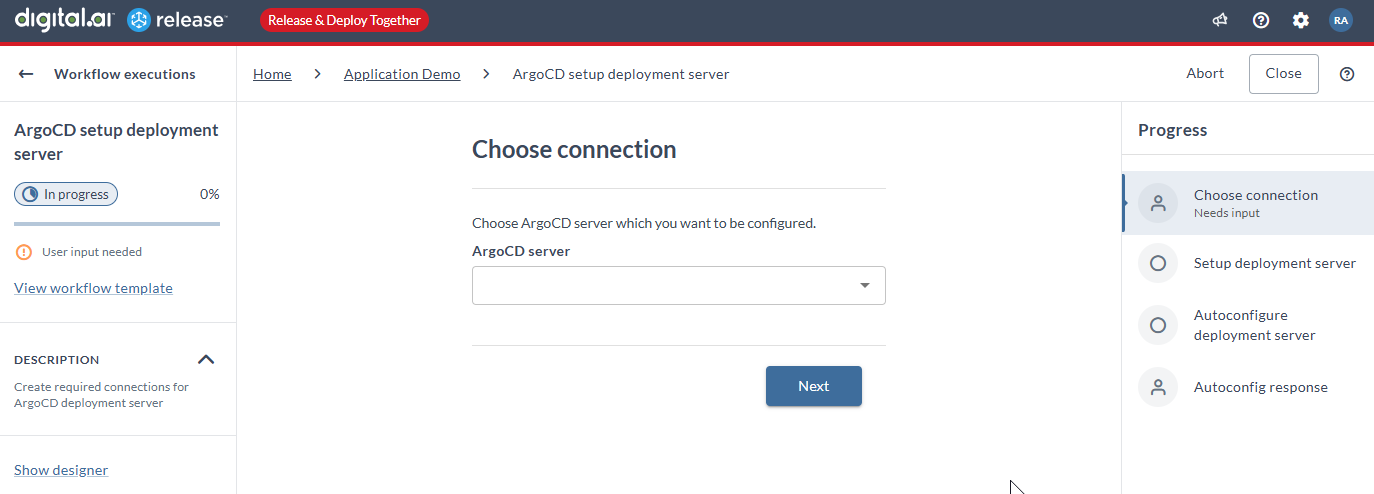
-
Select the Argo CD server you want to connect to from the ArgoCD server drop-down list and click Next.
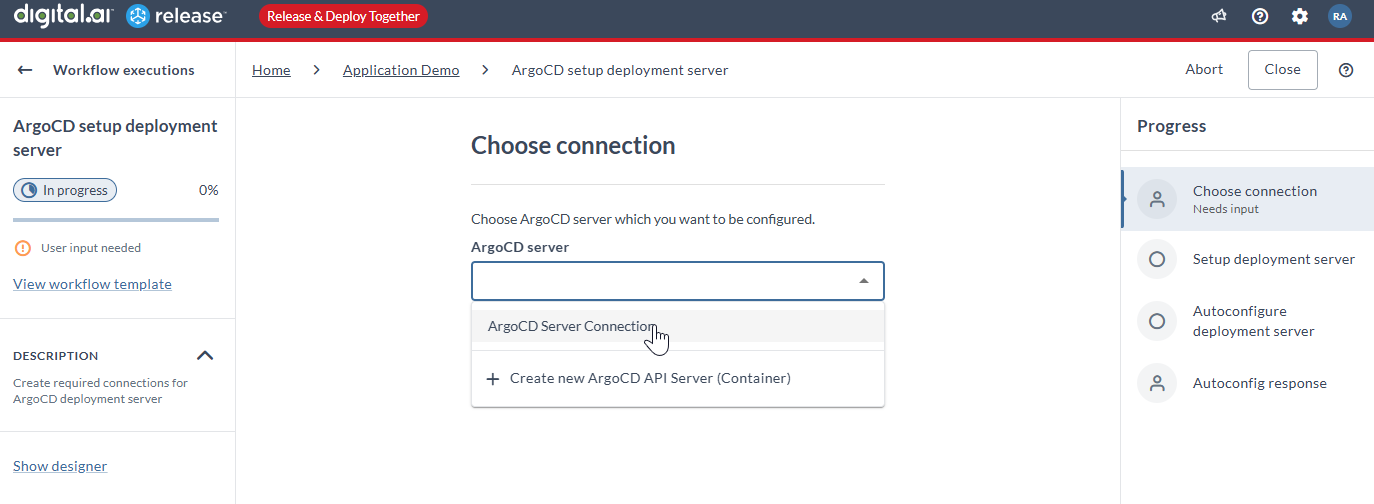
-
An automated configuration task is triggered to configure the Argo CD server.
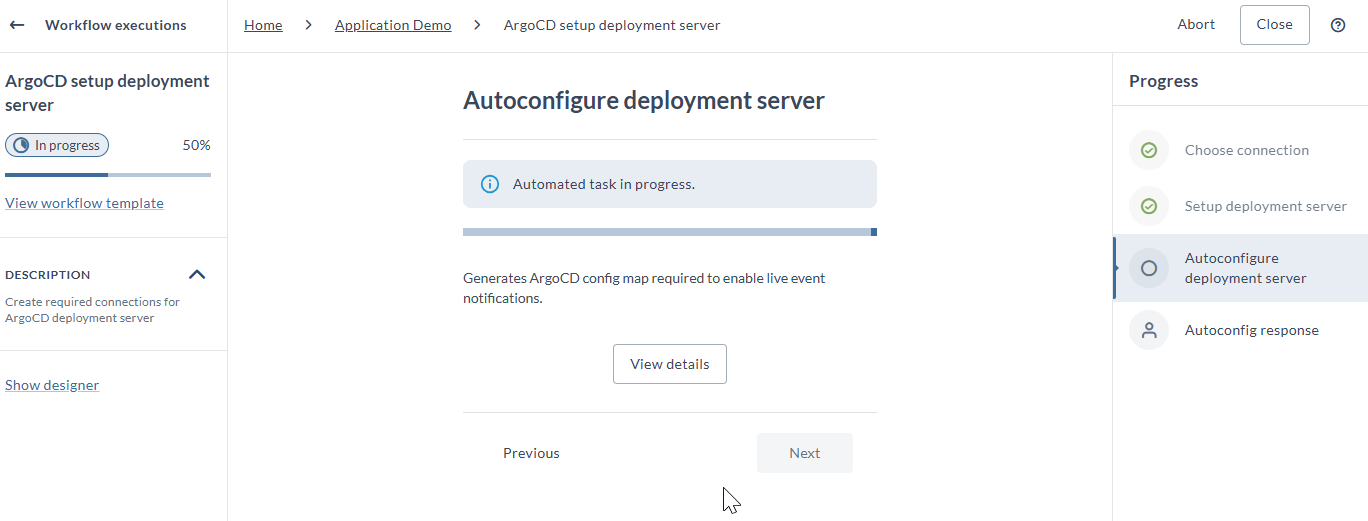
This automated task generates the Argo CD config map that is required to enable live application event notifications in Argo CD.
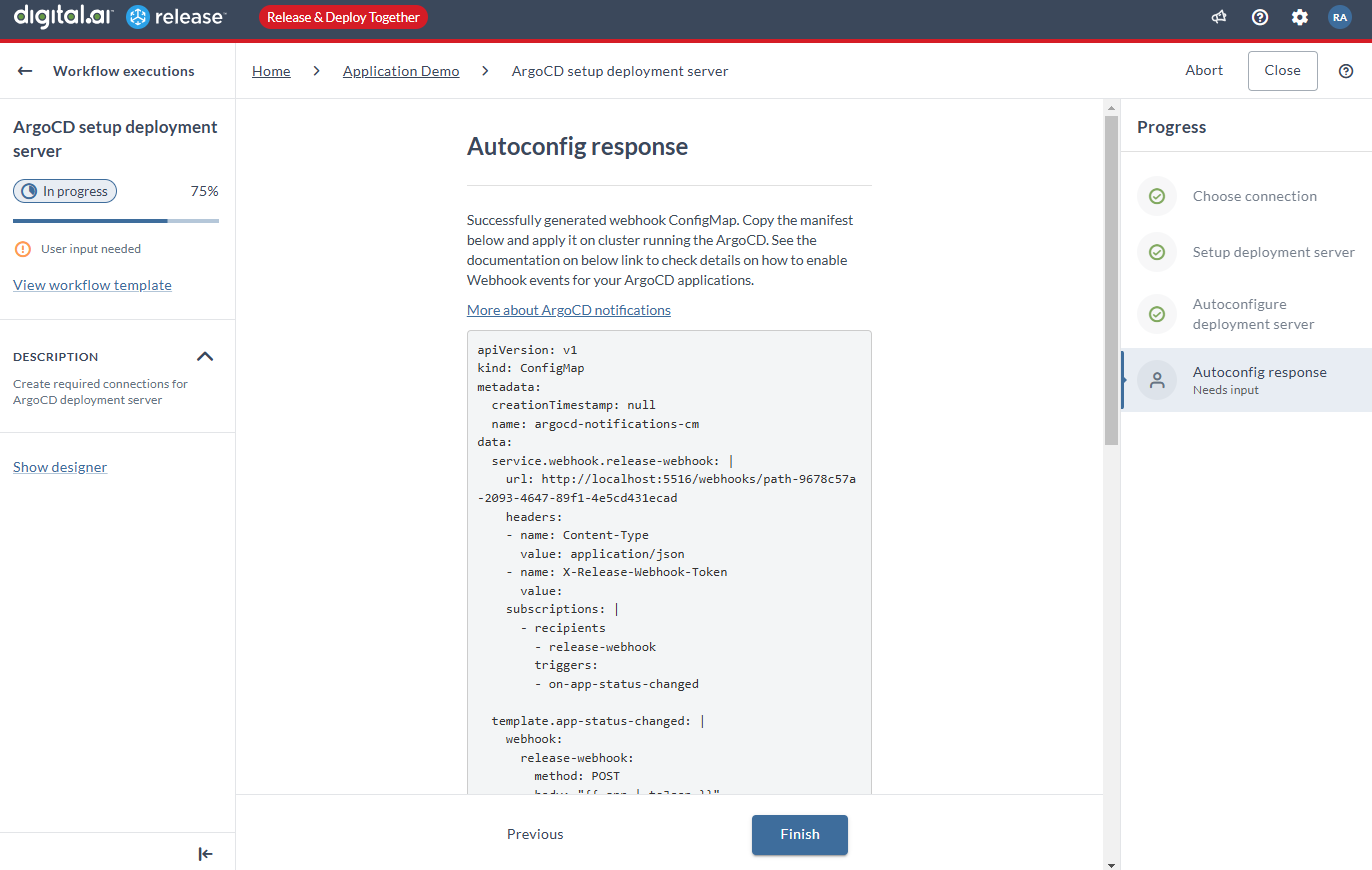
-
You must copy the manifest and configure webhook in Argo CD to enable live application event notifications. For more information, see Argo CD Notification Services—Webhook.
-
Click Finish in the Autoconfig response page once you copy the Argo CD config map. Another automated task is now triggered to fetch the target server (Argo CD) details.
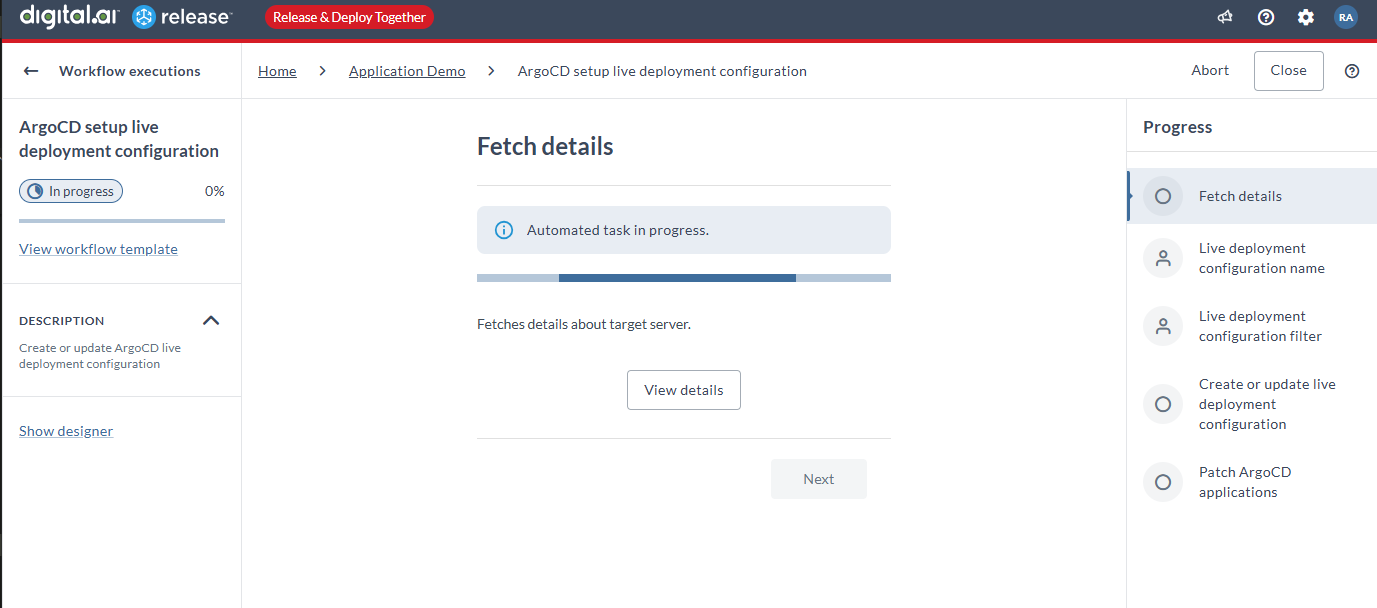
-
Once the target server details are fetched successfully, the Live deployment configuration name page appears.
-
Type a name for the deployment configuration.
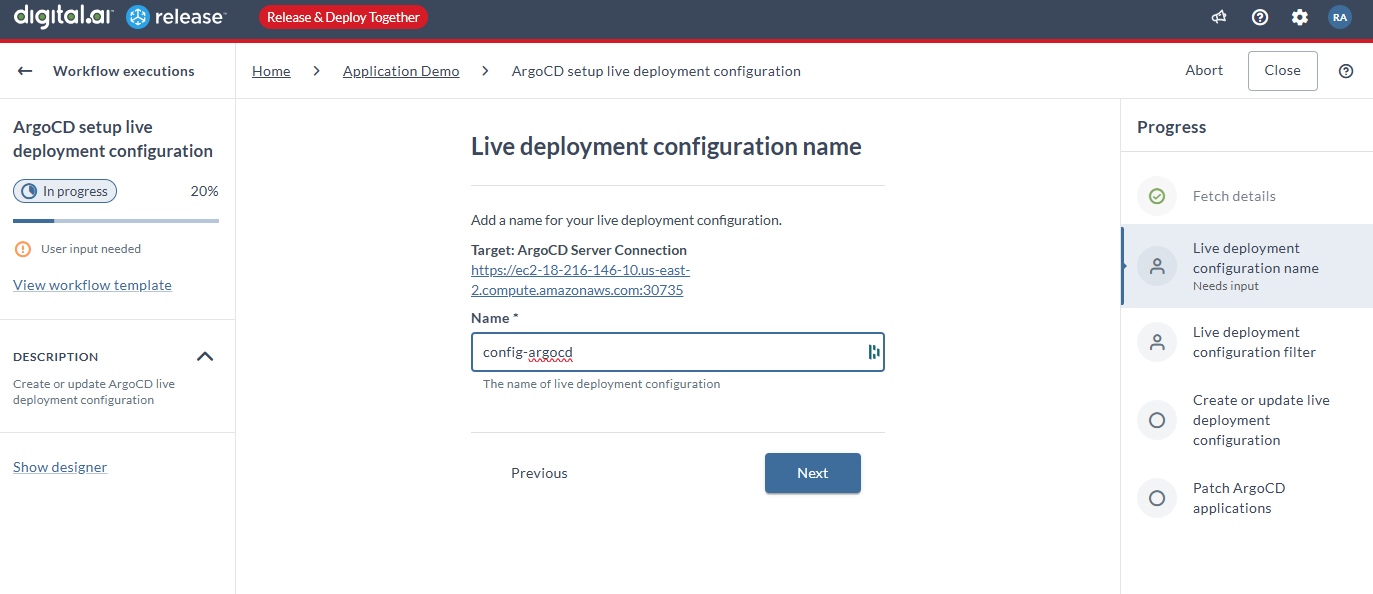
-
Click Next. The Live deployment configuration filter page appears.
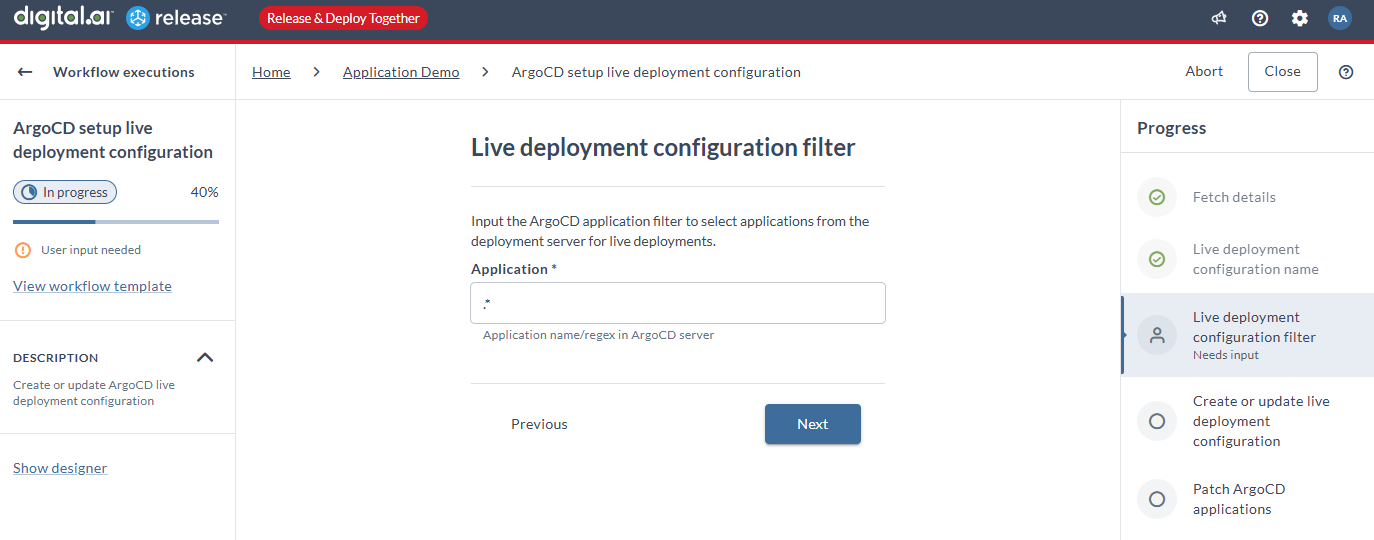
-
Type the application filter to listen to only those applications you are interested in. You can use regex to filter the applications. Typing
.*(the default) tracks all the applications. -
An automated task is triggered to apply annotation to all the applications matching the specified filter.
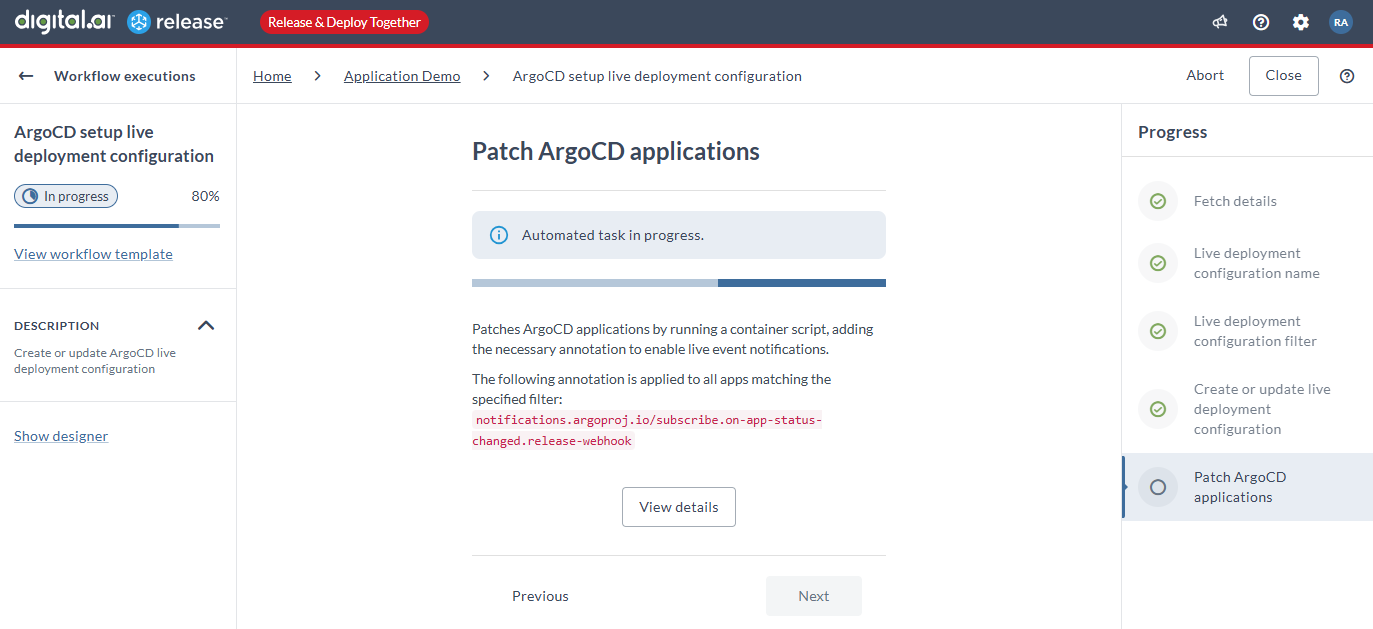
-
If successful, you will see the You're all done message. Click Close.
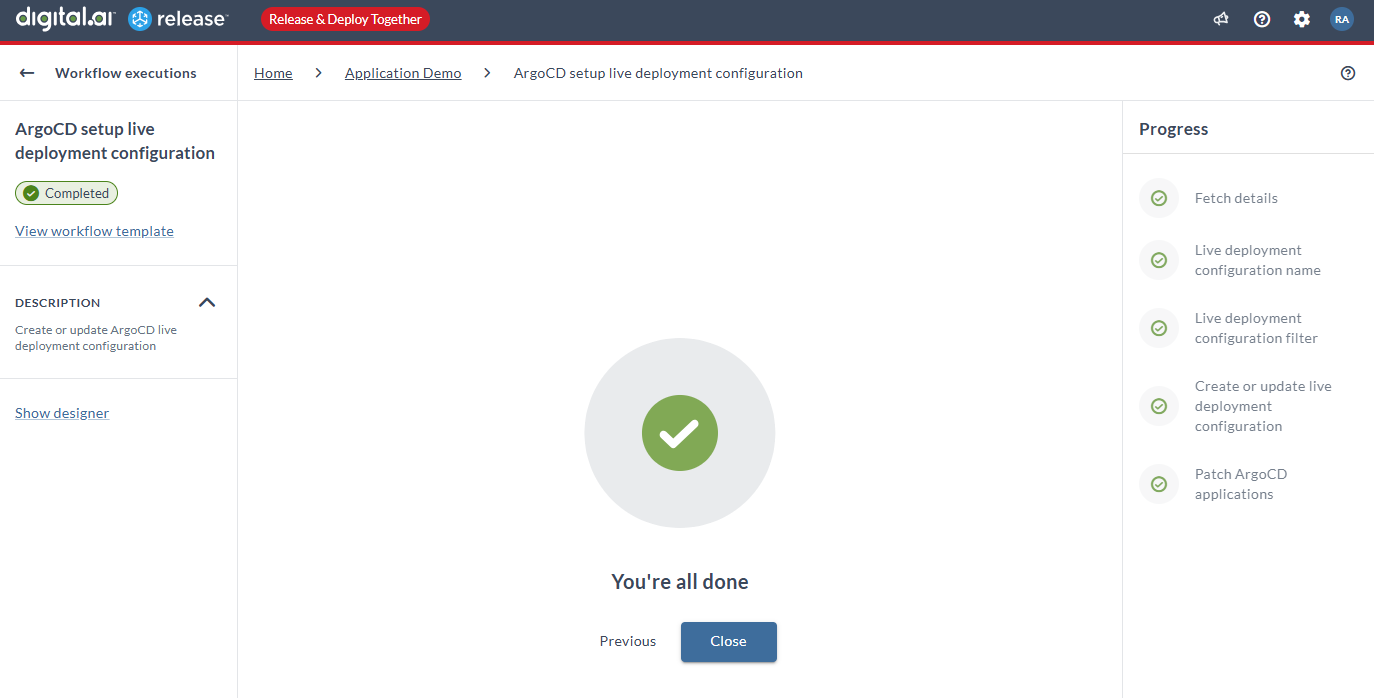
-
The Live deployment status dashboard appears with the list of deployed applications and their status.