Working With Manual Tasks (Task Drawer)
This topic provides information about working with Manual Tasks (Task Drawer).
The Task Drawer for Manual Tasks is a feature in Tech Preview—released in Digital.ai Release 22.2—disabled by default. You must enable this feature (using the feature flag) if you want to use use the new Task Drawer for working with Manual Tasks.
Manual tasks are steps in a Template or Release that are to be completed manually by the assigned user. These tasks are either assigned to a single user or to a team and are displayed with a gray border in the Release flow editor. For more information on how Manual tasks are assigned, see Configure teams for a release.
Here's how the Task Drawer looks like.
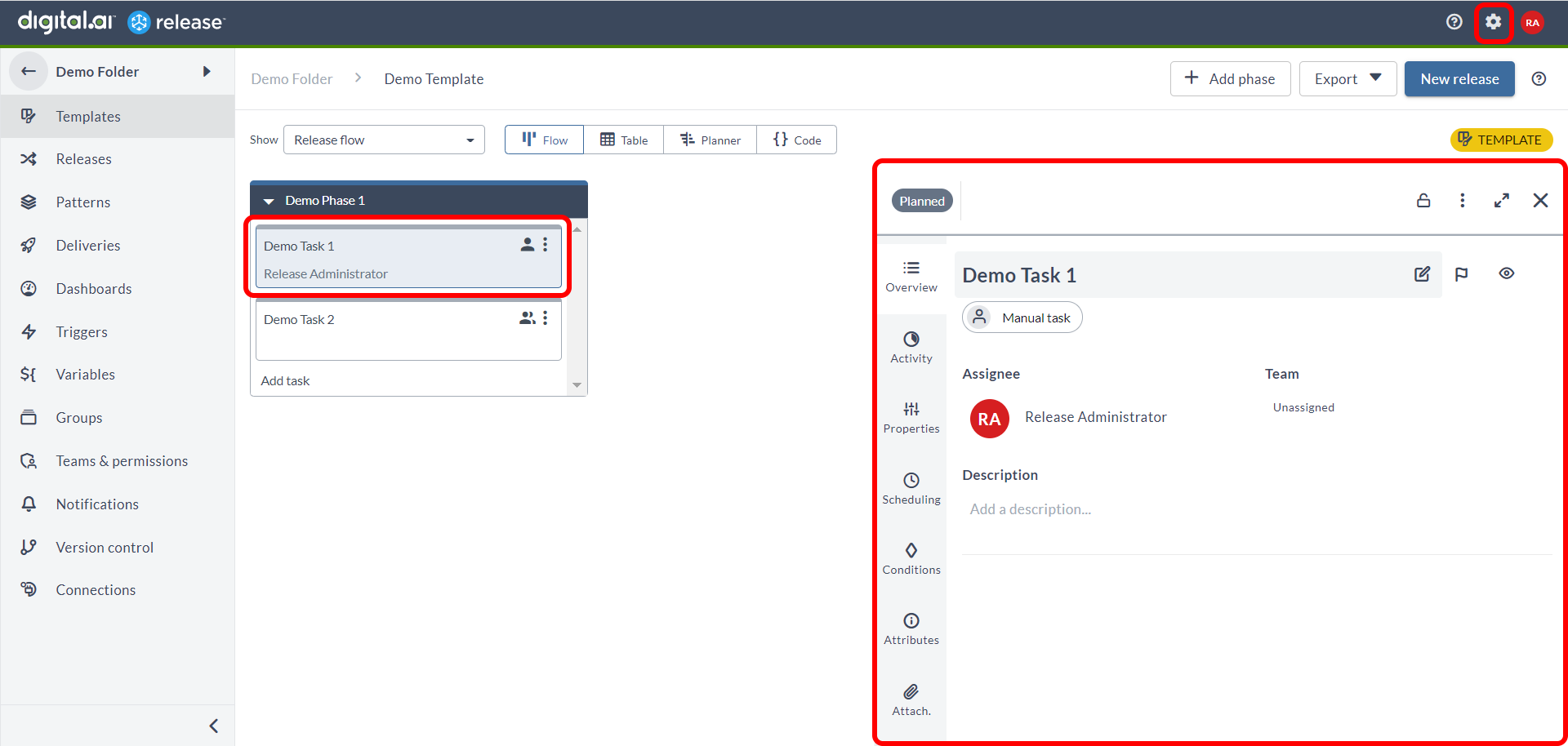
Enable the Task Drawer for Manual Tasks
-
Log in to Digital.ai Release.
-
Click Settings > System settings. The System settings screen appears.
-
In the left-navigation bar, click Feature flags.
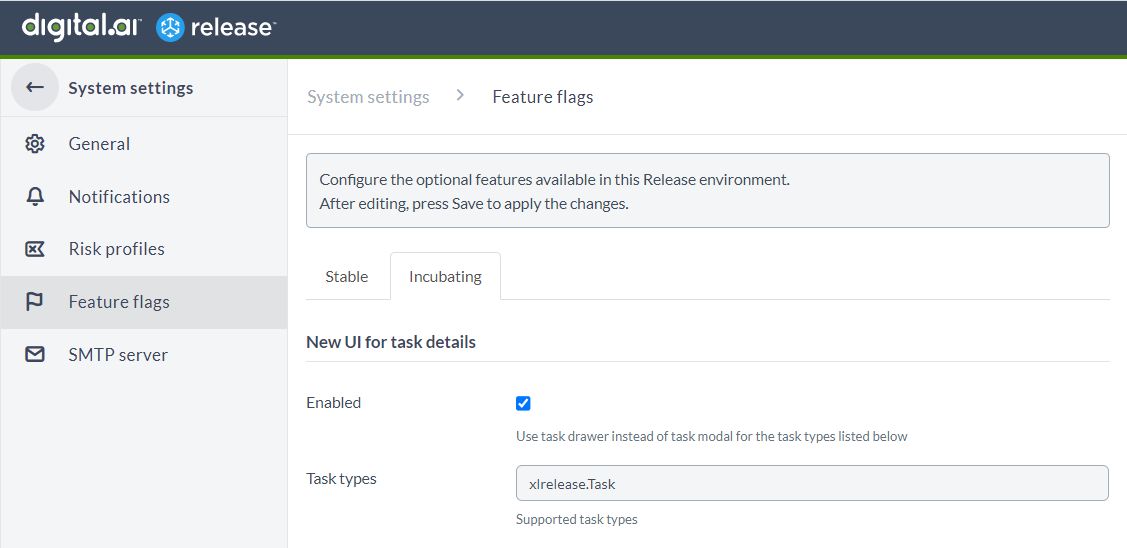
-
Select the Incubating tab.
In the Task details drawer (experimental) section, select the Enabled check box. This enables the Task Drawer for Manual Tasks.
-
Click Save.
Now, if you go to Release flow editor and click a Manual Task, the Task Drawer shows up as a sliding pane from the right side of your screen.
Task Drawer for Manual Tasks
The following sub-sections illustrates how to work with Manual Tasks using the Task Drawer.
Header
The Header of the Task Drawer lets you:
- View the current status of the task.
- Change the current status of the task.
- Use the Lock icon at the header of the Task Drawer to lock or unlock tasks. For more information, see lock tasks.
- Use the three-dot menu to perform the following:
- Change task type
- Copy task URL
- Duplicate task
- Delete task
- Maximize or minimize the Task drawer screen.
- Close the task.
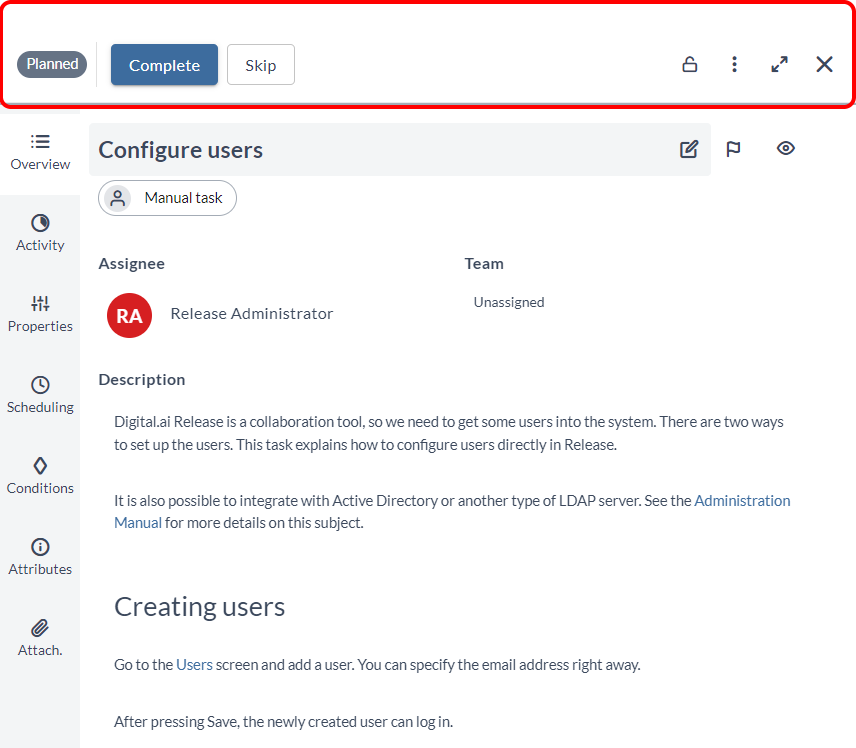
The Overview Tab
The Overview tab provides information about the Assignee, Team, and Description.
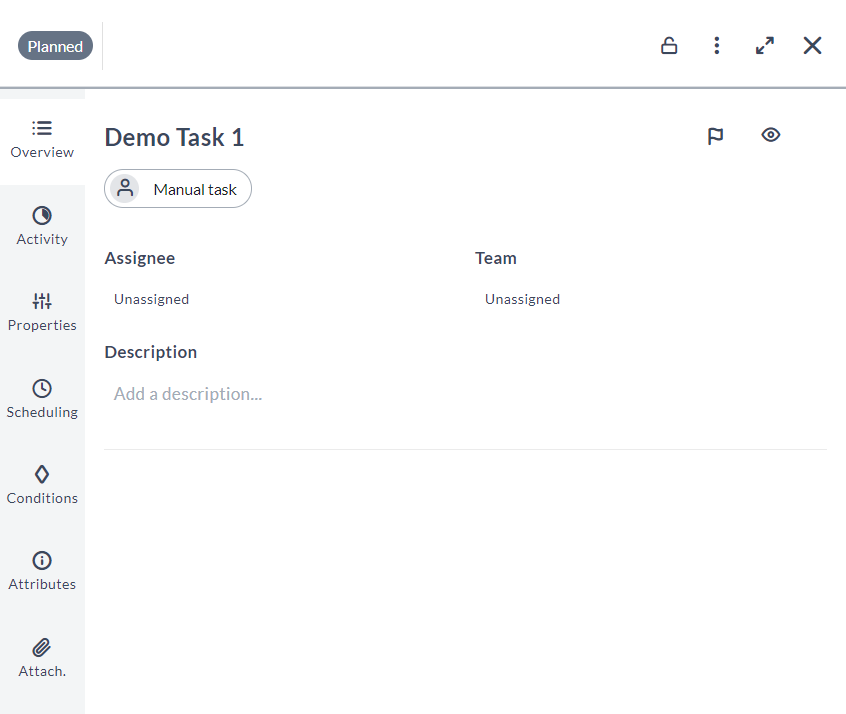
Add an Assignee or Team
Note: User can be assigned directly using the Assign to me option from the three-dot menu in the Release flow editor.
- Hover over the Assignee field. The field displays an Unassigned placeholder when no assignee is assigned.
- Click the Unassigned placeholder and select the user (assignee) from the drop-down list.
A user is now assigned to this Manual Task.
Note: Perform the same steps mentioned above to assign a Team to a Manual Task.
Add a Description
- Hover over the Description field. The field displays an Add a Description placeholder when no description is available.
- Click the Add a Description placeholder and enter the description for the Manual Task.
- Click Save to save your changes.
The Activity Tab
The Activity tab displays the conversations related to the Manual task. For more information, see Mention Users in the Release task.
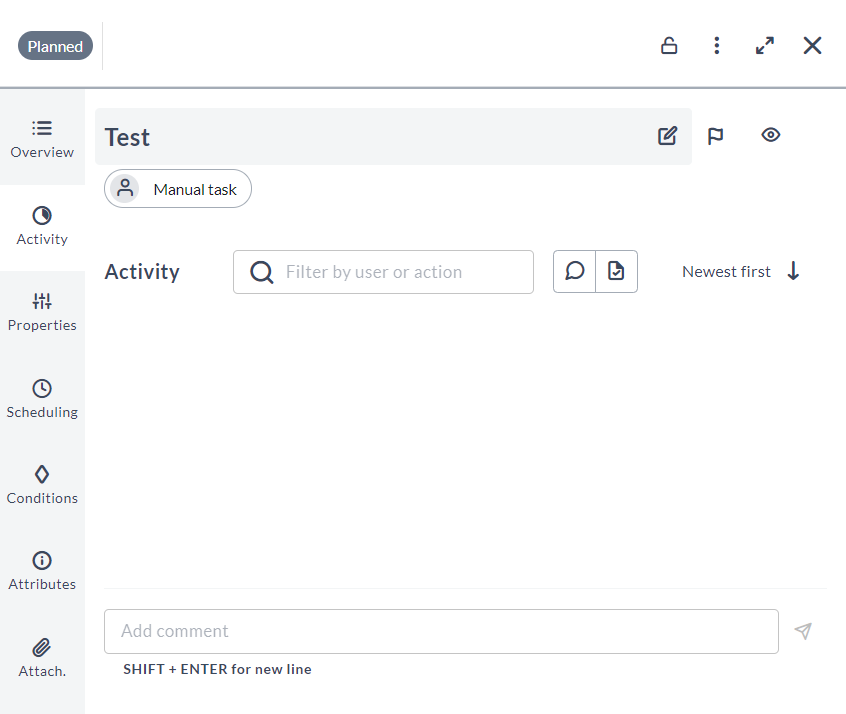
Manage conversations
- Click Activity in the left-navigation pane of the Task drawer.
- To add a comment, type some text in the Add comment field at the bottom and press Enter. The comments are displayed above the Add comment field.
- You can filter comments using the Search filter.
- To edit or delete a comment, hover over the comment and edit or delete respectively.
The Properties Tab
Manual Tasks have no properties defined.
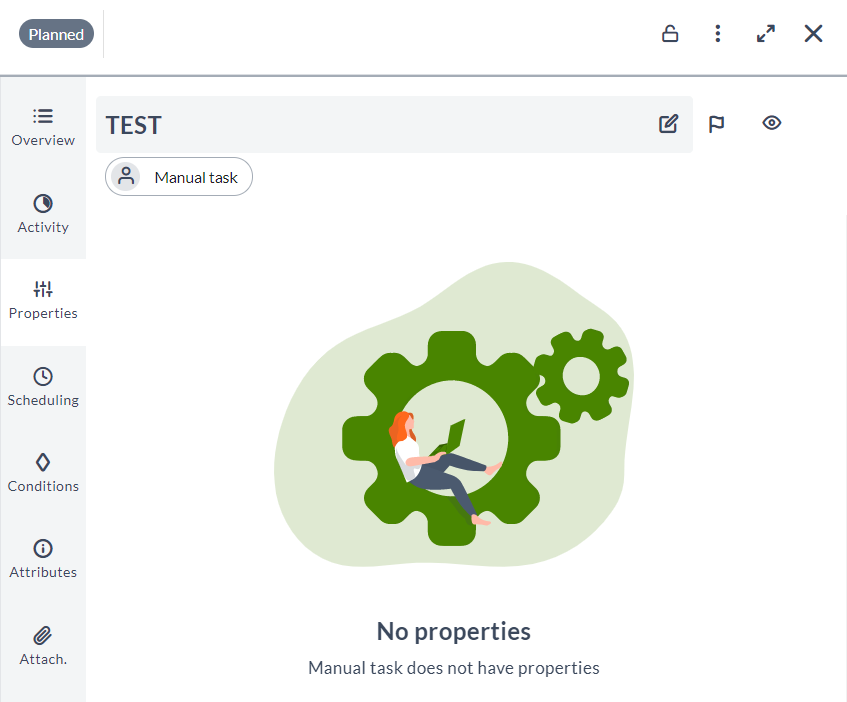
The Scheduling Tab
The Scheduling tab is used to schedule a time period for manual tasks.

Set Task duration
- Click Scheduling in the left-navigation pane of the Task drawer.
- In the Scheduling section, select the projected start date and projected end date of the task using the Projected start date and Projected end date fields respectively. The Task duration section, calculates the duration of the task and displays it in the Days, Hours, and Minutes fields.
- In the Blackout period section, you can switch on the Postpone during blackout toggle to postpone the task during the blackout period.
- You can view the blackout period using the View Release Calendar link. For more information, see Blackout period.
- In the Environment availability section, you can switch on the Check environment availability toggle to postpone the task until the environment is available. For more information, see Environment availability.
The Conditions Tab
The Conditions tab is used to manage preconditions and failure handlers for your Manual tasks.
Enable Precondition

- Click Conditions in the left-navigation pane of the Task drawer. Precondition tab is selected by default.
- Switch on the Enable precondition toggle button. The Precondition script field opens.
- Enter or copy your script.
- Click Save to save your changes.
Enable Failure Handler
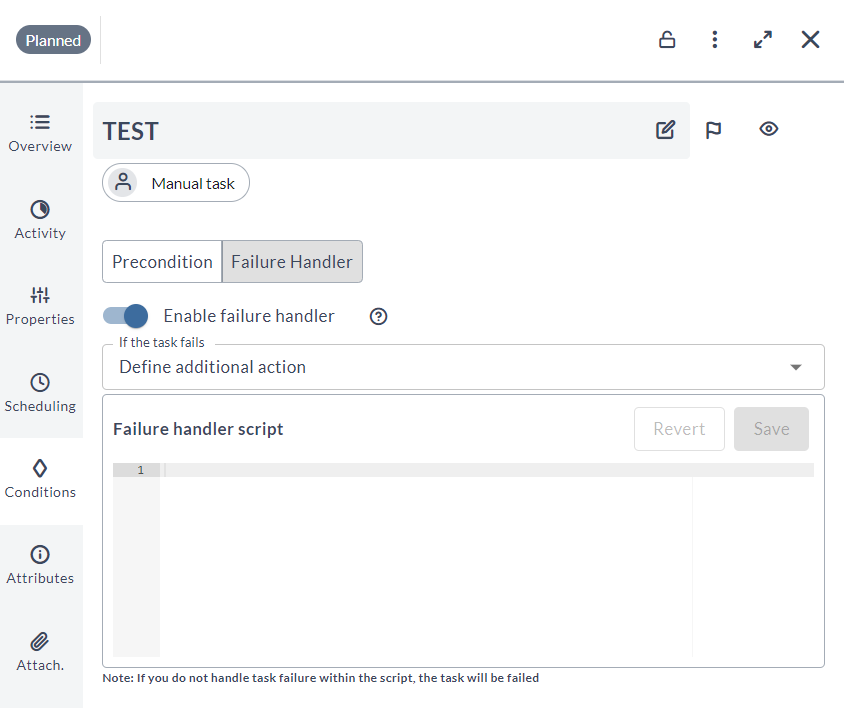
- Click Conditions in the left-navigation pane of the Task drawer. Precondition tab is selected by default.
- Click Failure Handler tab.
- Switch on the Enable failure handler toggle button. A drop-down list is enabled.
- Select Skip task to skip the task if it fails.
- Select Define additional action. The Failure handler script field opens.
- Enter or copy your script.
- Click Save to save your changes.
The Attributes Tab
The Attributes tab is used to link deployments to your deliveries.
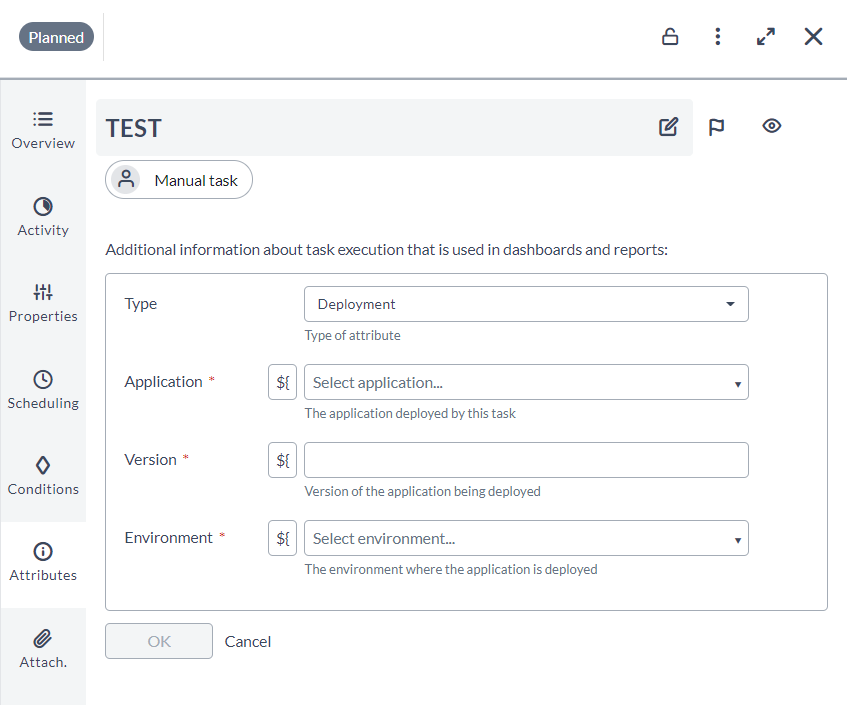
Add Attributes
- Click Attributes in the left-navigation pane of the Task drawer.
- Click Add attribute.
- In the Type drop-down list, select the attribute type.
This will enable the other fields.
Note: Click
${next to the Application, Version, or Environment fields, to toggle their field entries to variables or manual entries. - In the Application drop-down list, select the application.
- In the Version field, enter the version number of the application.
- In the Environment drop-down list, select the environment.
- Click OK to save the changes.
The Attachments Tab
The Attach section is used to add attachments for the task.
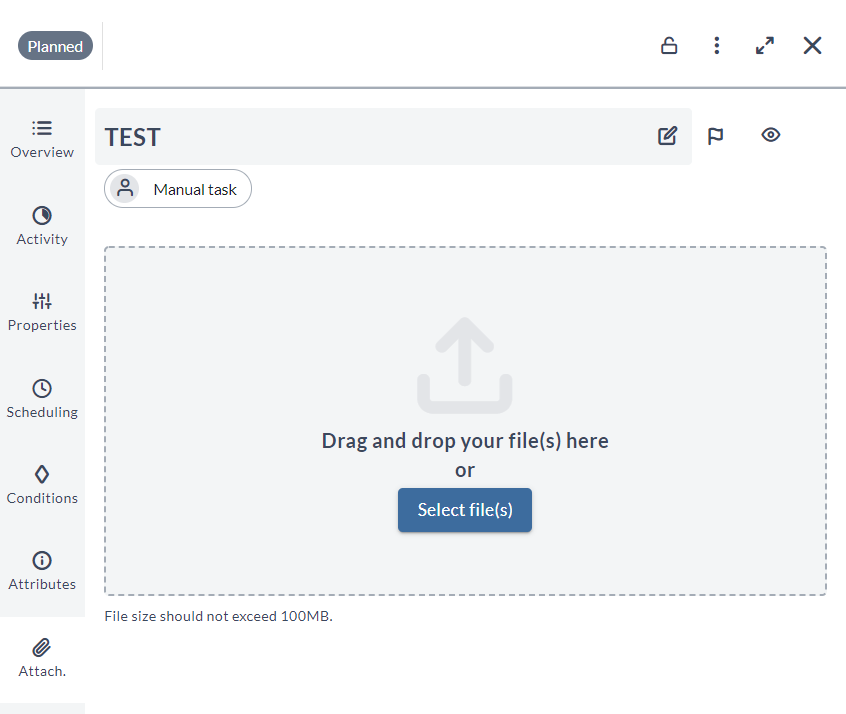
Add Attachments
- Click Attach. in the left-navigation pane of the Task drawer.
- Click Select file(s) to select your attachment and add. Additionally, you can also drag and drop your attachments.
Common Features
Some features are common in Task Drawer for all the above mentioned tabs.
Set the Status Flags
Use the status flags to signal about the status of the risk involved in the completion of a manual task. It alerts the Release Manager and other users when they navigate through all the sections of the Task Drawer.
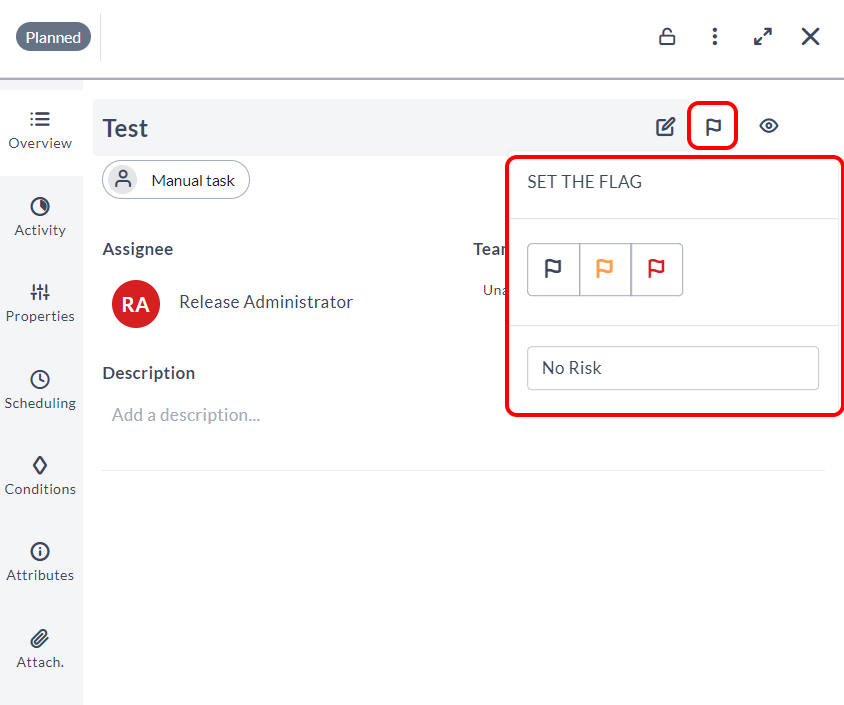
- Click the Flag icon below the header of the Task Drawer. The SET THE FLAG pop-up appears.
- You can set the flag as follows:
- Black Flag indicates the flag message is set to None
- Orange Flag indicates the flag message is set to Attention needed
- Red Flag indicates the flag message is set to At risk
- You can use the text box to customize the flag message.
Add Watchers
Use the watchers feature to add watchers so that the watchers get notified when events occur.
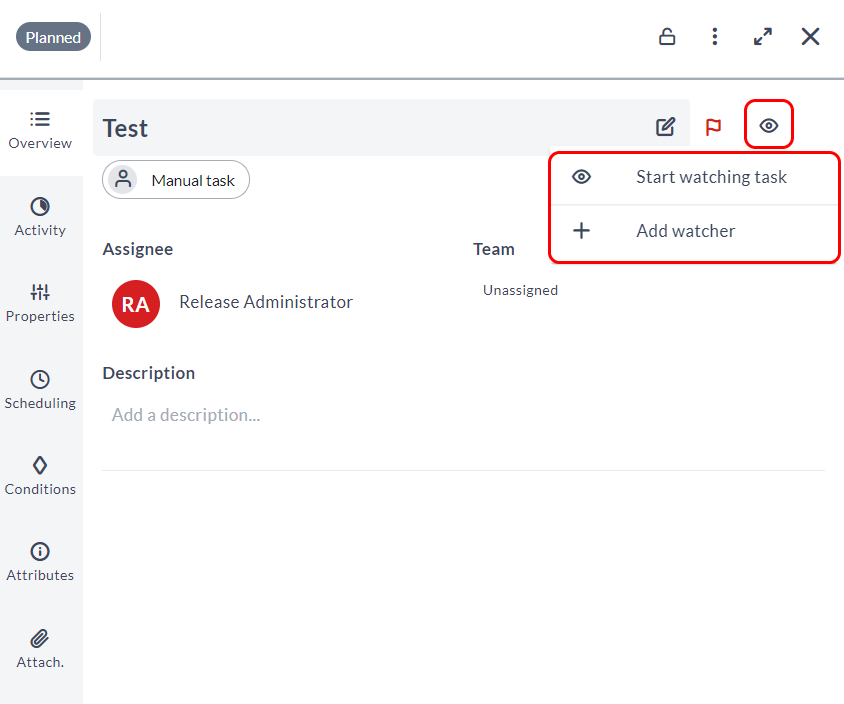
- Click the Eye icon next to the Flag icon in the header of the Task Drawer.
- Click Start watching task to watch the task. You can stop watching the task by clicking Unwatch.
- Click Add watcher to select other users to watch this task.