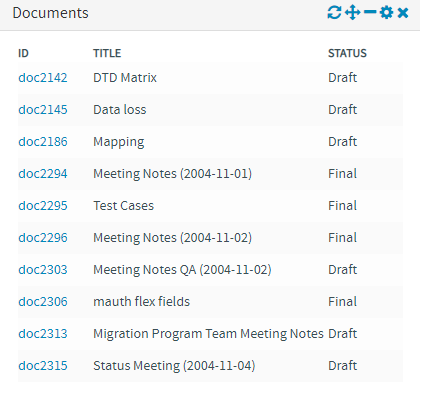My Workspace
After logging into TeamForge, you are taken to your My Workspace.
You can create one or more dashboards to categorize and view data in many different views. For instance, you may decide to create three dashboards: Dashboard A, B and C. With these three dashboards, you may choose to configure Dashboard A and B to view events from projects A and B respectively and configure Dashboard C to view just the code reviews.
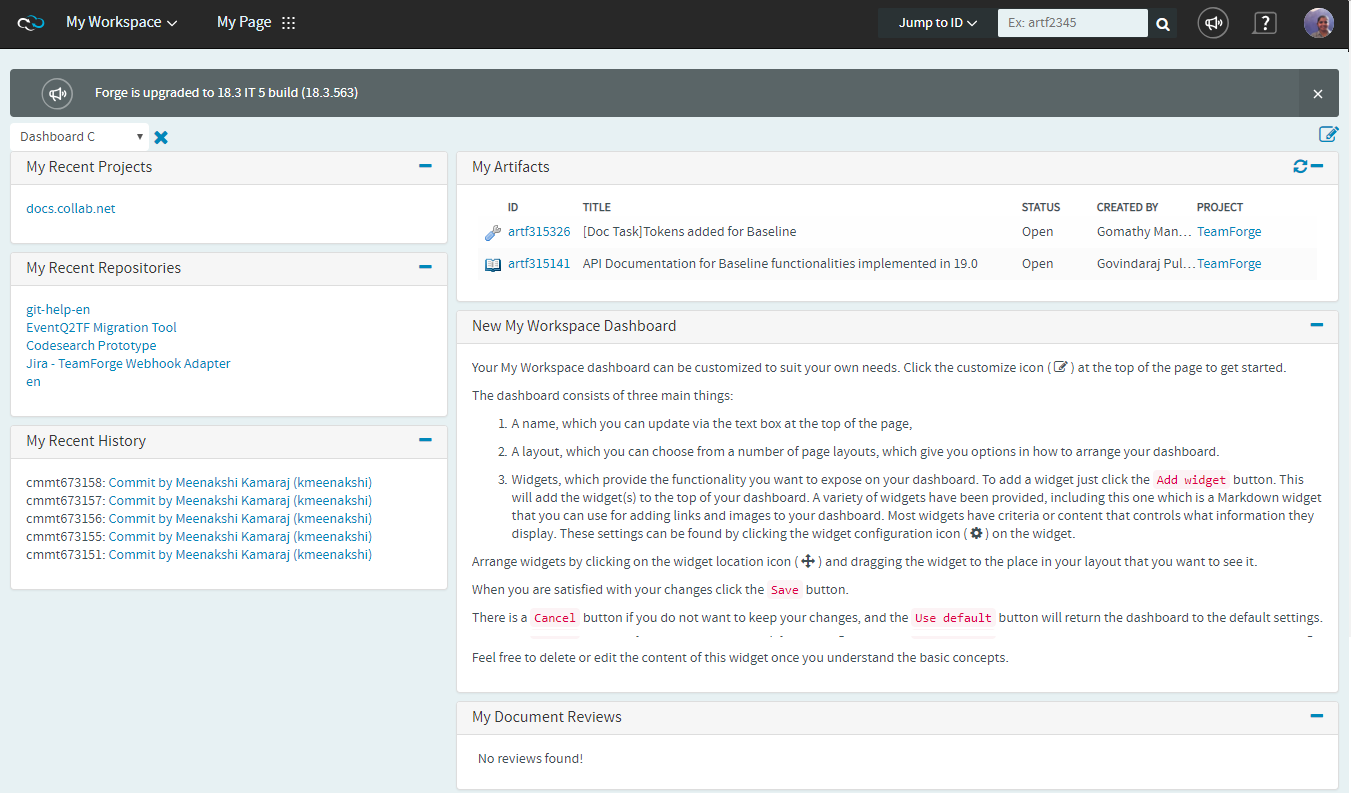
Create and Configure Dashboards: Step by Step
- To create a new dashboard, click New Workspace from the workspace drop-down on your dashboard.
note
you can create as many dashboards as required.
- Enter a name for the dashboard that you're going choose from the dashboard layouts provided.

- Click Add widget and select a widget.
note
You can add multiple instances of the same widget to your dashboard. For example, you can add two instances of the Artifacts widget, one each to show the Open and Closed artifacts assigned to you.
- All widgets have criteria or content that controls what information they display. These settings can be configured by clicking the Edit widget configuration icon
on the widget after adding them to the My Workspace.
- Arrange widgets by clicking the Change widget location icon
and dragging the widget to the place in your layout where you want to see it.
- Use the Collapse widget
and Remove widget
icons to collapse and remove widgets.
- Repeat steps 4 through 7 to add and configure more widgets.
- When you are done, click Save.
You can select a dashboard from the drop-down list and click X next to the dashboard drop-down list to delete the dashboard.
My Workspace Widgets
Widgets, which provide the functionality you want to expose on your dashboard.
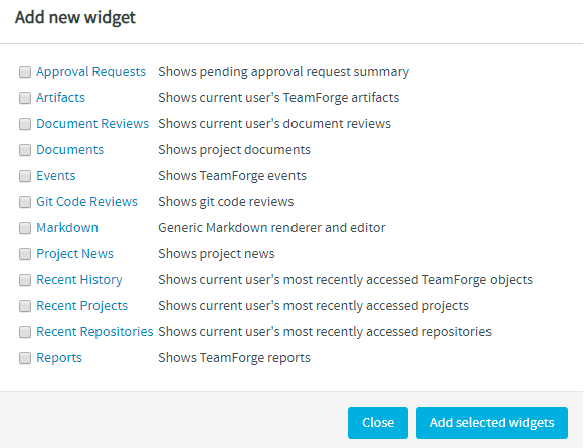
A variety of widgets have been provided, which include the following:
- Approval Requests: Shows a summary of pending approval requests
- Artifacts: Shows artifacts assigned to the user
- Document Reviews: Shows document reviews assigned to the user
- Documents: Shows documents of a selected project
- Events: Shows TeamForge events
- Git Code Reviews: Shows Git Code Reviews
- Markdown: Generic Markdown renderer and editor
- Project News: Shows project news
- Recent History: Shows objects most recently accessed by the user
- Recent Projects: Shows projects most recently accessed by the user
- Recent Repositories: Shows repositories most recently accessed by the user
- Reports: Shows TeamForge reports
You can select the desired widgets and click the Add selected widgets to add them to your My Workspace dashboard.
Artifacts Widget
Shows the list of artifacts assigned to the user.
-
Filter Artifacts by Title—Click the Title header on the My Artifacts widget to filter the artifacts by their title.
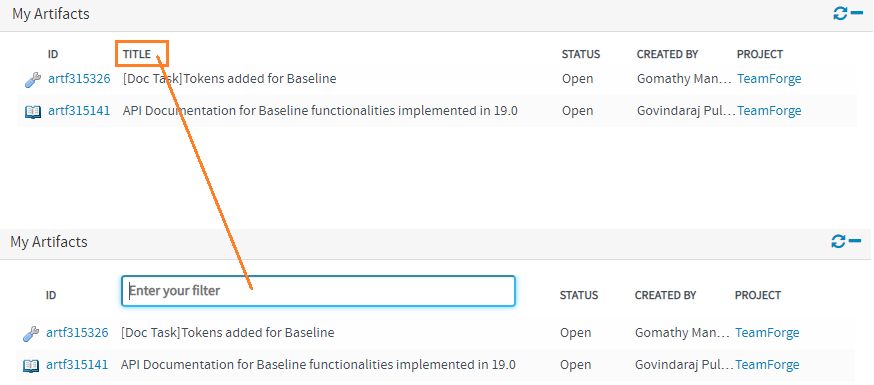
-
View Monitored Artifacts—You can view the artifacts that you're monitoring using the Include Monitored by Me option.
To enable the Include Monitored by Me option:
-
Click the edit icon (
) on My Workspace page.
-
Click the Edit widget configuration icon (
) on the My Artifacts widget.
-
Select the Include Monitored by Me check box on the Artifacts pane.
noteThe Assigned To and Created By fields will be not be shown, when you select the Include Monitored by Me check box.
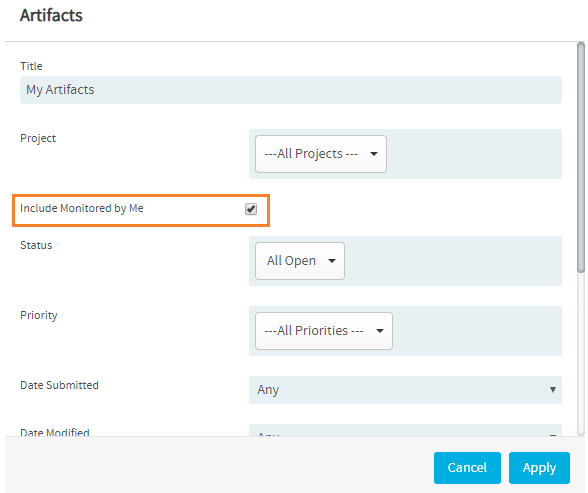
-
Click Apply.
You can now see the artifacts monitored by you on the My Artifacts widget. A bell icon (
) is shown for the artifacts that you're monitoring. Click this icon against the artifact that you don't want to monitor.
The monitoring icon toggles between blue (
) color for artifacts that you're monitoring and grey (
) color for artifacts that you're no longer monitoring.

-
The following filters of the Artifacts widget are multi-select filters that let you narrow your filter scope: Project, Assigned To, Created By, Status and Priority. For example, you can now configure the Artifacts widget to filter and show artifacts from a select list of multiple projects, multiple users, multiple priorities and so on.
You can also choose the maximum number of artifacts to show.
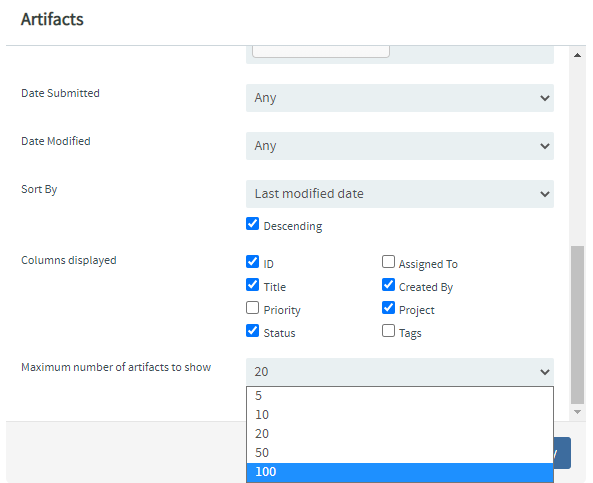
If the number of artifacts exceeds your preferred number of artifacts to show, a View All link shows up.
Click the View All link to view the entire list of artifacts assigned to you on the All My Assigned Artifacts page. However, out of all the filters you may have configured in the Artifacts widget, the All My Assigned Artifacts page can only inherit and apply the following filters:
- Priority
- Created By
- Status
- Tracker
- Project
For example, you might have used the Date Submitted filter of the Artifacts widget to filter and view only those artifacts submitted in the last 90 days. However, when you click View All, the All My Assigned Artifacts page shows all the artifacts assigned to you regardless of the date of submission.
Document Widget
From TeamForge 19.3, you can add the Documents widget to your My Workspace page.
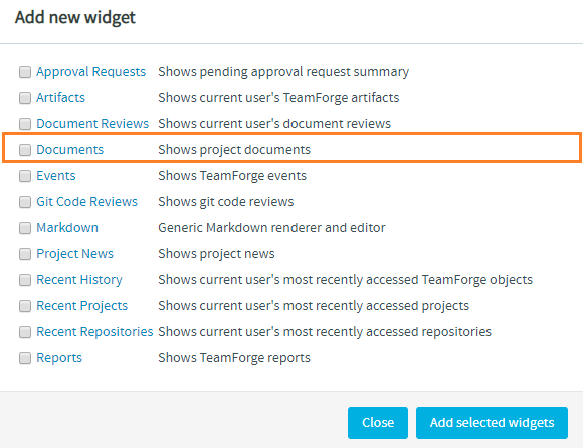
Select the Documents option from the Add new widget page and click Add selected widgets to add the Documents widget to your My Workspace page.
Click the Edit widget configuration (gear icon) on the Documents widget and select the criteria based on which the documents would get listed on the Documents Widget.