Monitoring Activities in TeamForge
Monitor an Item
To get notified by email whenever an item changes, monitor the item. In TeamForge, an item is something you produce with the site's tools. These are some examples of items:
- Documents
- Tasks
- Tracker artifacts
- Discussion forum topics
- Files in a release
- Go to the folder containing the item or items that you want to begin monitoring.
- Select the item or items that you want to begin monitoring.
- Click the Monitor down arrow, then choose Monitor Selected.
You are now monitoring all selected items. The monitoring icon is displayed in the item list view and the monitored items appear in the monitored items list on your personal Monitoring page.
When you update two or more artifacts at a time, each user who is monitoring any of the changed artifacts gets a single email describing all the updates.
To stop monitoring an item, select it, then roll your mouse over the Monitor down arrow and choose Stop Monitoring Selected.
You can also stop monitoring any item from the monitored items list on your personal Monitoring page.
Monitor an Item for someone else
To alert another user to an item, add that user to the list of people monitoring that item.
After a user is added to a monitored item, the user can configure their own monitoring preferences for the item, or stop monitoring the item.
- Go to the item to which you want to add a user.
- Click the item to view the artifact.
- On the item's View Artifact page, click Users Monitoring.
- In the Users Monitoring This Item window, click Add.
- From the list of available project members, select the user or users that you want to add to the monitored item.
tip
Press and hold the Ctrl key to select more than one user.
- Click Add.
tip
You can also click Add All to select all users.
- Click OK.
The users are now added to the monitored item.
Monitor Many Items
To get notified about a whole class of items whenever one is created or changed, monitor the folder that contains the items.
In TeamForge, a folder is a container for multiple items. Any container can be considered as a folder, even if it is not explicitly called a folder.
- A document folder contains documents.
- A task folder contains tasks.
- A tracker is a folder that contains tracker artifacts.
- A forum is a folder that contains discussion topics.
- A repository is a folder that contains code commits.
- A package is a folder that contains files.
- Select the folder that you want to begin monitoring. For example, in a project where you are a member, click SOURCE CODE from your Projects Home menu and select one of the code repositories in the project.
- Click the Monitor down arrow, then choose Monitor Current Folder.
You are now monitoring the folder. The monitoring icon is displayed in the item list view and the monitored items appear in the monitored items list under the MONITORING menu available in the My Workspace page.
You do not receive monitoring notifications for changes that you yourself make to an item in a monitored folder.
To stop monitoring a folder, click the Monitor down arrow, then choose Stop Monitoring Folder.
You can also stop monitoring any item from the monitored items list under the Monitoring menu available in the My Workspace page.
Monitor an Application
To monitor the entire application, such as all trackers or all documents in a project, select it from the Monitoring tag available in the My Workspace page.
Monitoring an application keeps you updated on all items and folder within the application. Unlike individual items, list of items, and folders, you don't monitor entire applications from within a project.
- Click Monitoring from the My Page menu.
- From the Edit Monitoring Subscriptions and Preferences pane, on the My Workspace page, choose the project in which you want to monitor an application.
- Click the MONITORED APPLICATIONS tab and select the applications that you want to begin monitoring.
- Click Save.
You are now monitoring the selected applications.
Monitor Discussion Forums as RSS Feed
To get an update in your RSS feed reader each time there is an exchange of ideas in a discussion forum, subscribe to the forum's RSS feed.
In TeamForge, you can subscribe to discussion forums via RSS feeds.
- Click DISCUSSIONS from the Project Home menu.
- On the Forum Summary page, click the name of the forum that you want to subscribe through RSS feed.
- On the Topic Summary page, click the RSS feed icon
.
You can now monitor all topics in the selected discussio forum using your RSS feed reader.
You can access the project message via the RSS reader without logging in to TeamForge, so long as you have the discussion view permissions.
Monitor Project News as RSS Feed
To get an update in your RSS feed reader each time something important is announced in your project, subscribe to the project news as RSS feeds.
In TeamForge, you can subscribe to project news for all the projects via RSS feeds but not to the news of any specific project.
On the NEWS tab of My Page, click the RSS feed icon .
You must be a member of a project to view its news.
You can now monitor all project news announcements regarding your projects using your RSS feed reader.
You can access the project news via the RSS reader without logging into TeamForge, so long as you have project membership in any project.
View what is being monitored?
All of your monitored items appear under the MONITORING tab available in the My Workspace page.
From this list, you can view or stop monitoring any item you are currently monitoring. You can also monitor entire applications from this page.
- Select MONITORING from the My Page menu. Your personal monitoring page lists all items you are currently monitoring.
- Specify the filter criteria in one or more filter fields (at the top of each column) and click FILTER.
-
You can find a filter field at the top of each column in most of the tables in the TeamForge application.
-
The filter field could be a text box or a drop-down list with multi-select checkboxes.
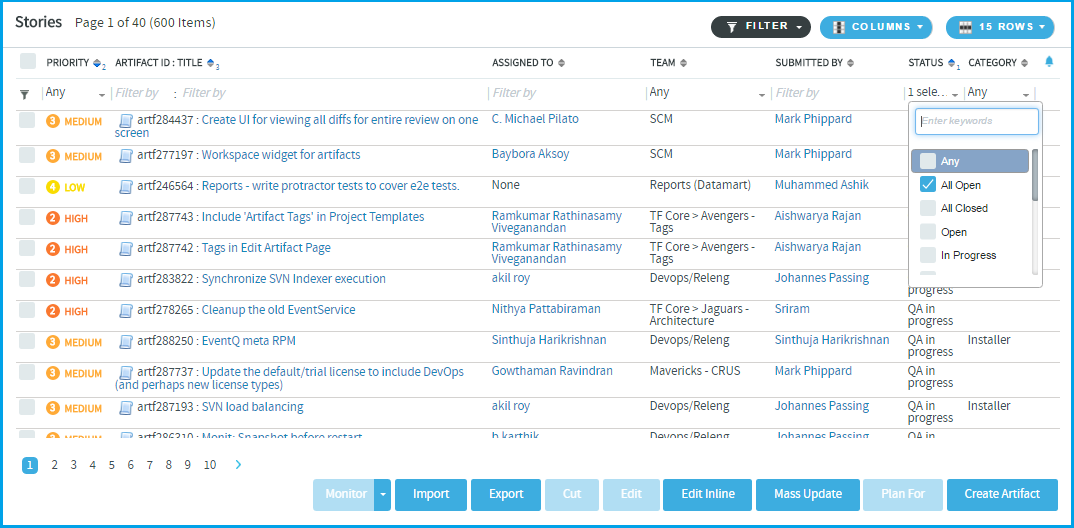
-
You can type your filter criteria in the text boxes. The search text is case-insensitive.
-
You can also select the filter values from one or more drop-down lists. By default, you can only select up to 10 filter values in a drop-down list. However, you can set a value that suits your requirement for the FILTER_DROPDOWN_MAX_SELECTION token in the
site-options.conffile to increase or decrease the count. -
Filter-as-you-type: You can find the Enter keywords text box in all filter drop-down lists. As you type your filter keyword, instant search results are shown in the drop-down list. For example, in the following illustration, typing "R" instantly shows all statuses having the alphabet "R". The search text is case-insensitive.
-
Some search filters may not appear if your site administrator has not enabled them.
-
- After filtering, if you wnat to clear the filters, click FILTER and select Clear from the drop-down list.
- Use the up-down arrow at the top of any column to sort your list by that column.
- Your primary sort column is identified by a superscript 1 next to the up-down arrow, and your secondary and third-level sort columns, if any, are likewise marked.
- Click the up-down arrow again to reverse the sort order.
To stop monitoring an item from your personal monitoring page, select the item you want to stop monitoring, then click Stop Monitoring.
Check who monitors an item?
To see who is monitoring an item or folder, check the Users Monitoring This Item list.
- Go to the page where the item appears.
- Click the item to view the artifact.
- On the item's View Artifact page, click Users Monitoring.
The Users Monitoring This Item window displays a list of all users who are monitoring the item.
Set Frequency for Monitoring Emails
You can set the frequency to check how often you receive monitoring email notifications for all the applications, folders and items you are monitoring.
- Select MY SETTINGS from your My Page menu.
- On your User Details section, in the USER PREFERENCES tab, choose an email notification preference.
- Email Per Change - Get a separate email notifiaction for each change to a monitored item.
- Daily Digest Email - Get one email notification each day containing a digest of all changes made to monitored items in the preceding twenty-four hours.
- Don't Send Email - Get no email notifications for changes to monitored items. This can be handy when you are on vacation.
- Click Save.
After you have set your global email frequency, you can further customize the frequency of application monitoring emails.
When you update two or more artifacts at a time, each user who is monitoring any of the changed artifacts gets a single email describing all the updates.
Set Frequency for Email Notifications on Monitored Applications
You can specify how often you want to receive email notifications about the applications you are monitoring.
To further personalize your monitoring preferences, you can set the frequency of email notifications for each monitored application on a project level. If you don't set your application monitoring email frequency settings, your global settings will get applied.
For example, suppose you are contributing code to the "Widgets" project, but your role in the "Gizmos" project is of a more advisory nature. When you monitor an item in the "Widgets" project, you'll want more details updates than you will want from items you've monitored in the "Gizmos" project.
- Set the global default email frequency from your MY SETTINGS page. See Set Frequency for Monitoring Emails.
- Click MONITORING from the My Page menu.
- From the Edit Monitoring Subscriptions and Preferences page, choose the project in which you want to configure monitoring email frequency.
- On the EMAIL NOTIFICATION PREFERENCES tab, specify how often you want to be notified and click Save.
Any email notification preferences you set here will override the default preferences that you set on your MY SETTINGS page.
When you update two or more artifacts at a time, each user who is monitoring any of the changed artifacts gets a single email describing all the updates.