Video Report
This page provides useful information on Video Reports in Continuous Testing.
Video Report
Report contains a video of the test run. It is generated only for tests that were finished in an orderly fashion (INCOMPLETE tests may not have a video in the report)
Video time is connected to the current step marked and to the log panel at the bottom.
Object Spy
When looking at a failed test report, object spy tab will appear at the device info line. Clicking it opens the object spy.

(example object spy tab of a failed test)
Object Spy is used to inspect an application's elements at the time command driver.quit() was executed (when object spy is available, an icon of binoculars appears by the step).
The element tree is a representation of an XML file. Each element represents a node and its properties in the tree module.
The info presented in the object spy is the application's state when a user performed the command driver.quit().
Selecting Elements in the Object Spy
You can click on any element to select it. Clicking on an element will highlight it and show you its properties located in the XML tree. i.e:
Clicking on an image element or a tree element will:
- mark the element in the image
- change the selected element properties
- navigate the hierarchy tree to it.
Searching elements in Object Spy
You can select and isolate elements using the search bar on top of Object Spy. There are two types of search you can perform -
Search By Text
Select `Text` from the left drop down in search bar and type a text in the search text box to search for any element.

Search By XPath
Select 'XPath' from the left drop down in search bar and type a valid XPath expression in search text box. It will show you results and highlight the first element based on your search. You can also navigate to other search results by using the up/down arrow sign in right side of search bar.

If you wish to retrieve several XPath queries of the different properties of an element instead of manually querying for combination of XPaths, you can go with the option of "Add to Filter". Select the property for which you wish to obtain the XPath and click on the "Add to Filter" icon (shown in image below). Repeat the process for other properties if necessary.
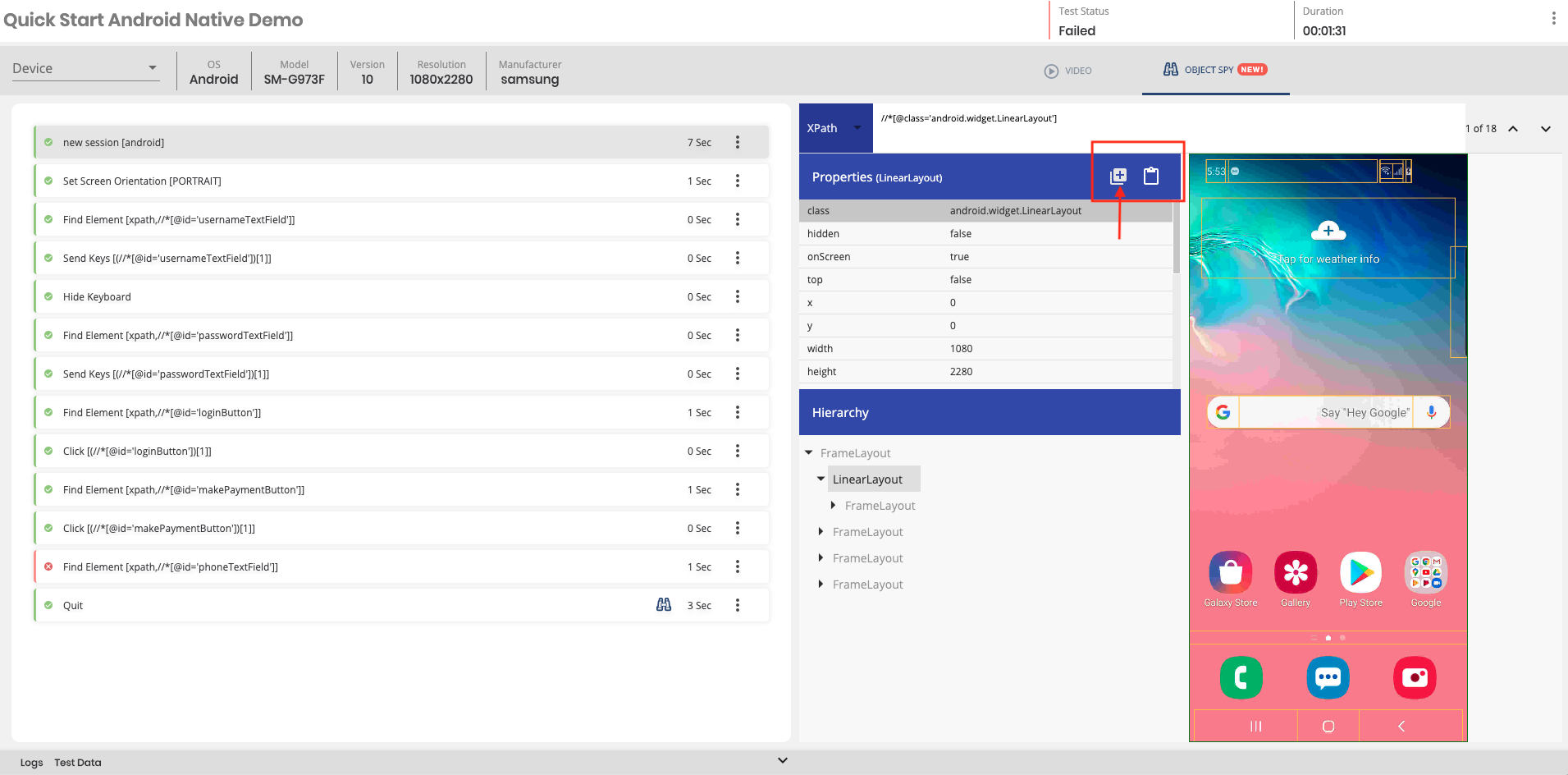
Attachments
At the top right corner you'll find a 3 dots button. Clicking it shows the attachments menu of the report.
Menu content:
- External Report
- Downloads
- Create a Jira issue (below)
Clicking 'External report' will open the External Report in the browser for viewing.
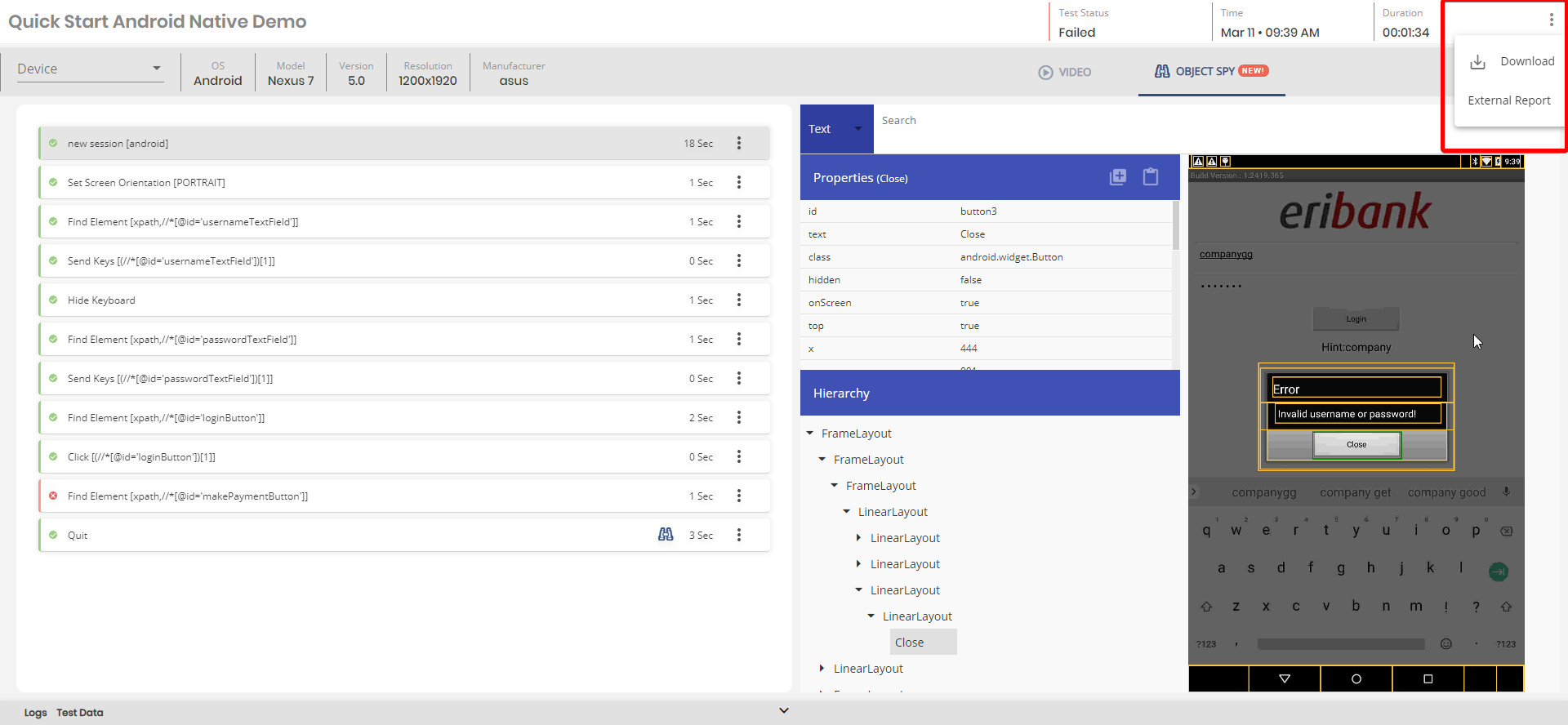
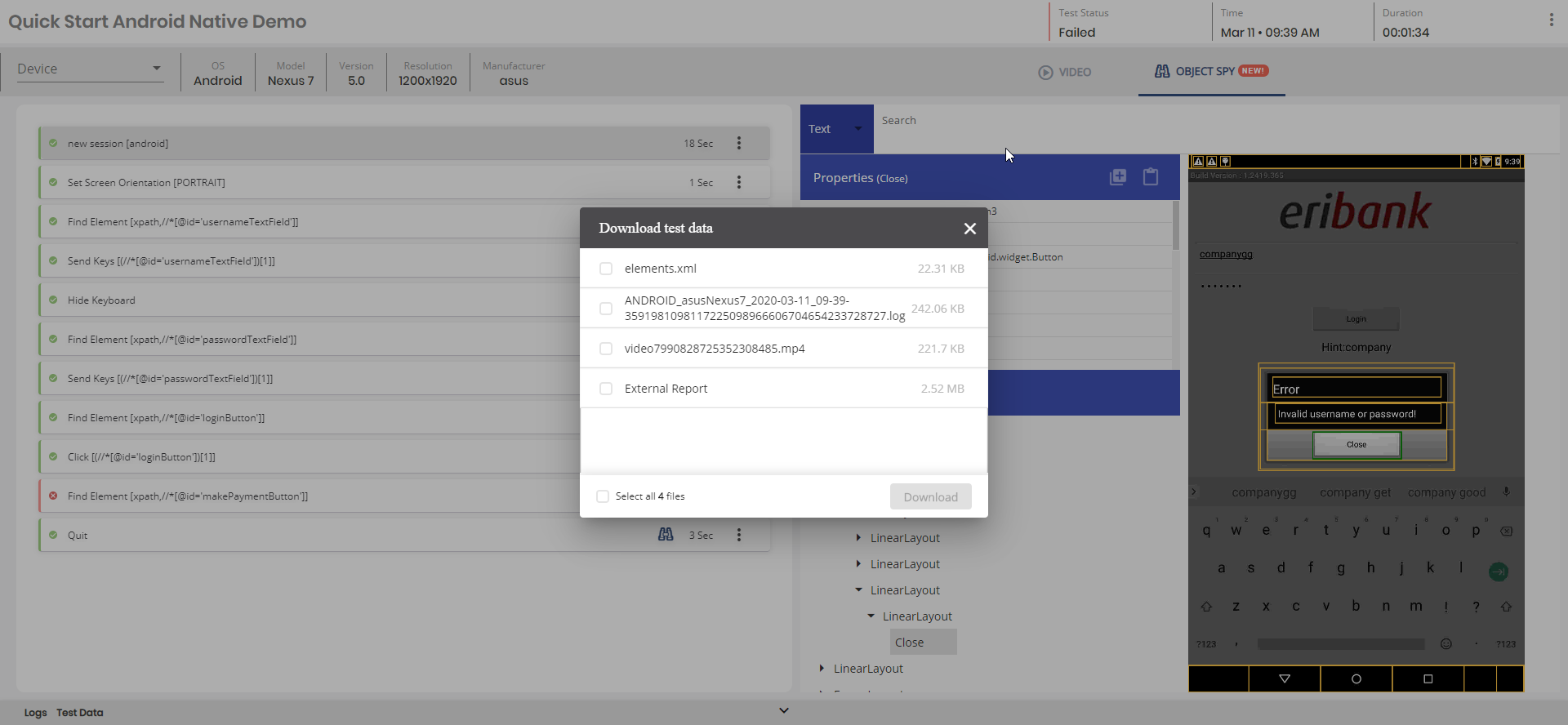
Clicking 'Downloads' will open a popup that enables you to download each of the attachments (including the external report).
Following attachments are specific to the framework you are working on and are available to download (if they were generated):
Selenium
-
Video
-
External Report
Espresso
-
Video
-
Device log
-
Trace
-
Additional espresso specific log files if test fails
Appium
- Video
- Device log
- Container log
- Appium Server log
- WDA log
XCUITest
-
Video
-
Device log
-
Process output
Grid (Seetest & Appium)
- Video
- Device log
- External Report
- Elements XML - Available for Appium. Generated on test failure. Represents the screen at the point of time driver.quite()
Additional attachments can be uploaded for each test by using the ManagerPublisher class (Available for Java only)