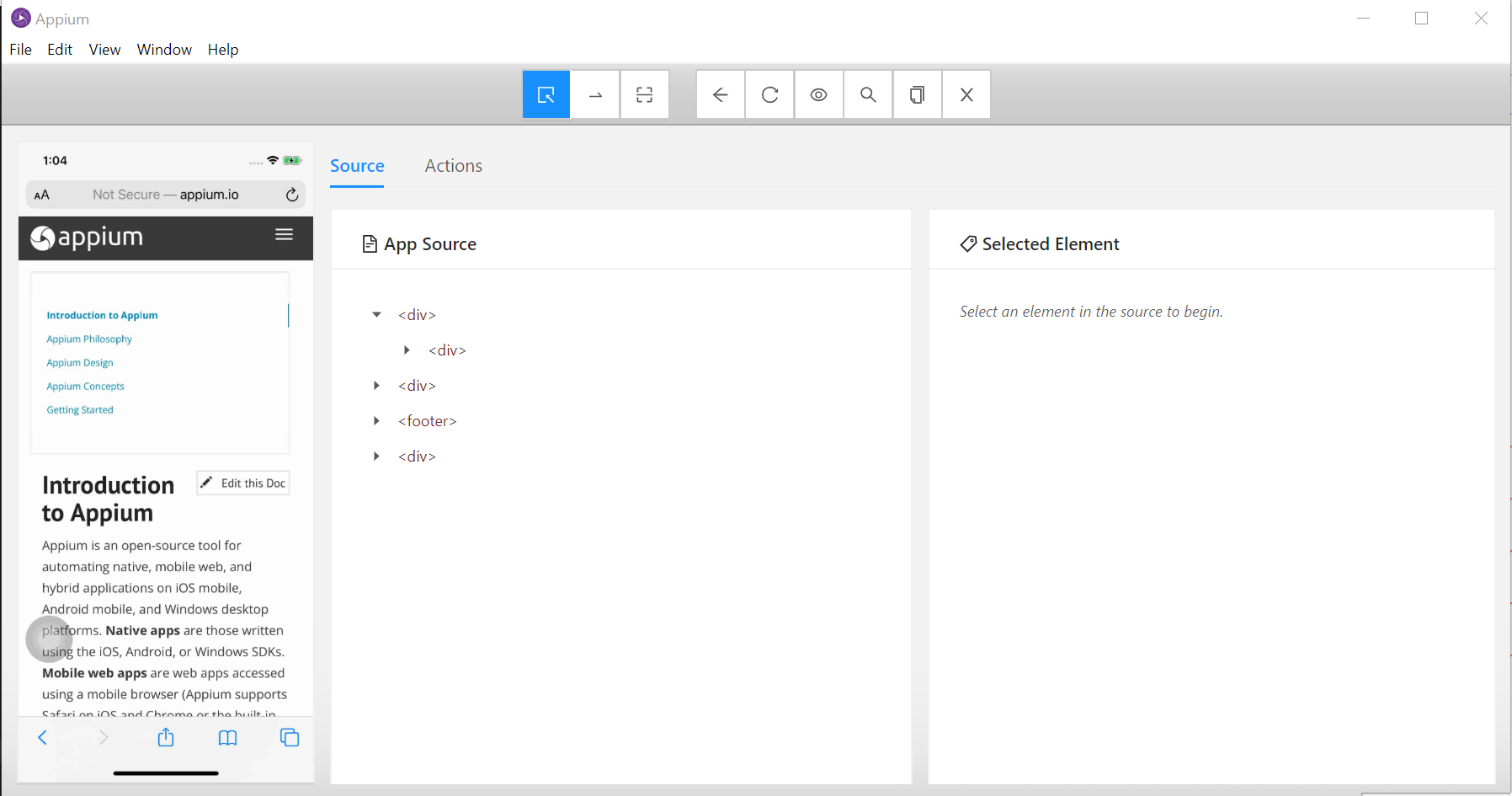Appium Desktop
Appium Desktop is an open-source application for Mac, Windows and Linux. This gives the users the ability to automate mobile scripts with a flexible UI.
Digital.ai Testing integration with Appium Desktop allows you to inspect on real Android and IOS Devices. The latest Appium Desktop can be downloaded from Appium Desktop Github Page.
This guide will go through how to use Appium Desktop with SeeTest Cloud.
Start the Server
Start up the Appium Desktop Application to bring up the new session window, and start the server in "Simple" mode.
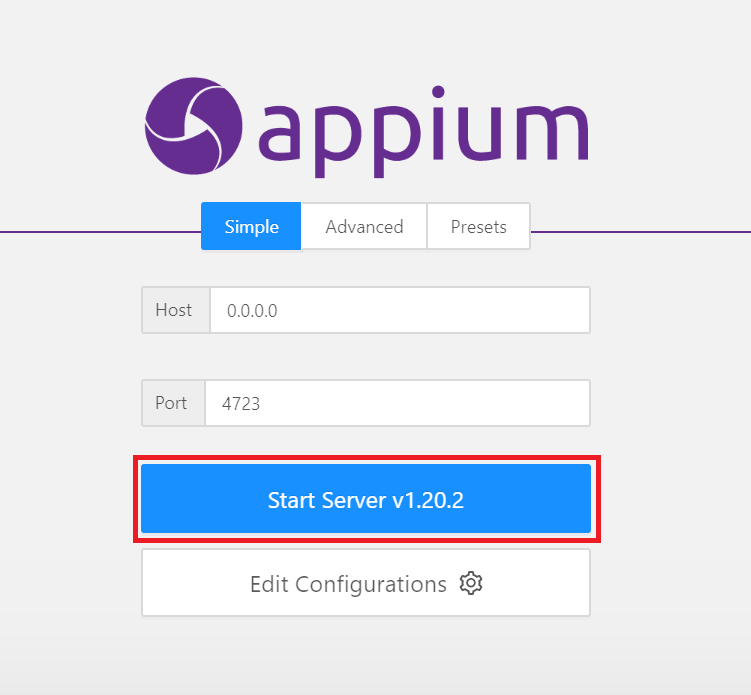
Connect to your SeeTest Cloud instance
- Click on "Start Inspector Session"
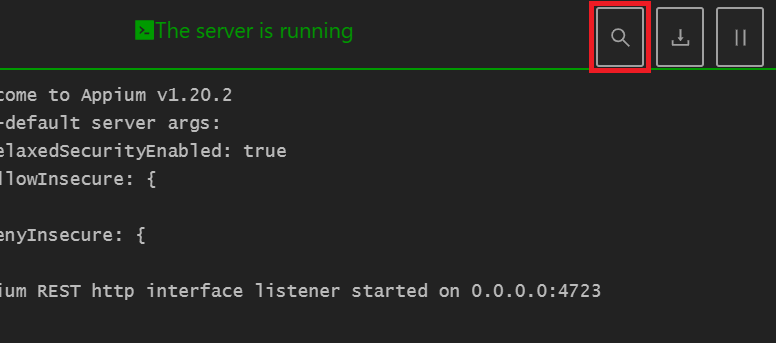
- From the Cloud Providers, choose "Experitest"
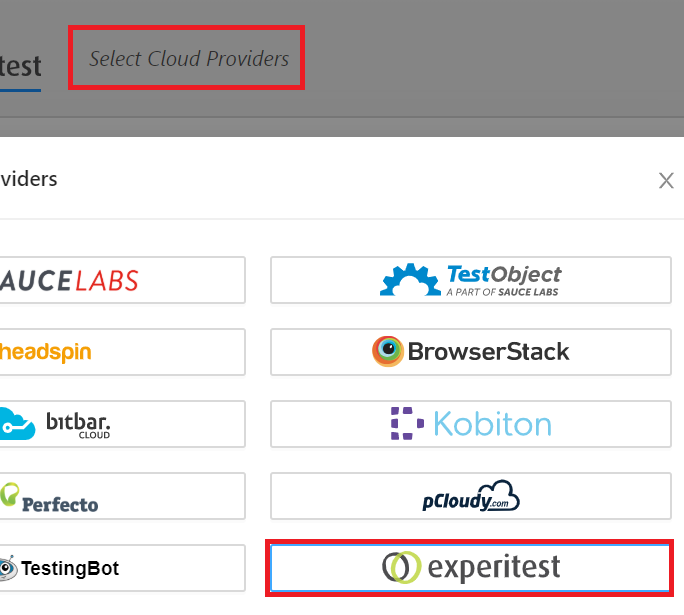
- Populate the URL of your Cloud, and Access Key
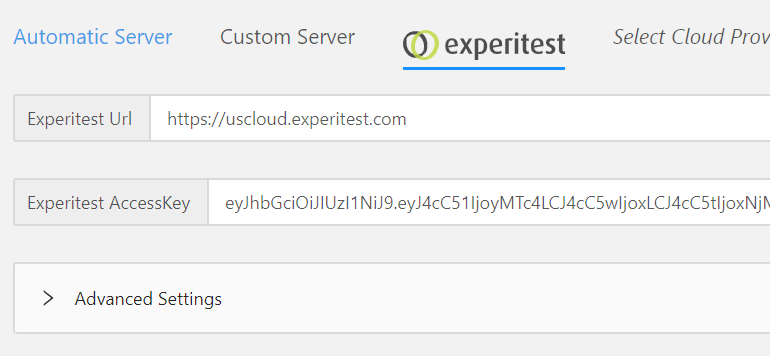
Populate the Desired Capabilities
We need to populate the capabilities in order to point the Appium instance to a device we want to work with
Basic iOS Capabilities
automationName - XCUITest
deviceName - Name of the target device, but can be generic such as "Samsung"
platformName - iOS
udid - Device Serial Number
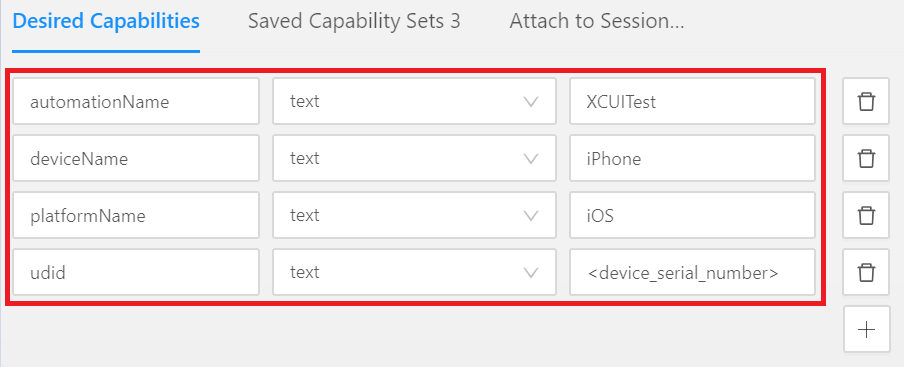
iOS Application Capabilities
To Install & Launch an Application, the following capabilities are required:
app - cloud:<Name of Bundle Identifier>
bundleId - Bundle Identifier of the Application
To simply Launch an Application, the following capabilities are required:
bundleId - Bundle Identifier of the Application
iOS Browser Capabilities
browserName - Safari
Android Basic Capabilities
automationName - UIAutomator2
deviceName - Name of the target device, but can be generic such as "Samsung"
platformName - Android
udid - Device Serial Number
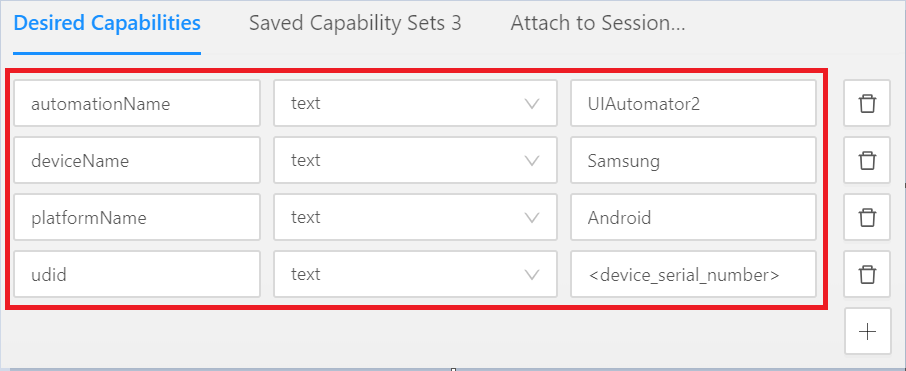
Android Application Capabilities
To Install & Launch an Application, the following capabilities are required:
app - cloud:<Name of AppPackage/appActivity>
appPackage - Package Name of the Application
appActivity - Activity Name of the Application
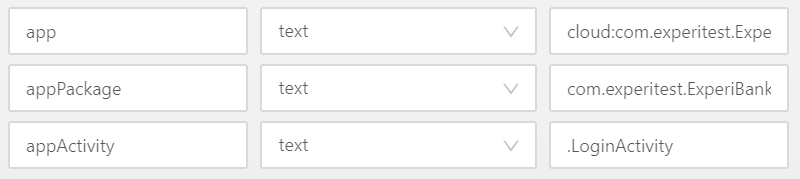
To simply Launch an Application, the following capabilities are required:
appPackage - Package Name of the Application
appActivity - Activity Name of the Application
Android Browser Capabilities
browserName - Chrome
Start Session
Once all the necessary Capabilities are populated, we can "Start Session"
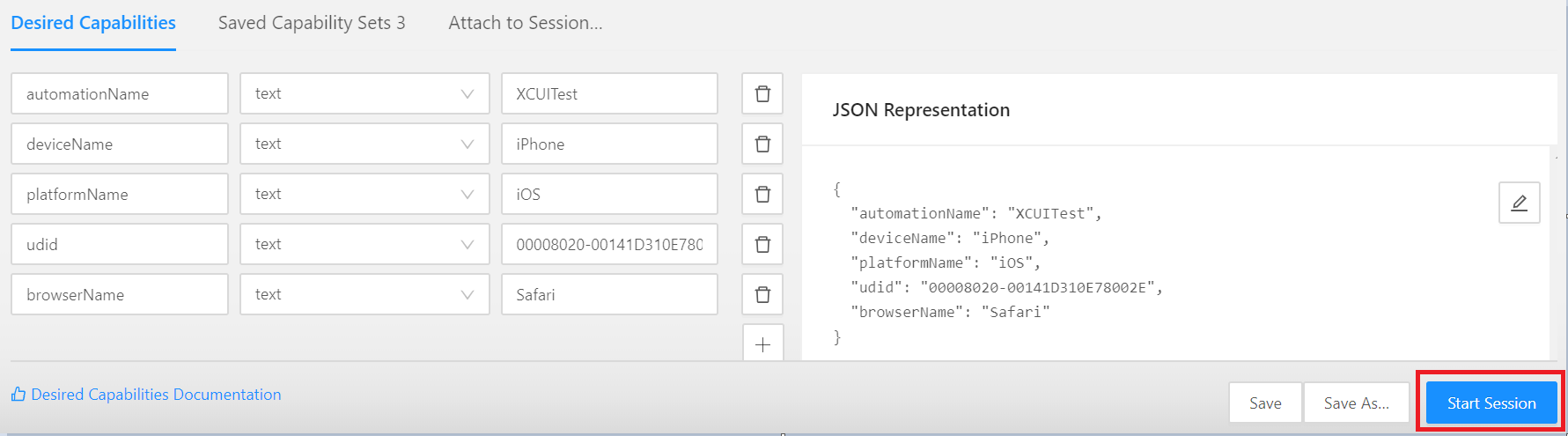
That's it, happy testing!