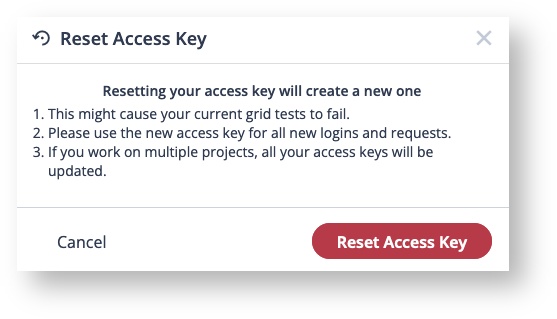Obtain Your Access Key
Digital.ai Testing Cloud lets you remote testing if you specify your username and password in the Desired Capabilities. However, best practice is not to use your username and password in your code. Instead, use your Access Key.
To obtain your access key:
- On the top right of the screen, click your user avatar → Get Access Key.
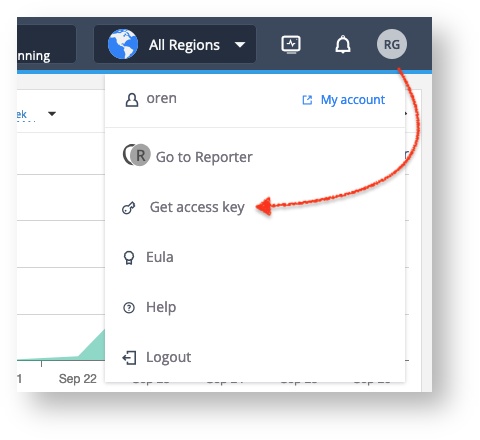
- In the Access Key dialog, click the copy to clipboard button.
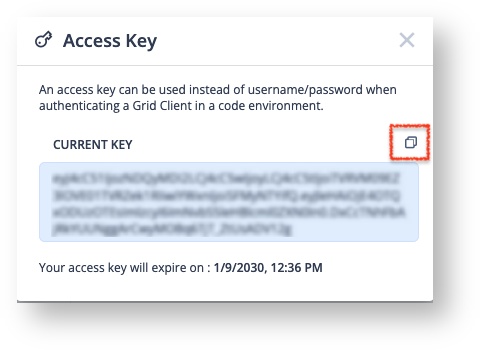
Now you can use it in your code. To do so, add it to the Desired Capabilities
Replace <server> with the appropriate URL.
- Public Digital.ai Testing Cloud - https://cloud.seetest.io/wd/hub/.
- Dedicated Digital.ai Testing Cloud environment - Your own domain. For example: https://company.experitest.com/wd/hub/
- On-premises Digital.ai Testing Cloud environment - Your designated URL. For example: https://company.com/wd/hub
Java Expand source
String accessKey = "<Your Access Key>"
dc.setCapability("accessKey", accessKey);
driver = new AndroidDriver(new URL("<server>"),dc);
C Sharp Expand source
string accessKey = "<Your Access Key>"
dc.SetCapability("accessKey", accessKey);
driver = new AndroidDriver<AndroidElement>(new Uri("<server>"), dc);
Python Expand source
accesskey = '<Your Access Key>'
self.dc['accessKey'] = self.accessKey
self.driver = webdriver.Remote('<server>', self.dc)
Ruby Expand source
desired_caps = {
caps: {
accessKey: '<Your Access Key>',
appium_lib: {
server_url: '<server>',
}
},
Reset Your Access Key
You can reset your access key at any time. Do this if your key is compromised.
When you change your access key, any tests currently running that use it may fail.
-
On the top right of the screen, click your user avatar → My account.
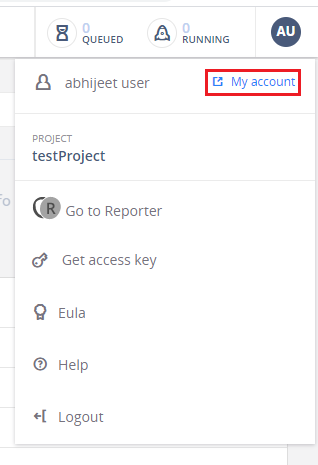
-
In the My Account page, click on Reset Access Key.
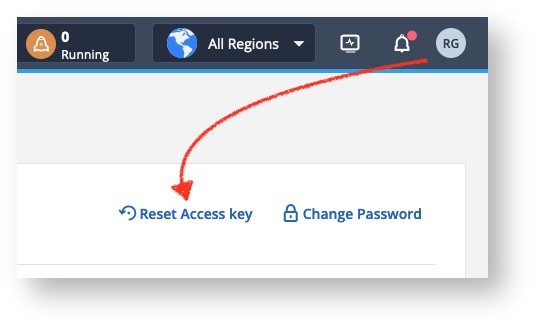
-
In the confirmation dialog, click Reset Access Key.