SeeTestAutomation - Transferring A Node-Locked License
Please note that this tool is classified as a Legacy tool. We recommend transitioning to our updated solutions to maintain optimal performance and security in your workflows. For more information on this matter, please reach out to technical support .
On this page, we will provide instructions on how to rehost (transfer) a license from one machine to another.
PREREQUISITES:
-
RUS_KYBXC.exe – The license activation utility. This is located in the "bin" sub-folder of your studio installation.
-
SeeTest Automation should be closed during the process on both machines.
-
Make sure that the Sentinel runtime service is running on the recipient machine. If not, follow these steps: Debugging License Errors
-
This is how the source machine should look before (after clicking on Help>License Information in the studio and launching the RUS_KYBXC.exe file):
Step 1: Collect Information from the Recipient Machine.
-
On the recipient machine, launch the RUS utility (RUS_KYBXC.exe) and click on the "Transfer License" tab.

-
Follow the instructions labeled "Step 1" to collect information about the computer and save it to a file.
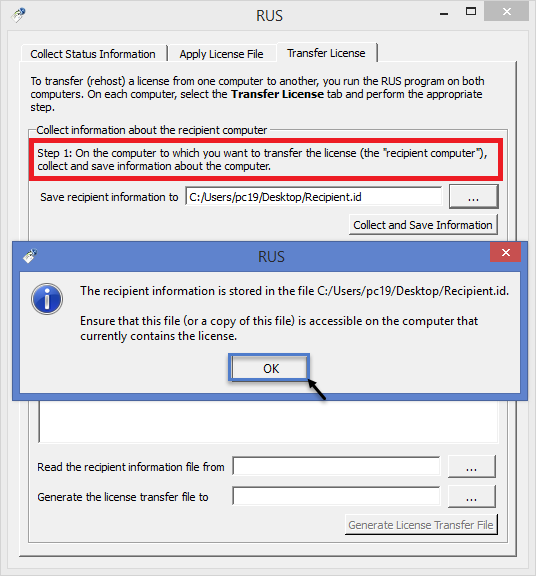
-
Make sure that the file (or a copy of the file) is accessible on the source computer.
Step 2: Generate the License Transfer File (.h2h)
-
On the source computer, launch the RUS utility (RUS_KYBXC.exe) and click the "Transfer License" tab. You should see the license that is installed on the source computer in the products table.
-
Follow the instructions labeled "Step 2" to select the SL key to transfer, read the recipient information file, and generate a license transfer (h2h) file.
warningNote: Before clicking the "Generate License Transfer File" button, make sure that the studio is closed on the source computer.

-
Click "Generate License Transfer File", a popup will appear saying: "Are you sure to move this license key", click yes.
This will generate "LicenseTransfer.h2h" on the provided location.infoNote: After you perform this step, the SL key will no longer be available on the source computer.
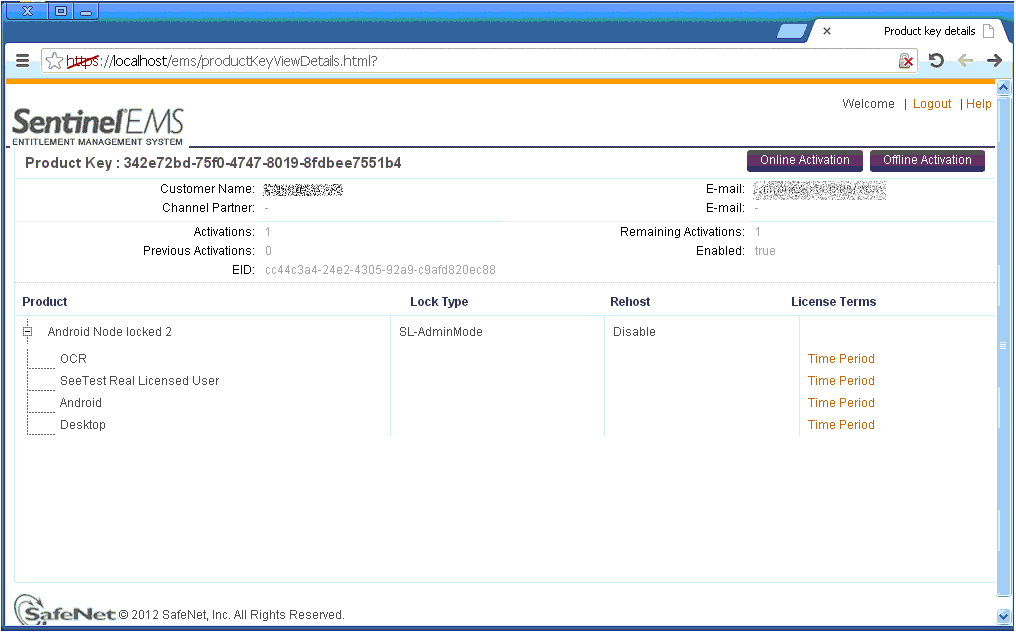
-
Make sure that the license transfer file (or a copy of the file) is accessible on the recipient computer.
Step 3: Apply the License Transfer File.
-
On the recipient computer, open the RUS utility and click the "Apply License File" tab.
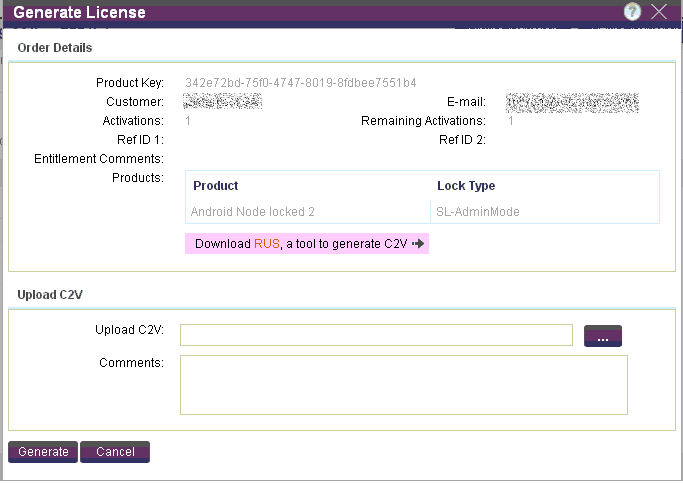
-
In the "Update File" field, click the "Browse" button and locate the license transfer (h2h) file.
-
Click "Apply Update". The SL key is installed on the recipient computer.
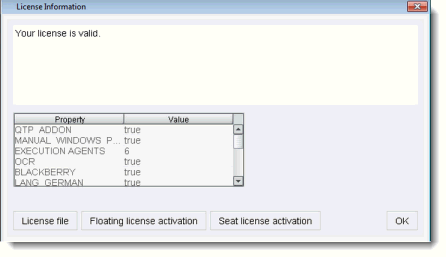
Finish: On the recipient computer this is what will be displayed:
Transferring a Node-Locked License from a Mac Machine:
-
Generate an ID file for license transfer (if the transfer target is a Windows machine - see the steps before), if it is Mac machine, Open Terminal and go to the license - utility location - the file name is "license- utility.command" and it is located in the installation folder.
./license-utility -id <ID_filename> -
Generate the host to host file on a Mac machine:
./license-utility -t <H2H_fileName> -i <ID_file_path> -k <key-number>
• H2H fileName: Host to host file name.
• path to ID file: path to the ID file (generated on transfer target - created in step 1). -
Update the license at the transfer target (if the transfer target is a Windows machine - see the steps before), if it is Mac machine Open Terminal and go to the license - utility location - the file name is "license- utility.command" and it is located in the installation folder.
./license-utility -u <path_to_H2H_file>