Provision a Continuous Integration Server from a Lab Management Cloud
Install the Lab Management Cloud Plugin for Hudson and Jenkins
Get the plugin from openCollabNet and upload it using the Plugin Manager.
-
Download the
labmanagement.hpifile from openCollabNet. (Please check back later for availability.) -
In the Hudson or Jenkins Plugin Manager page, click the Advanced tab.
-
In the Upload Plugin section, browse to the location where you saved the
.hpifile and click Upload.
In the Plugin Manager's Installed tab, you should see the Lab Management Cloud plugin enabled.
Configure the Lab Management Cloud Plugin for Hudson and Jenkins
When you add a new cloud, you set up templates specifying details such as the host type and profile for the nodes that will be provisioned from this cloud.
-
In the Cloud section of the Hudson or Jenkins configuration page, click Add a new cloud and select CollabNet Lab Management.
Lab Management options are displayed. Here's an example:
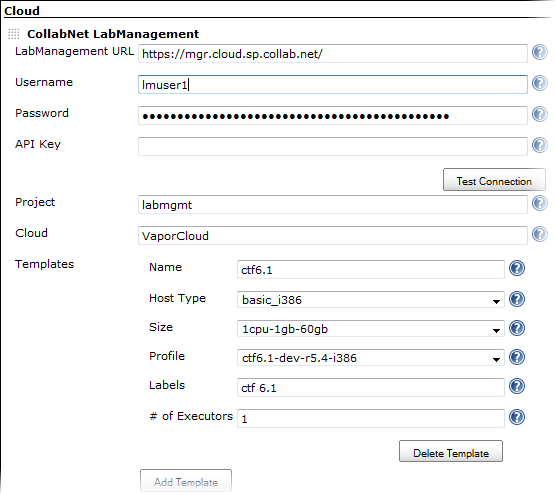
-
Enter the URL of the Lab Management Manager node. For example, https://mgr.cloud.sp.collab.net/.
-
Provide the user name and password. This user must have access to the Lab Management project where new hosts will be allocated.
-
Enter the user's API key for the Lab Management web service.
tipCopy and paste the key from the user's Lab Management home page.
-
Click Test Connection to make sure that the options you provided are valid.
-
Specify the Lab Management project where new hosts will be added.
-
Select a Cloud from which new hosts will be allocated. You can find the list of valid cloud names in the Lab Management Manager interface. For example:
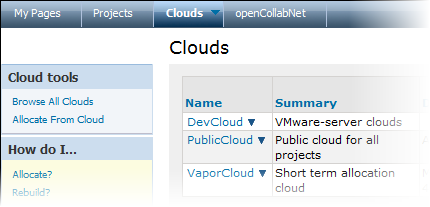
-
Click Add Template to create a template that Hudson will start.
-
Specify a name that characterizes the template. The name is used to identify the template and is displayed in various parts of the Hudson interface.
-
For Host Type, select the type of hardware you want for the node.
-
For Size, select the amount of resources -- memory, CPU, and disk -- assigned to this template. You can find the exact amount of resources for each size in the Lab Management Manager's Clouds > Allocate From Cloud page. For example:
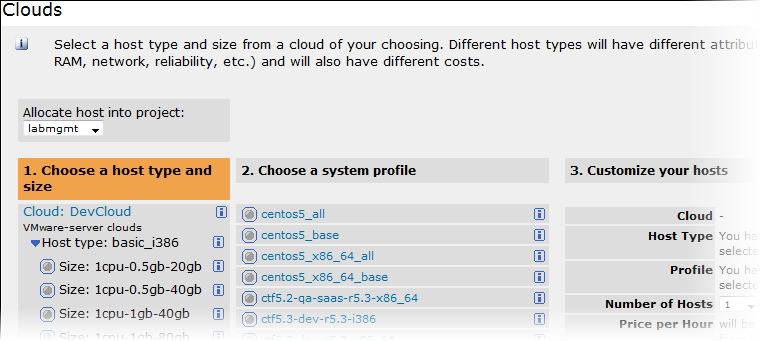
-
For Profile, select the Lab Management profile to be used for the template.
-
Provide a list of labels separated by white spaces.
noteThe names and labels you provide for the templates are used to specify which jobs will use this cloud.
-
Enter a value for # of Executors. This controls the number of concurrent builds that Hudson or Jenkins can perform. So the value affects the overall system load that might be incurred. A good value to start with is the number of processors on your system.
When using Hudson or Jenkins in the master/slave mode, setting this value to 0 would prevent the master from doing any building on its own. Slaves may not have zero executors, but may be temporarily disabled using the button on the slave's status page.
-
-
Click Save.
In the Manage Nodes page, you'll see an option to provision a node from Lab Management.
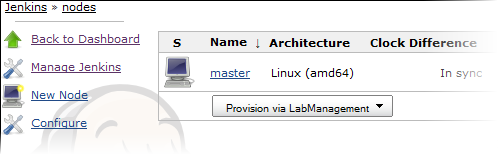
Run a Hudson or Jenkins Job on a Host Provisioned from Lab Management Cloud
When you run a job on a host provisioned from a Lab Management cloud, use a template you defined earlier.
-
In the Hudson or Jenkins configuration page for the job, provide a name and description.
-
Select the Restrict where this project can be run option to tie the job to the Lab Management cloud.
-
Enter a label expression. To always run this job on a specific node, just specify its name. However, when several nodes could be available and you don't want to tie the job to a specific one, enter an expression based on the name and label values of a Lab Management cloud template you configured earlier.
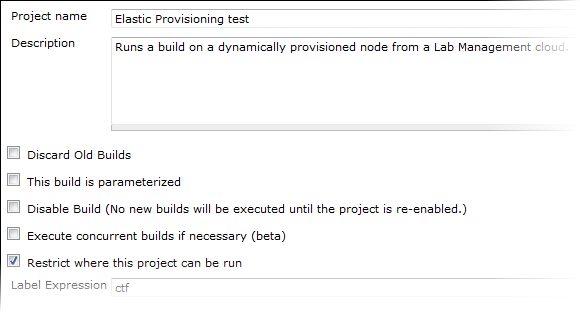
-
Specify any other options you want and click Save.
When a node is no longer used, it will be brought down and released.