Task Overview
This guide explains how to use and manage tasks in Release, including viewing, filtering, and performing actions on tasks.
Accessing Task Overview
-
From the sidebar, click Tasks under Overview group.
- The task overview displays the status of each task and any set flags
- An orange triangle indicates an active task
- A clock icon indicates a pending task
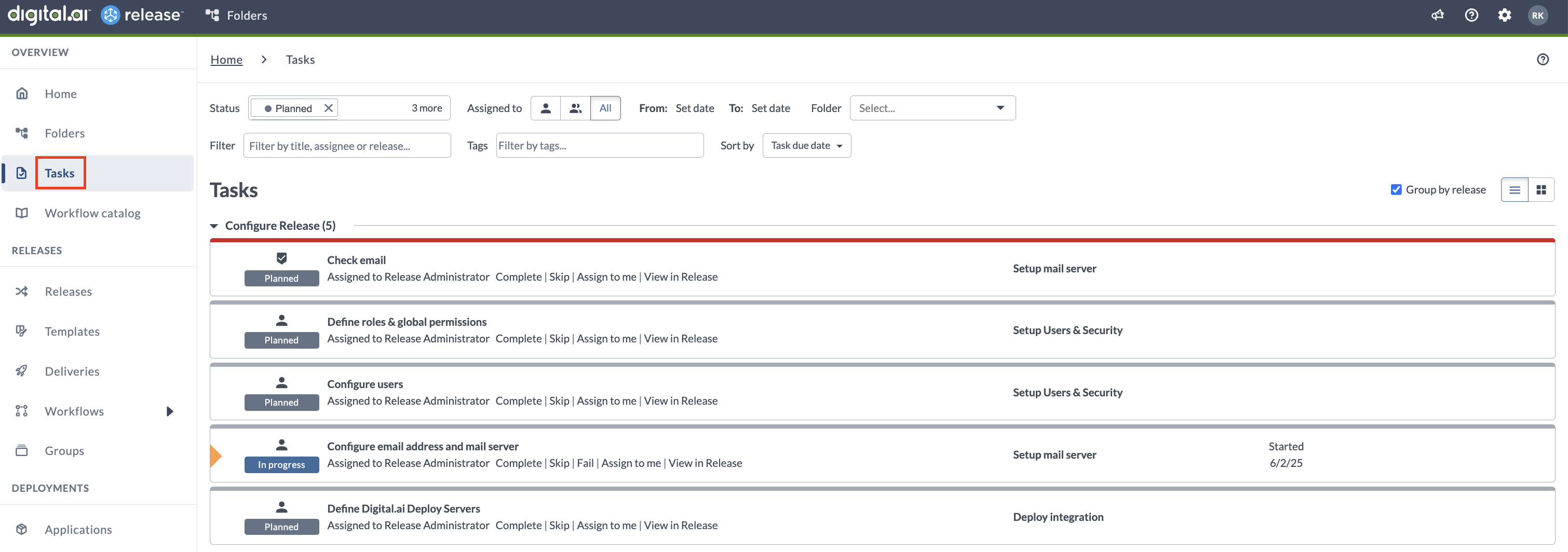
Changing View Options
-
To switch to grid view:
- Click the grid view icon in the toolbar
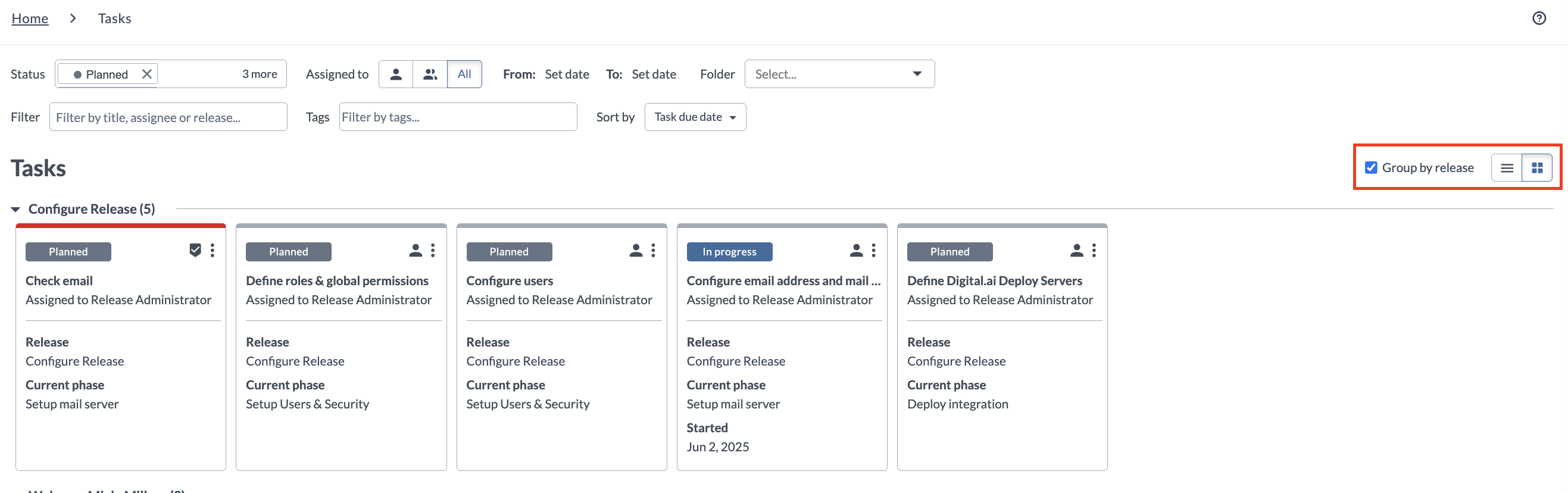
-
To group tasks by release:
- Select the Group by release checkbox
- You can view who completed a task by hovering over the Completed status icon
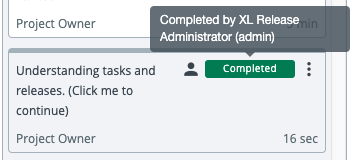
Understanding Task States
Locked Tasks
-
Tasks can be locked to restrict editing to users with lock permissions
-
Locked tasks appear with a striped pattern
-
For details, see Configuring lock tasks

Task Dates
- Started tasks show their start date
- Future tasks show either:
- Planned: waiting for preceding task completion
- Scheduled: waiting for scheduled start date
- Tasks with deadlines show their due date
Available Task Actions
You can perform the following actions on each task:
-
Complete
- Marks task as complete
- Optionally add a comment
- Advances to next task
-
Skip
- Bypasses the task
- Requires a comment explaining the skip
- Moves to next task
-
Fail
- Sets manual task to failed state
- Requires explanation comment
- Notifies release owner
-
Abort
- Stops automated task
- Sets to failed state
- Requires explanation comment
- Notifies release owner
-
Assign to me
- Takes ownership of the task
-
View in Release
- Opens task in release flow editor
noteFailing or aborting a task will stop the release process.
Filtering Tasks
You can filter and search tasks using various criteria to quickly find the information you need. The following sections describe the different filtering options available.
1. Basic Search
-
Click the magnifying glass icon to expand search options
-
Type to search by:
- Task title
- Assignee name
- Release title
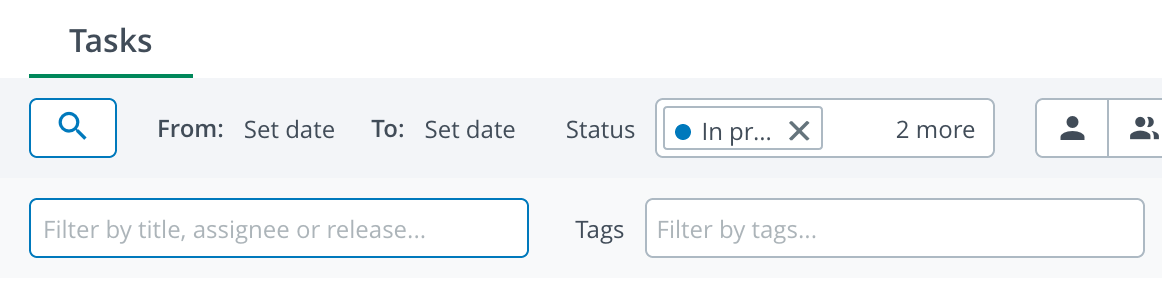
2. Filter by Tags
- Click the magnifying glass icon
- Start typing tag name
- Autocomplete suggests from up to 500 tags
3. Date Filtering
- Use the From field to set start date
- Use the To field to set end date
4. Status Filtering
- Click Status
- Select one or more:
- Failed: tasks in failed state
- In progress: active tasks
- Pending: awaiting start
- Planned: scheduled tasks
5. Assignee Filtering
Choose one option:
- Assigned to me
- Assigned to my teams
- All available
6. Folder Filtering
- Use the Folder dropdown menu
- Select folder or type folder name