Task Overview
To see the list of active tasks that are assigned to you or your team: From the navigation pane, click Tasks under Overview group. The task overview shows the status of each task, as well as any flags that have been set.
An orange triangle indicates an active task, and a clock icon indicates a pending task.
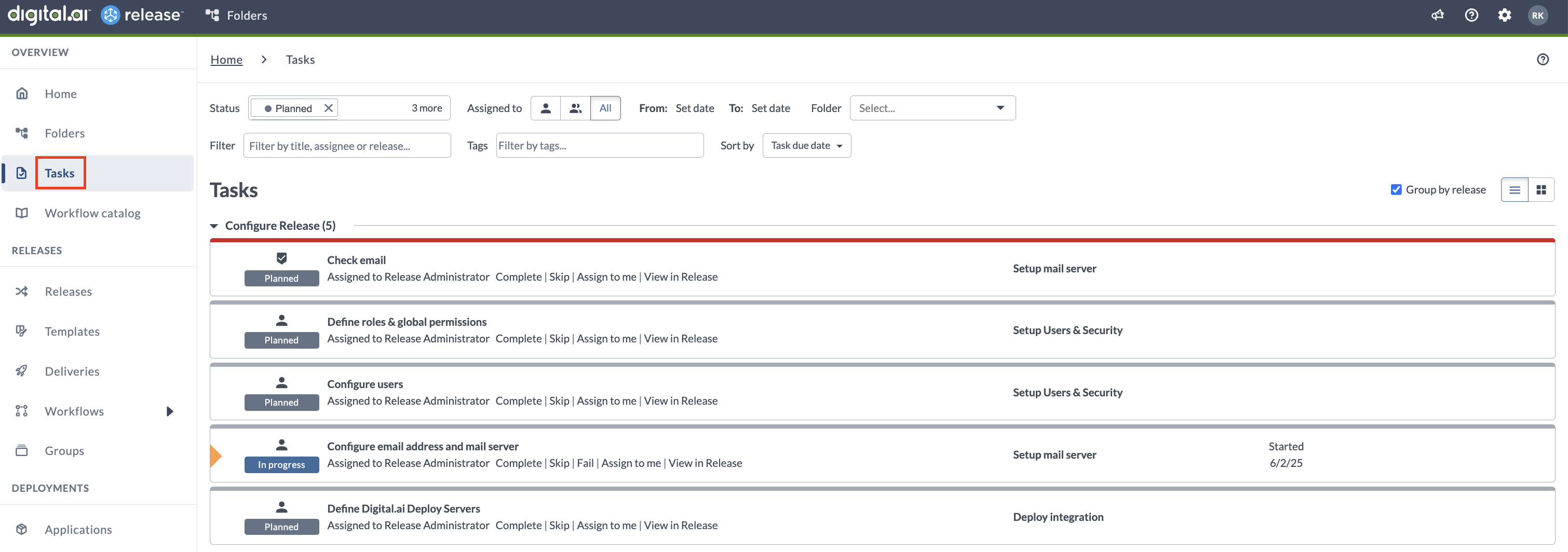
To see the list of tasks in a grid view click on the grid view icon.
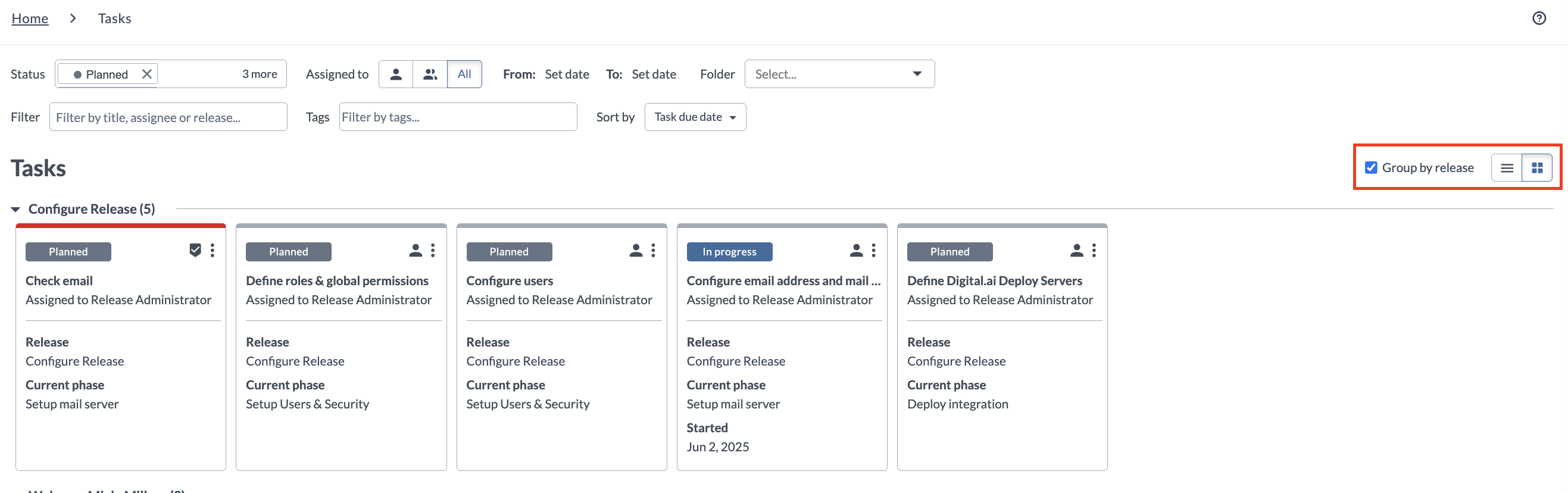
Grid view:
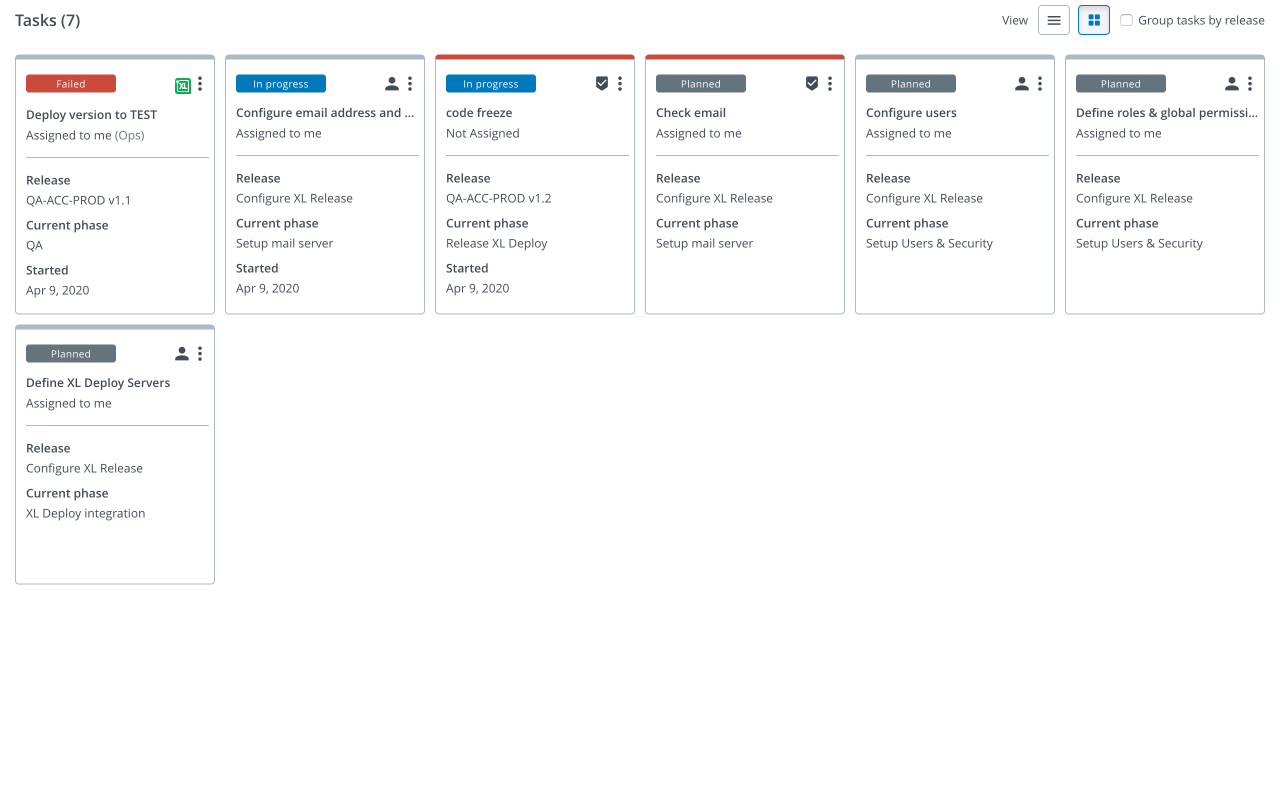
To group/ungroup tasks by release, click the Group tasks by release checkbox.
Clicking the task will show more information about it.
You can also view the user that completed the task by hovering over the Completed status icon on the Release screen.
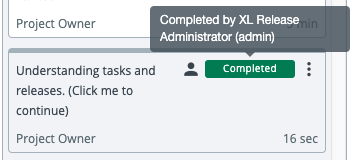
It is possible to lock tasks. When a task is locked only users with lock permissions are able to edit or unlock it. A locked task appears striped to indicate that it is locked. For more information, see Configuring lock tasks.

Task overview actions
Next to each task, click:
- Complete: to complete the task, optionally add a comment, and advance to the next task in the release.
- Skip: to skip the task, add a comment explaining why the task why skipped, and advance to the next task in the release.
- Fail: to put a manual task in a failed state, add a comment explaining the problem, and notify the release owner.
- Abort: to stop an automated task and put it in a failed state, add a comment explaining the problem, and notify the release owner.
- Assign to me: to assign the task to yourself.
- View in Release: to open the task in the release flow editor.
Failing or aborting a task stops the release.
Dates in the task overview
If a task has already started, its start date appears.
If the task is scheduled to start at a specific future date, that date appears. Planned indicates that the task is waiting for a preceding task to complete, while Scheduled indicates that the task is waiting for its scheduled start date.
If the task has a due date set, that date appears.
Filtering the task overview
You can search and filter the tasks using different criteria.
Filter by title, assignee name, or release title
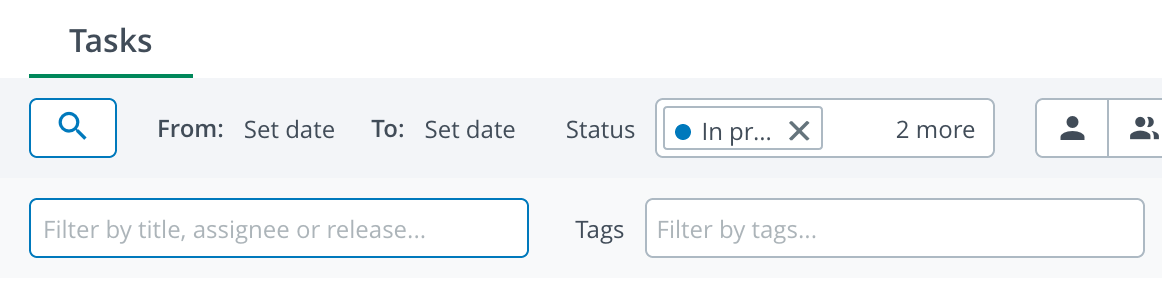
Click the magnifying glass icon to expand the search options. Type a part of a task title, assignee name, or release title.
Filter by task tags
To filter by task tags, click the magnifying glass icon to expand the search options. When you start typing the task tag name, the tag autocompletes from a database of a maximum of 500 tags.
Filter by dates
To filter by dates, use the From and To options.
Filter by task status
To filter by task status, click Status and select one or more from:
- Failed - tasks that are in the failed state
- In progress - tasks that are in the in progress state
- Pending tasks that are in the pending state
- Planned tasks that are in the planned state
Filter by assignees
To filter by a set of assignees, choose on one of these three options:
- Assigned to me: show tasks that are assigned to you
- Assigned to my teams: show tasks that are assigned to the teams that you are in
- All available: show tasks that are assigned to anyone or unassigned
Filter by folder
To filter by folders, select the folder in the Folder dropdown menu, or type the folder name.
Ordering tasks
To order tasks within releases, click on the order options at the right of the filter options.
- Task start date: order tasks by their task start date
- Task due date: order tasks by their due date
- Status: order tasks by their status. Here is the list of status priorities, in descending order:
- Failed
- Failing
- Facet check in progress
- Precondition in progress
- Waiting for input
- Failure handler in progress
- In progress
- Pending
- Planned
Using task ordering you can bring up the tasks that need your attention right away