UiPath Integration with Appium
Prerequisites
-
UiPath Studio - Downloaded version (Supported on Windows only), refer to the UiPath User Guide for installation instructions.
-
Access to a Digital.ai Testing instance with Mobile Devices – Applicable to both SaaS and On-Prem customers.
-
The project within the Digital.ai Testing must be enabled with Appium Server.
This guide describes how to utilise UiPath and connect it to Mobile Devices hosted on Digital.ai Testing platform.
Setting up a Project in UiPath
-
Ensure that the UiPath Studio is downloaded and configured (Refer to the prerequisites section for guidance).
-
Create a new Project of the type Mobile Testing Project
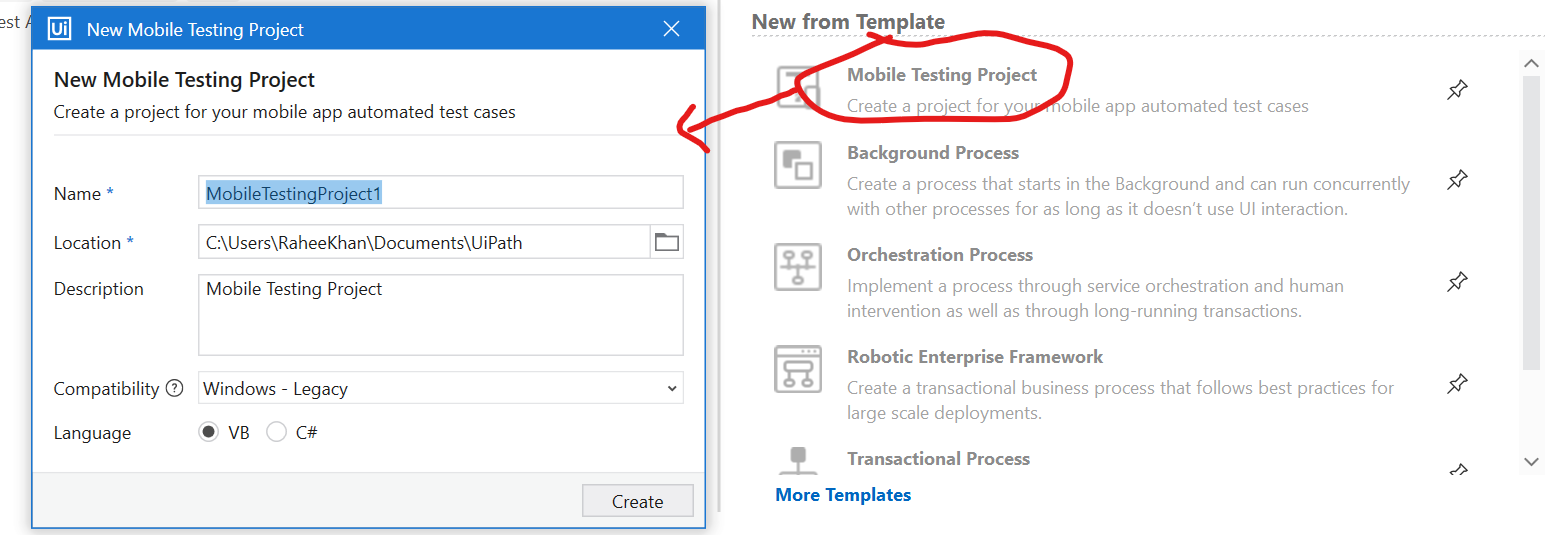
-
Once the project is created, navigate to the Mobile Automation tab and click on Mobile Device Manager
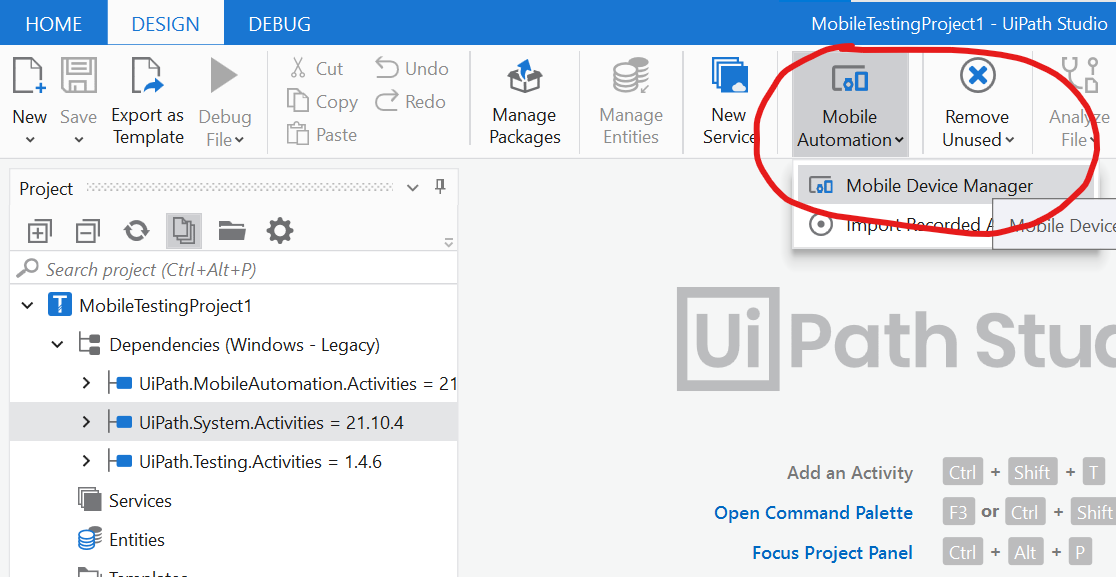
-
Within the Mobile Device Manager, add a new device by clicking the + button
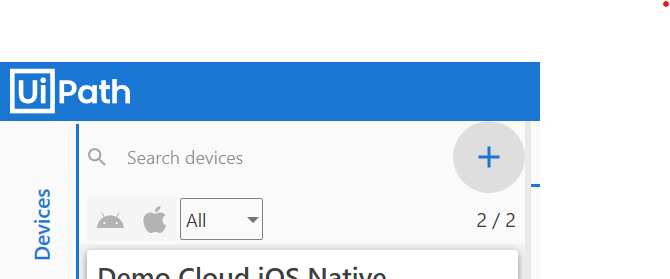
Configuring a Mobile Device in UiPath
Depending on whether you are connecting to an iOS Device or an Android Device (with variations, such as Web or Mobile Applications), the capabilities may vary slightly.
However, there are a few key capabilities that apply regardless of the device or application type
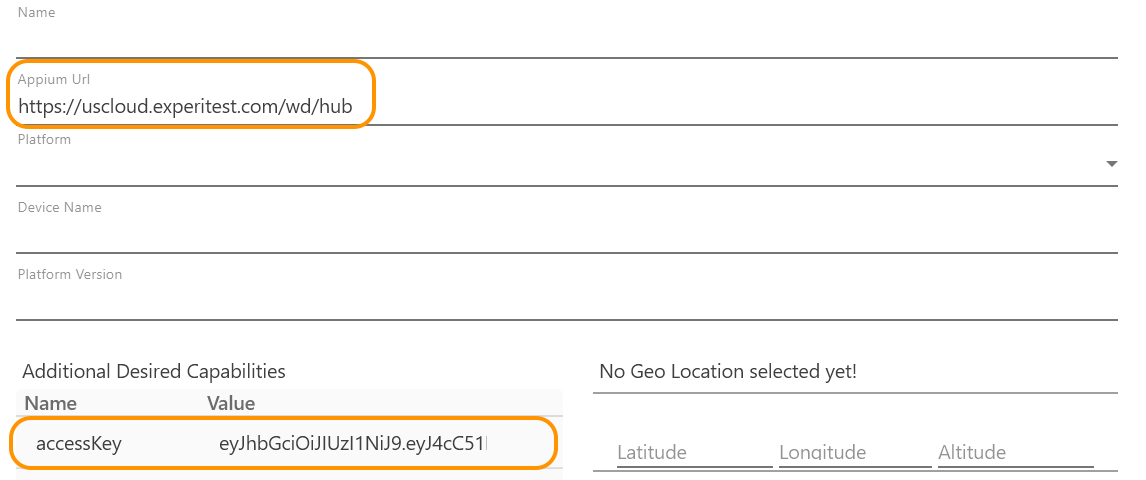
| Parameter | Value | Description |
|---|---|---|
| Appium Url | https://<your_cloud>/wd/hub | URL of your testing platform which you access from your browser, with /wd/hub appended |
| accessKey | <your_access_key> | Used for authentication to establish a connection |
Let’s review the specific requirements for each approach-
iOS Web Application
Let’s look at the parameters in UiPath:
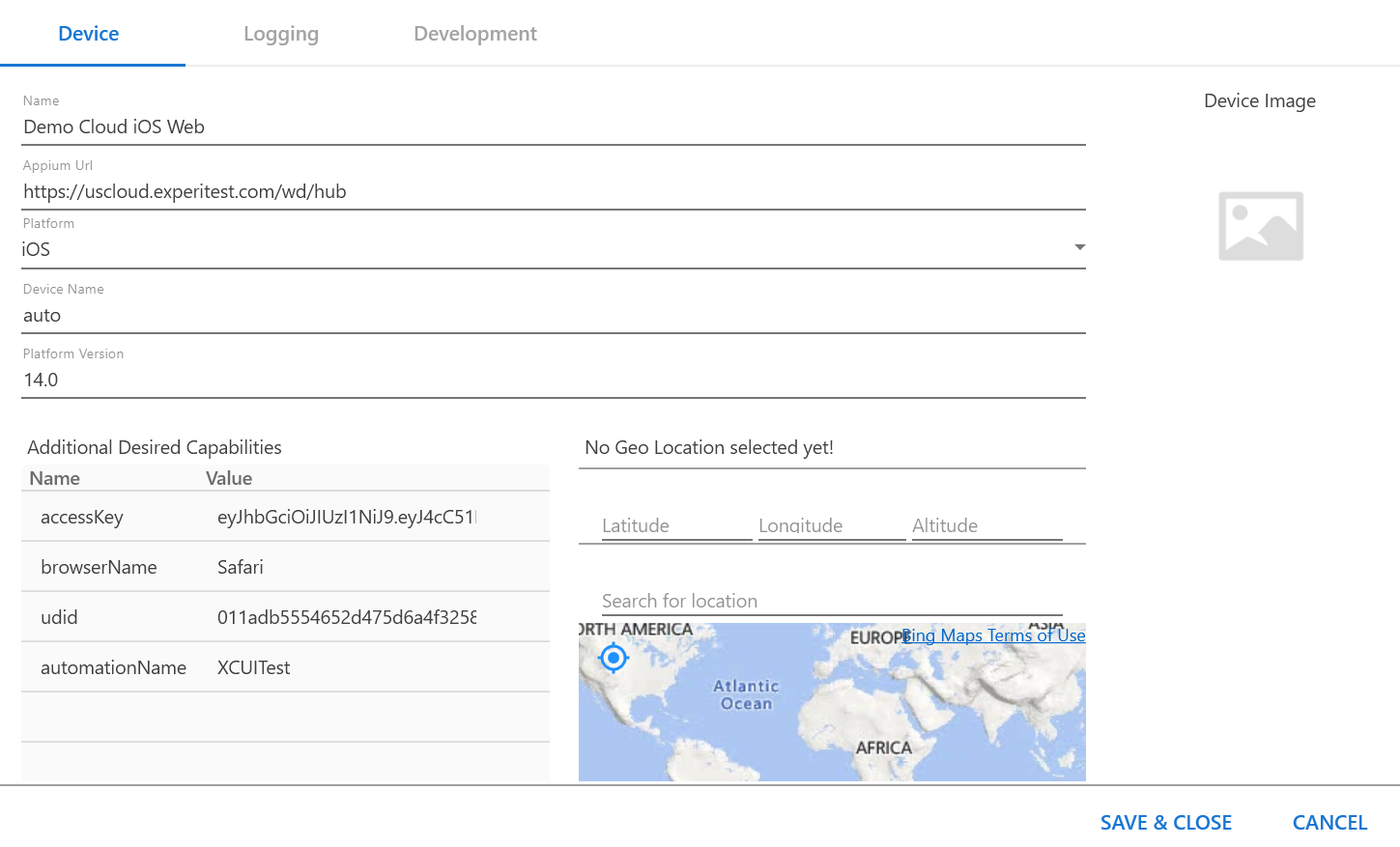
And if we break down the parameters, let’s review what each parameter defines:
| Parameter | Value | Description |
|---|---|---|
| Platform | iOS | Identifies the platform to work with |
| Device Name | <device_name> | Name of the mobile device, as seen visually in the Digital.ai Testing Platform |
| Platform Version | <version_of_device_os> | Version of the selected mobile device |
| browserName | Safari | Browser to launch and use during the session |
| udid | <device_udid> | The serial number of the targeted device. How to find the Serial Number (UDID) of a Mobile Device |
| automationName | XCUITest | Tells the session to use iOS Driver |
iOS Native Application
Let’s look at the parameters for an iOS Native Application session-
| Parameter | Value | Description |
|---|---|---|
| Platform | iOS | Identifies the platform to work with |
| Device Name | <device_name> | Name of the mobile device, as seen visually in the Digital.ai Testing Platform |
| Platform Version | <version_of_device_os> | Version of the selected mobile device |
| app | cloud:<bundle_id> | The application that will be installed upon session initialization. cloud: indicates that it should look at the Application Manager repository for a pre-uploaded application. Application Manager Documentation |
| bundleId | <bundle_id> | The application that will be launched, once the installation is completed by the app capability |
| udid | <device_udid> | The serial number of the targeted device. How to find the Serial Number (UDID) of a Mobile Device |
| automationName | XCUITest | Tells the session to use iOS Driver |
Android Web Application
Let’s look at the parameters for an Android Web Application session-
| Parameter | Value | Description |
|---|---|---|
| Platform | Android | Identifies the platform to work with |
| Device Name | <device_name> | Name of the mobile device, as seen visually in the Digital.ai Testing Platform |
| Platform Version | <version_of_device_os> | Version of the selected mobile device |
| browserName | Chrome | Browser to launch and use during the session |
| udid | <device_udid> | The serial number of the targeted device. How to find the Serial Number (UDID) of a Mobile Device |
| automationName | UIAutomator2 | Tells the session to use Android Driver |
Android Native Application
| Parameter | Value | Description |
|---|---|---|
| Platform | Android | Identifies the platform to work with |
| Device Name | <device_name> | Name of the mobile device, as seen visually in the Digital.ai Testing Platform |
| Platform Version | <version_of_device_os> | Version of the selected mobile device |
| app | cloud:<app_package/app_activity> | The application that will be installed upon session initialization. cloud: indicates that it should look at the Application Manager repository for a pre-uploaded application. Application Manager Documentation |
| appPackage | <app_package> | The application that will be launched once installation is completed by the app capability.We need to specify the package name explicitly |
| appActivity | <app_activity> | The application that will be launched once installation is completed by the app capability. We need to specify the activity name explicitly |
| udid | <device_udid> | The serial number of the targeted device. How to find the Serial Number (UDID) of a Mobile Device |
| automationName | UIAutomator2 | Tells the session to use Android Driver |
Session Established
Once you’ve saved and started a session, you should see the reflection of a mobile device and respective application being launched (based on your capabilities)-

Refer to Appium Supported Capabilities to learn about other capabilities you may leverage for initiating a session. For additional information around UiPath’s Mobile Device Manager, refer to their User Guide.
Help and Feedback
Help
If you didn’t find what you were looking for in our documentation, reach out to our Support Team for assistance.
Feedback
If there are product ideas you’d like to submit for us to consider, head to our Ideas Space.