SeeTestAutomation- Session 5 - Locating Application Elements
Please note that this tool is classified as a Legacy tool. We recommend transitioning to our updated solutions to maintain optimal performance and security in your workflows. For more information on this matter, please reach out to technical support .
This session demonstrates two different ways to specify the location of an Element so that some action can be executed on it:
- Example 1: "SwipeWhileNotFound" command - Swipe to search for an element or text.
- Example 2: "ElementListSelect" command - Select an element in a list (after first making the element visible).
For this example we will use the eri-Bank application. We will go to the payment page, click on the countries list, and choose United-Kingdom (which is the not visible unless you scroll down)
Preparations:
Step 1: We will do a native record on the eri-Bank application as explained in session 1 - "Getting Started iOS/Android"
Step 2: Change the last command to "Click" on 'Make Payment' Object (instead of "VerifyElement").
-
Click on the relevant step
-
Expand the commands drop-down list
-
Choose the wanted command (in this case - 'Click')
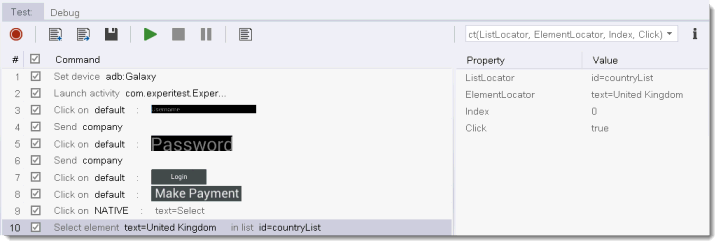
This is the new script:

Step 3: Add a step - Click on 'Select' button (to open the countries list)
We will do a dynamic NATIVE extraction
-
Click on the "Object Spy" icon button.
-
Click on the 'Select' button.
-
Left-click to mark the property and then right-click on one of the Object's properties to Add a command > choose 'Click'.
4. Close the Object Spy.
5.Right click the new click command created in step 3 and click 'Run selected steps'.The Countries list will now appear on the device:

Now we are ready to add the command that will find the country we want and then click on it - the country will be United-Kingdom'
- "SeeTestAutomation- SwipeWhileNotFound" command
- "SeeTestAutomation- ElementListSelect" command