Virtual Devices Page & Functionality
Virtual Devices (iOS Simulators & Android Emulators) provide a flexible and efficient testing environment for mobile testing. This page guides you through accessing Virtual Devices to suit your testing needs.
Getting to the Virtual Devices
From the Mobile Devices page, click on the Virtual Devices tab to view all available Virtual Devices, including iOS Simulators and Android Emulators.
For guidance, refer to the Getting Started with Virtual Devices section.
Note: If you don’t have any Virtual Devices licenses, the Virtual Devices tab will be empty.
Virtual Devices Page Overview
When accessing the Virtual Devices page, the default landing view is Grid View, providing a visual representation of available devices. You can switch to List View for more detailed information and greater control over your active sessions.
In List View, you can use the Manage Columns option to customize the displayed information. Any changes made will apply to both Grid View and List View, ensuring a consistent and tailored experience.

Opening a Virtual Device
Clicking Open on a Virtual Device will start the session in Initialize mode, indicating that the device is being spun up. Once the session status changes to In Use, the Virtual Device will be fully ready for interaction.
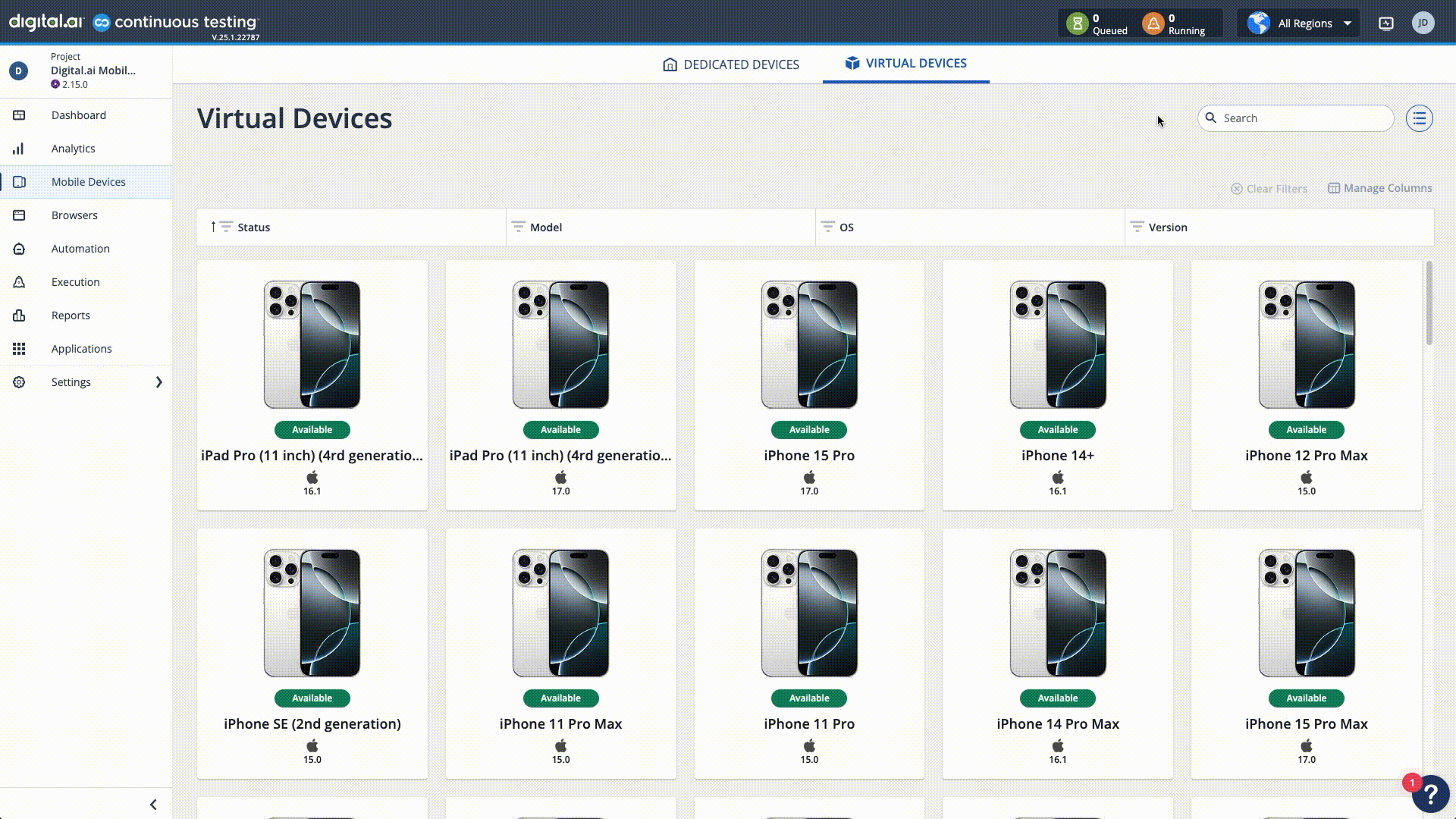
Note: To test Native Applications on an iOS Simulator, you need a .app build, not a .ipa, as .ipa files are meant for physical devices. The process of building an application differs slightly between an iOS Simulator and a real device.
For details, refer to Apple's Documentation.
Virtual Device State: By default, all Virtual Devices start with a clean slate, ensuring a fresh environment for each session. If needed, you can configure the Startup state to:
- Connect with a custom proxy configuration
- Launch from a saved state with pre-loaded applications or certificates
For detailed guidance, refer to the Emulator Host Machine(EHM) documentation or contact our Support Team.
Ending a Virtual Device Session
You can end a Virtual Device session in two ways:
- In-Session: Click the End Session button while inside the active session.
- From the Mobile Devices Page: Release the session directly from the Mobile Devices page.
This ensures efficient management of active sessions and resource availability.
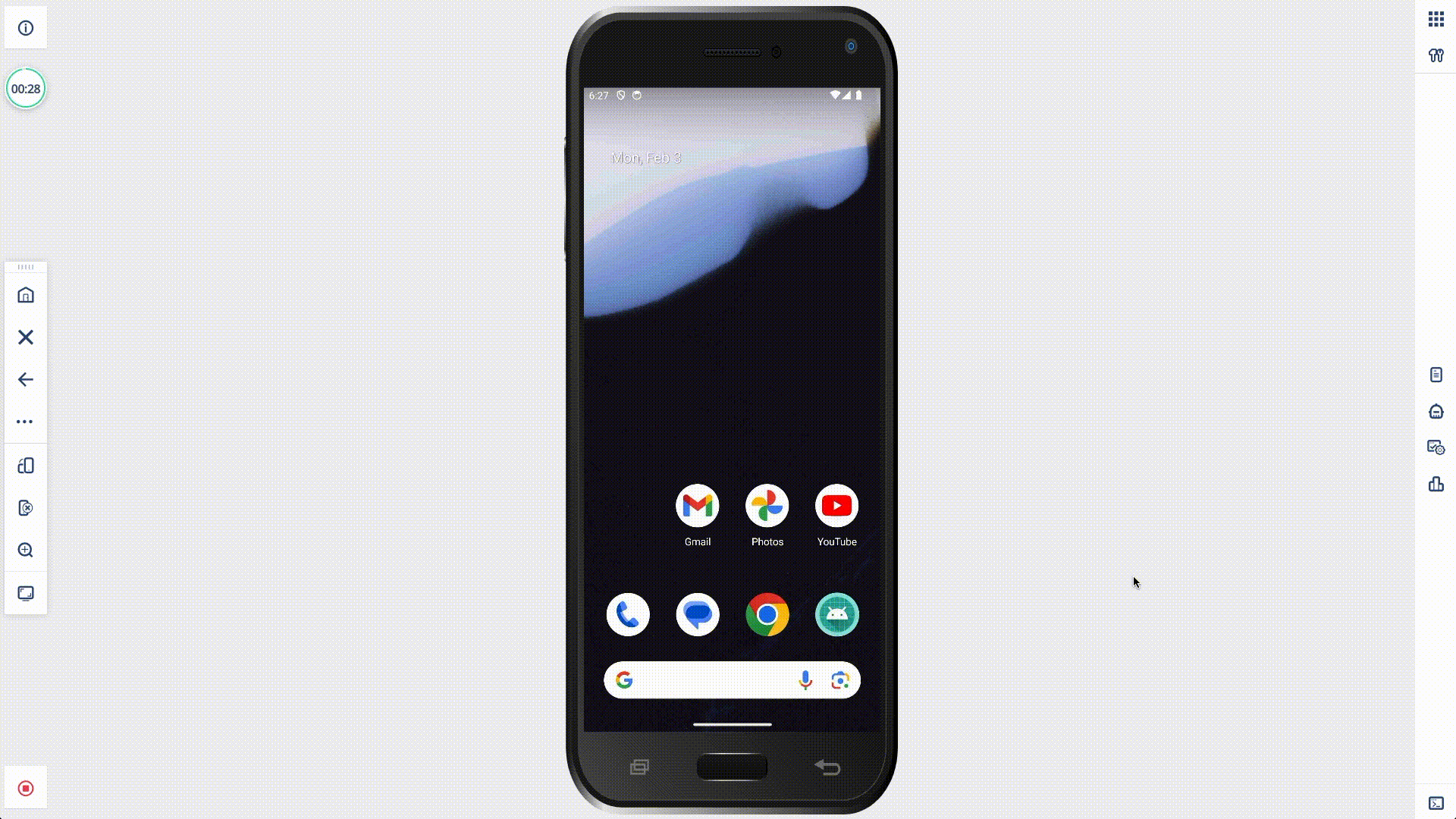
Appium Automation Note: To run automated Appium scripts against Virtual Devices, use the Device Query capability by appending @emulator=true to your query.
Select any available iOS Simulator:
options.setCapability("deviceQuery", "@os='ios' and @emulator='true'")
Select any available Android Emulator:
options.setCapability("deviceQuery", "@os='android' and @emulator='true'")
By default, @emulator is set to false, meaning only physical devices are selected unless explicitly specified.