Test Editor - AI Powered Test Creation
Use of this product or feature is governed by the Digital.ai Early Access Agreement and the Digital.ai Privacy Policy and is not entitled to support.
AI-Powered Test Creation brings the power of Natural Language Processing (NLP) into Test Editor to create your automation test with natural language.
Only English is supported.
Refer the demo
AI-Powered Test creation is a part of the Test Editor feature.
To start using AI Power Test Creation:
Open Mobile Studio in Automation mode.
-
Open Automation view from Right hand side panel
-
Click Test Editor.
-
Write a sentence in plain English in the text field to create a command.

When working with the AI Powered Test Creation tool, you need to think about a Test Case and then break it down into basic, non-breakable steps possible.
Usage Example
Test Case
Create an automation test to verify login functionality of your app by sending username as company and password as company. The login verification is successful if you find the Logout button.
To create this test, copy these steps one by one into the AI Powered tool’s text box:
Launch SeeTestDemoApp
Enter value company in username
Enter value company in password
Click on Login
Find Element Logout
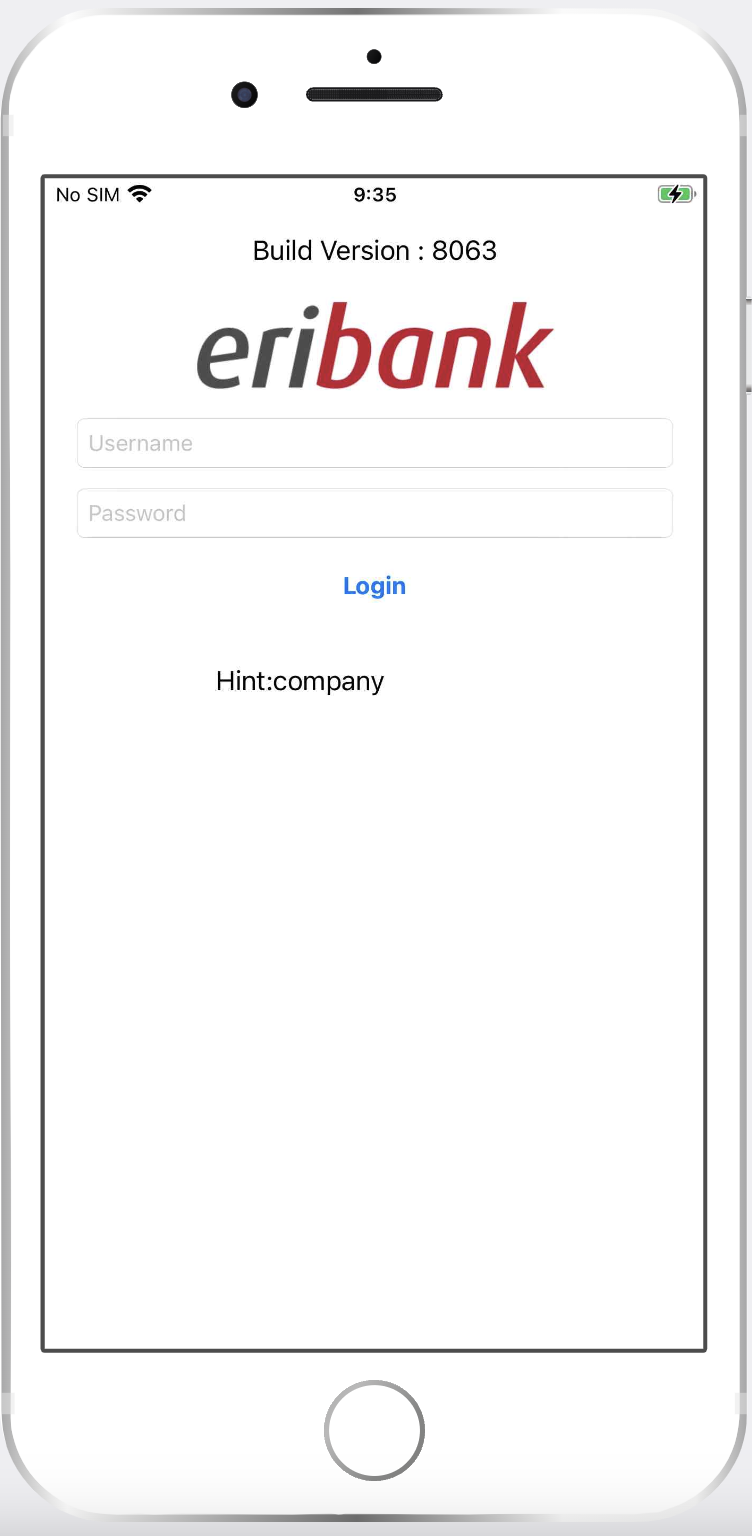
Our AI-Powered Test creation takes care of finding the right Action, Element, and Value from the input.
Our AI model needs the dump information to find the correct element. Therefore we send the dump information to our model with every call. The dump data is only used to find the element. It is not saved or used to train the model in any way, or does not leave the Continuous Testing database.

We have integrated our AI-Powered Test creation tool right into our Test Editor. Therefore the created Test get all the features of Test Editor such as Save Test into Test Manager, Execute created test and Export Test in your preferred code language.
Features
-
Appium Grid and Appium OSS engines are supported.
-
The AI Model is able to search elements based on Text properties of an element. The following properties are considered when searching. The list is generic and not specific to iOS or Android
nodeName
id
text
label
name
value
contentDescription
href
placeholder
alt
content-desc
type
textContent
resource-id -
The model handles mild typing errors.
-
Live Feedback is supported.
Live Feedback
In order to make test creation more fluid and productive, you can use Live Feedback.
In this feature, command generated by our AI Powered tool is automatically executed and the dump is refreshed after execution.
With this feature, you get quick feedback on the created command and can make changes if needed. The Refresh dump at the end of the live feedback is to make sure that dump is up to date for next command to process,
While Live feedback is in progress for an existing command, you cannot add a new command.
Restrictions
-
The maximum length of the entered text is 50 characters.
-
Only Test Editor Commands are supported.
-
An Input Sentence is designed to generate only a single test command, meaning it doesn't support complex sentences. For instance, with the SeeTest Demo App, if you enter the sentence "Login using company as username and company as password," our tool produces just one command (rather than several), and there is a possibility that this command might not be accurate.
-
Our AI model doesn’t understand Image Elements. For example: If user enters
Click on Thumbs Up Iconit might not work asThumbs Upis an icon. For Instance, In below image, you can see the Red Icon on the top right corner of the device dump. When using plain language, enterClick on Red Upgrade Icondoes not work because our Model doesn’t understand the image element.
- While Image recognition is not supported in our model you can still find such element based on its text properties.
- In this particular case, the
idof this element ismenu_badge. So if youClick on menu_badge, it should add a command to click on that element,

- The model can only find elements from the dump that are available at the moment. If you change the screen but forget to refresh the dump, the output is not as expected. Ensure that the dump is up to date if you get incorrect output from the tool.
Example Commands
The idea of our AI model is to provide user with flexibility to enter command in plain language. These are examples to get you started with our AI Powered Test Creation tool. These examples are not an exhaustive list of supported commands.
Activate App
-
Launch app Chrome
-
Open Safari
-
Start Play Store
Assertion
isDisplayed
-
assert that is Displayed login
-
verify that is displayed login button
-
verify displayed login button
-
validate is displayed login
isEnabled
-
assert that is enabled login button
-
verify that is enabled login button
-
verify enabled login
-
validate is enabled login button
Equals
-
assert that the Login has text equals to Login
-
verify that the Login has x equals to 440
-
verify login has y equals to 961
Not Equals
-
assert that the username has text not equals to uname
-
verify that the Login has x equals to 450
-
validate password has class not equals to class.android.widget
Clear Element
-
clear username
-
reset password element
-
remove username field
-
erase password field
Click
-
Tap on Next button
-
Click on Login
-
Press Close
Delete App
-
Erase SeeTestDemo app
-
Uninstall SeeTestDemo
-
Remove App SeeTestDemo
Explicit Wait
-
Explicit Wait for 5 s until login clickable
-
Conditional Wait 10 sec until login clickable
-
Custom Wait for 20 seconds login clickable
-
Controlled Wait for 10s until username clickable
Find Element
-
Search for Files
-
Find element store
-
Locale element field tips
Go to URL
Hide Keyboard
-
Please Hide Key Board
-
Minimize Keyboard
-
Dismiss Keyboard
-
Cancel Keyboard
Implicit Wait
-
Add wait for 1 min 5 sec
-
Wait for 10 sec
-
Add default wait of 15 sec
Install App
-
Add Application SeeTestDemoApp
-
Install app SeeTestDemoApp
Long Press
-
Press and Hold Login
-
Long Press Tips
-
Extended press the field tips
Send Keys
-
Input 1234 in number
-
enter value company in username field
-
Type abcdef in password
Set Context
-
Change Context as Web
-
Select Context as Instrumented
-
Switch Context to Non Instrumented
Set Orientation
-
Set Screen Orientation Landscape
-
Rotate to Landscape
-
Please Change Orientation to Landscape
Sleep
-
Sleep for 5sec
-
Pause 10s
-
Delay 5 second
-
Suspend for 5 sec
Swipe
-
Drag up
-
Swipe Down
-
Slide left
