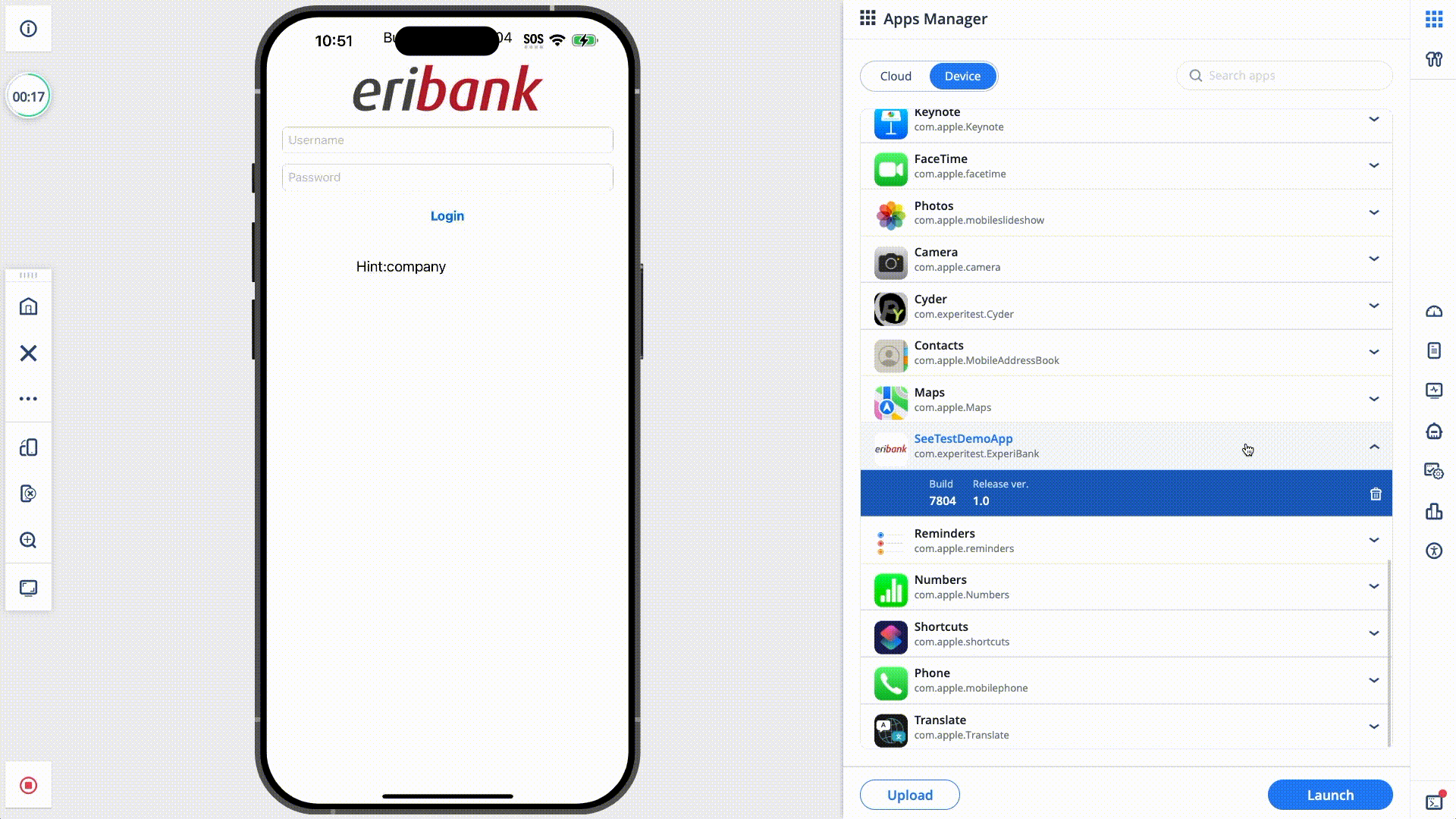Mobile Studio Application Manager
The Application Manager within a Mobile Studio session allows users to perform a range of operations related to mobile applications. Whether you are uploading new builds provided by your developers, installing them on a device, or viewing currently installed applications, all of this can easily be managed through the Application Manager.
Getting to the Application Manager
First thing you’ll need is to open a Mobile Device in a Mobile Studio session. For guidance, refer to the Getting Started with Mobile Devices section.
Within a Mobile Studio session, click on the Applications button located in the top-right corner to access the Application Manager:
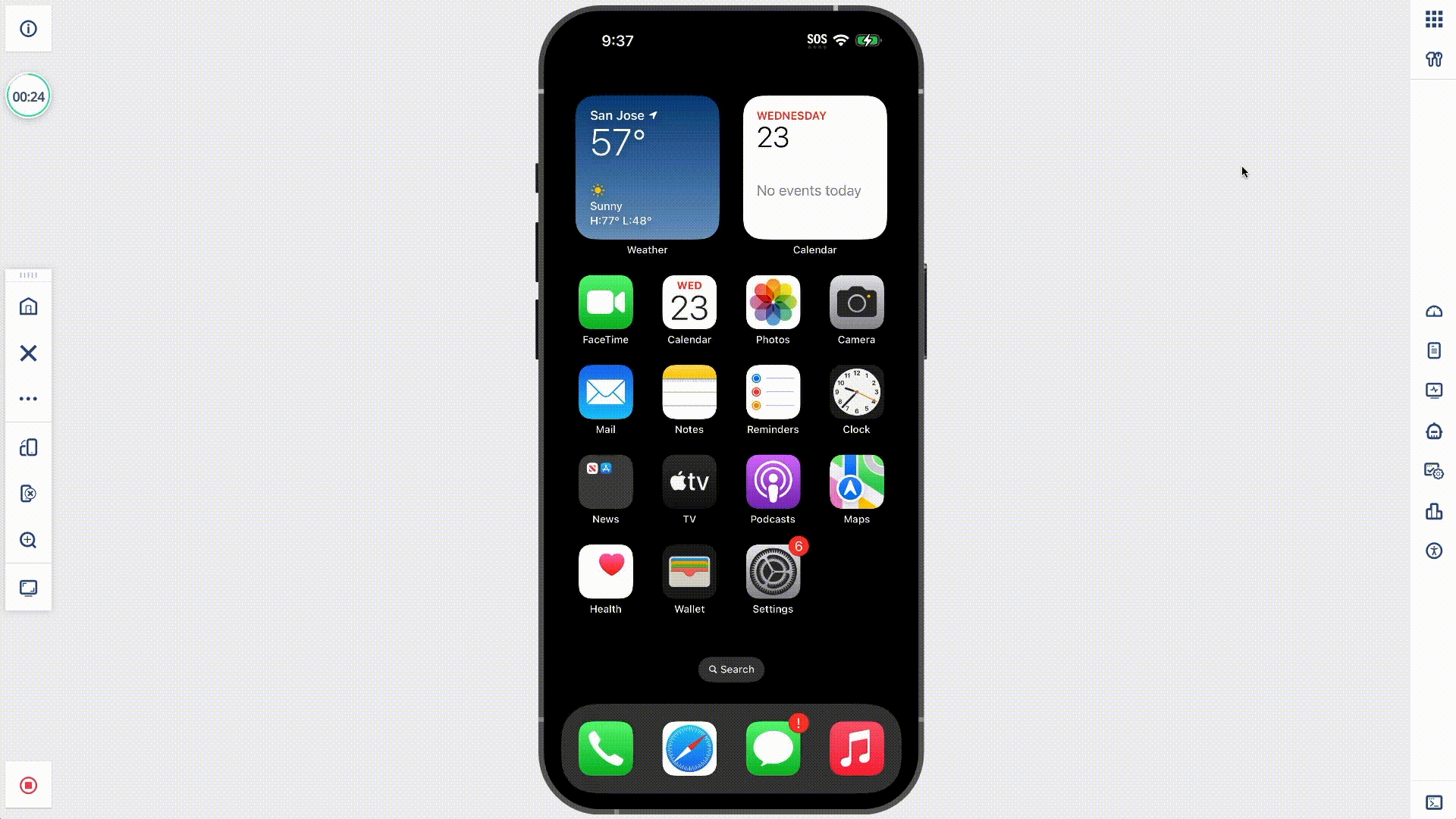
You’ll see two tabs: Cloud and Device. Lets explore both.
Cloud Applications
The Cloud tab displays all applications that have been uploaded by either you or other members of your project. Supported file formats include .ipa, .apk, and .aab.
If you’ve opened an iOS device, you will see iOS specific applications (.ipa).
If you’ve opened an Android device, you will see Android specific applications (.apk and .aab).
Each uploaded application may have multiple versions, which can be accessed from a dropdown list for an easy selection:
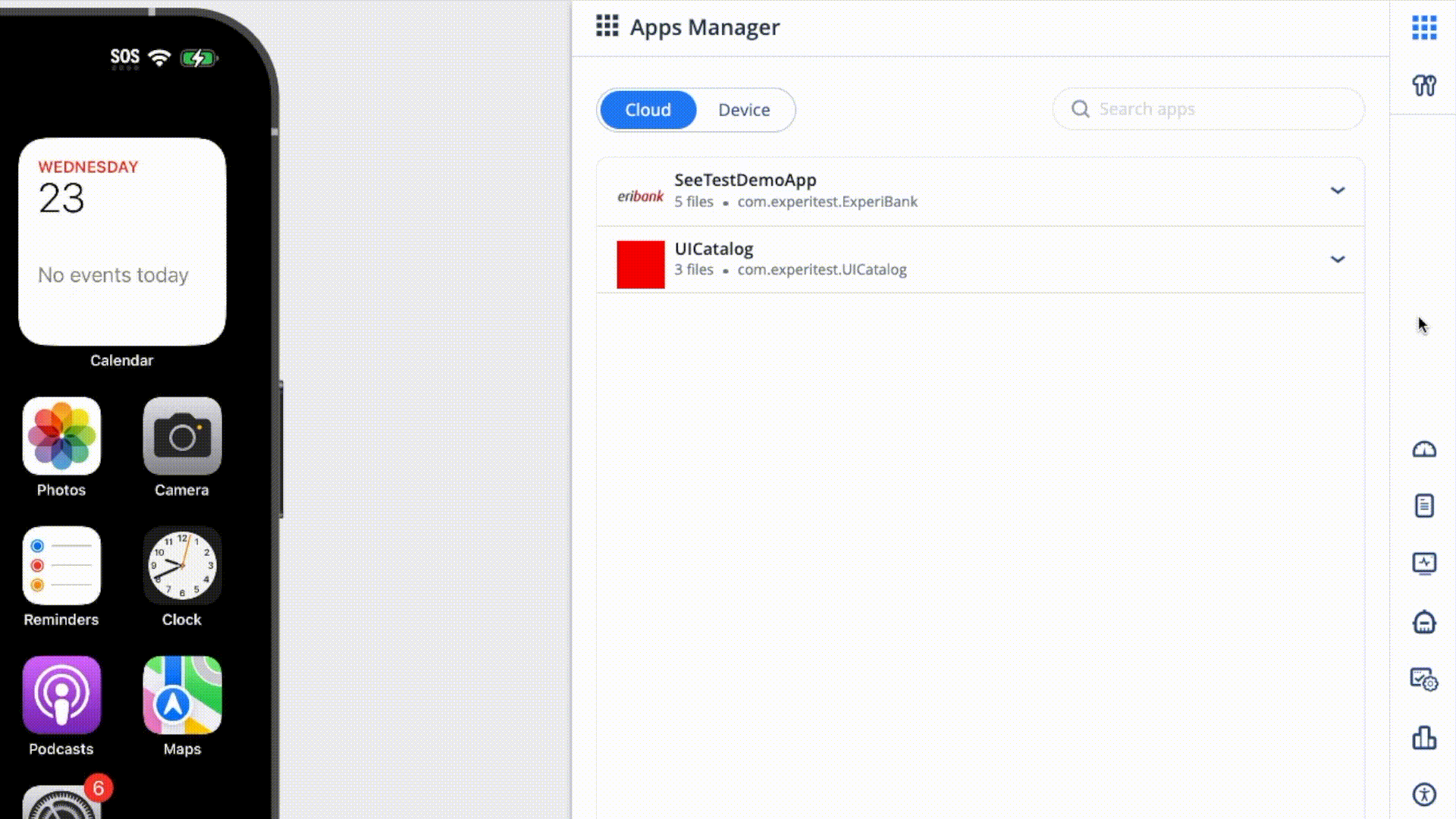
Uploading an Application
To upload an Application, click the Upload button. You will have the option to either browse your directories or simply drag and drop a file into the designated area:
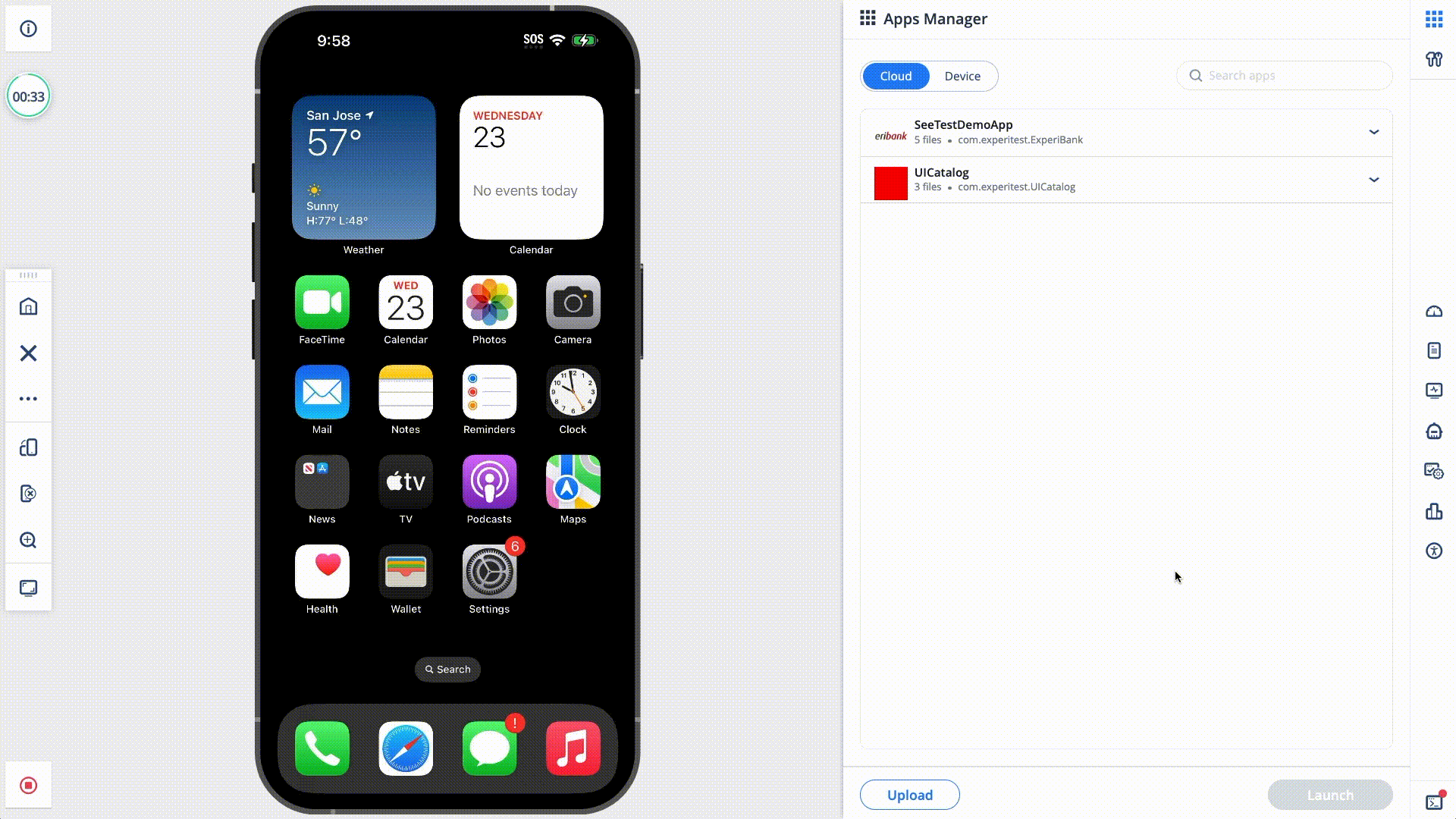
Uploading and Installing an application can also be done without having to open a mobile device in the Mobile Studio view. For more information, refer to the following resources: Applications Management
Installing an Application
To install an application, you caneither click the Install button or select the three-dot menu and choose Install Instrumented:
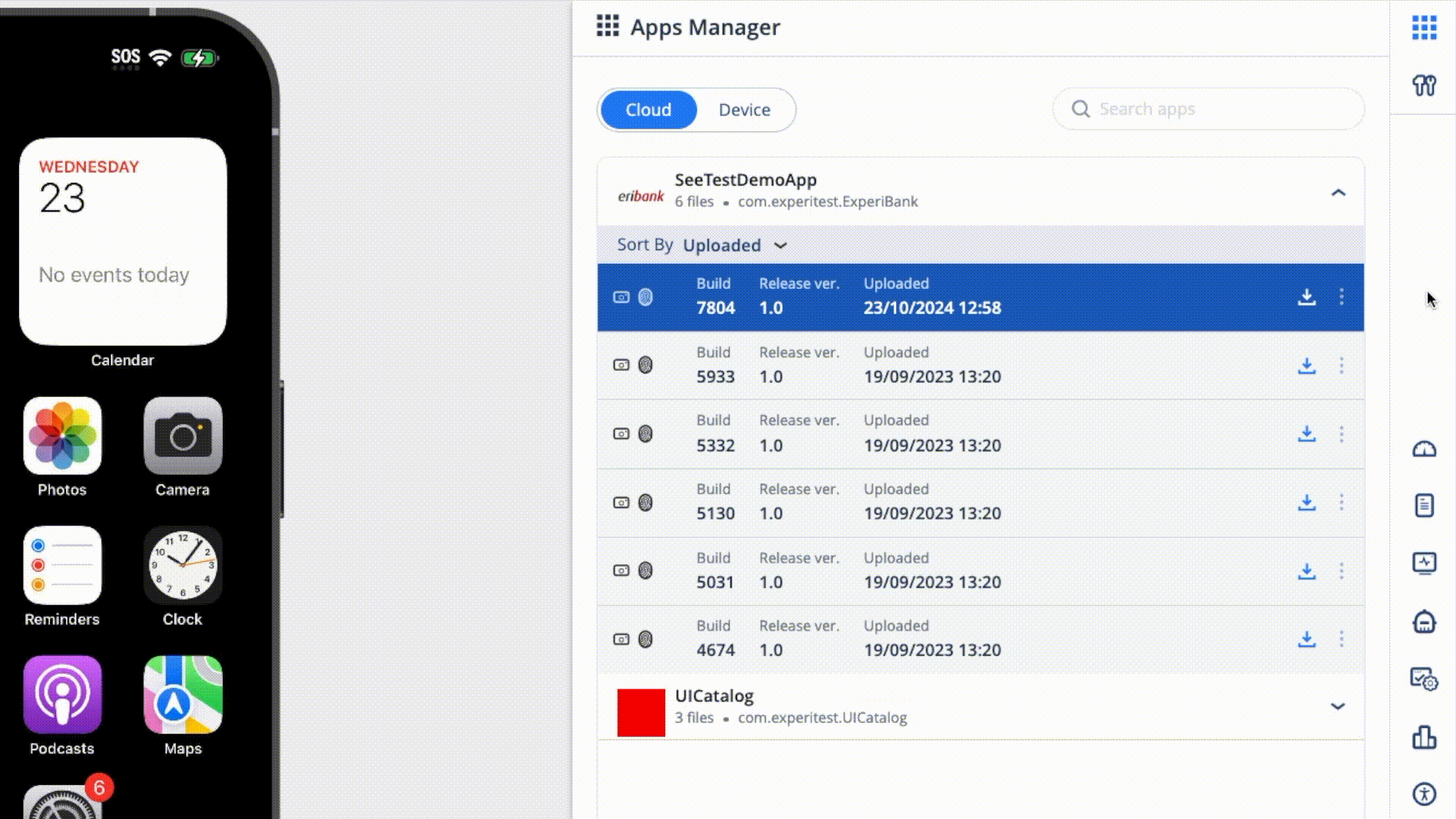
A good rule of thumb for selecting the correct installation option is to consider the following:
-
If you just want to install the application as is, simply selecting the Install option is sufficient.
-
If you're testing an app that needs to handle user authentication, working with camera-facing activities or network traffic monitoring, you'll need to use the Install Instrumented option.
Cache Information - By default, when reinstalling an application that’s already on the mobile device, the data from the previous application cache will remain. If you need a clean slate, it’s better to uninstall the application first before reinstalling it.
iOS Enterprise Distributed Builds - If an iOS Enterprise Distributed Build is uploaded via the API with allowResign=false and autoTrustEnterpriseDeveloper=true, the Enterprise Developer profile will automatically be trusted during the application installation process. For more details on how to upload iOS applications correctly, refer to the Auto Trust iOS Enterprise Applications page.
Launching an Application
Launching an application is easy—simply select the application you want to launch, then click the Launch button.
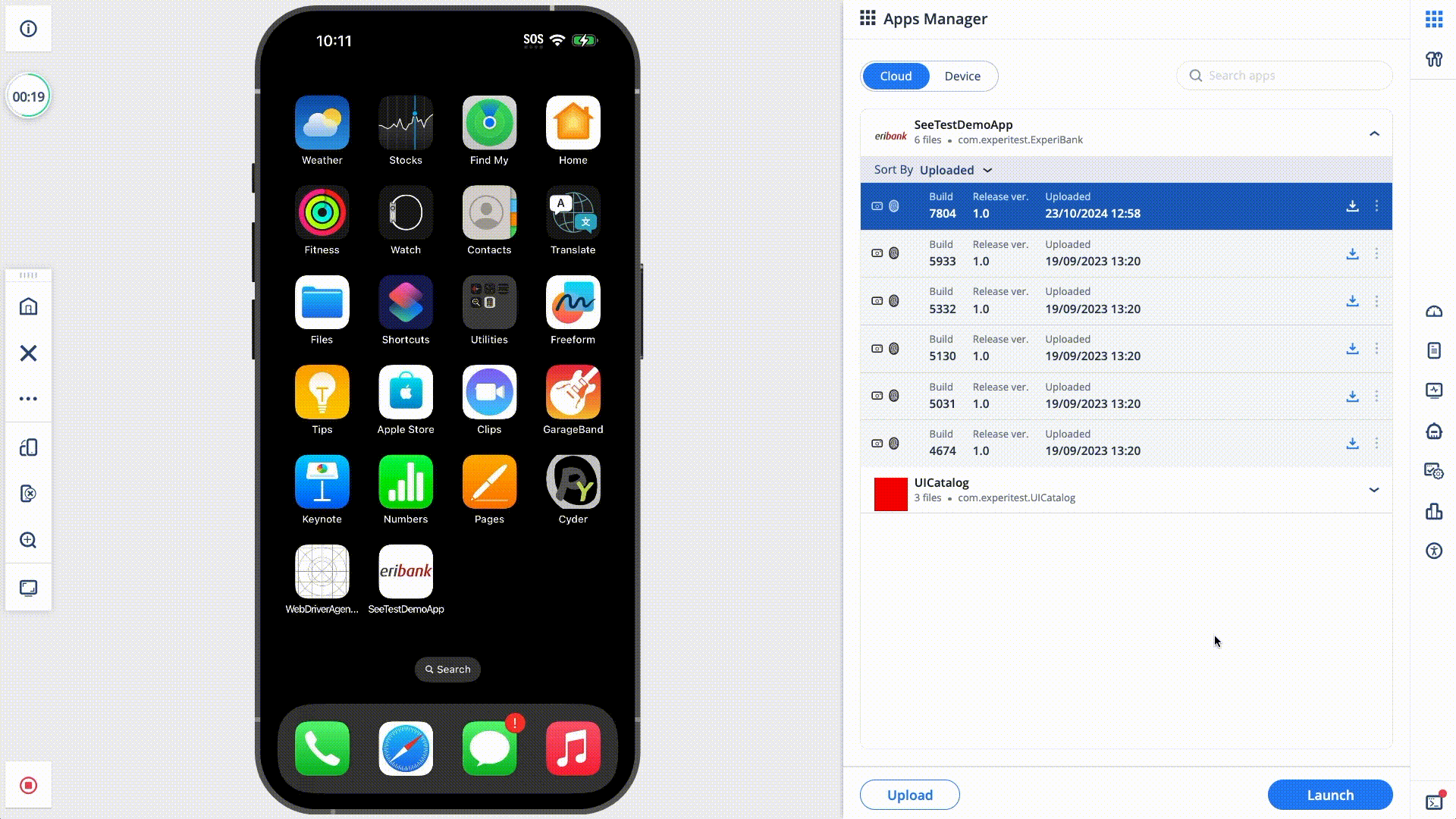
Device Applications
The Device tab displays list of applications already installed on the mobile device. This includes applications uploaded by you or other members of the same project, as well as system applications that come pre-installed on the mobile device:
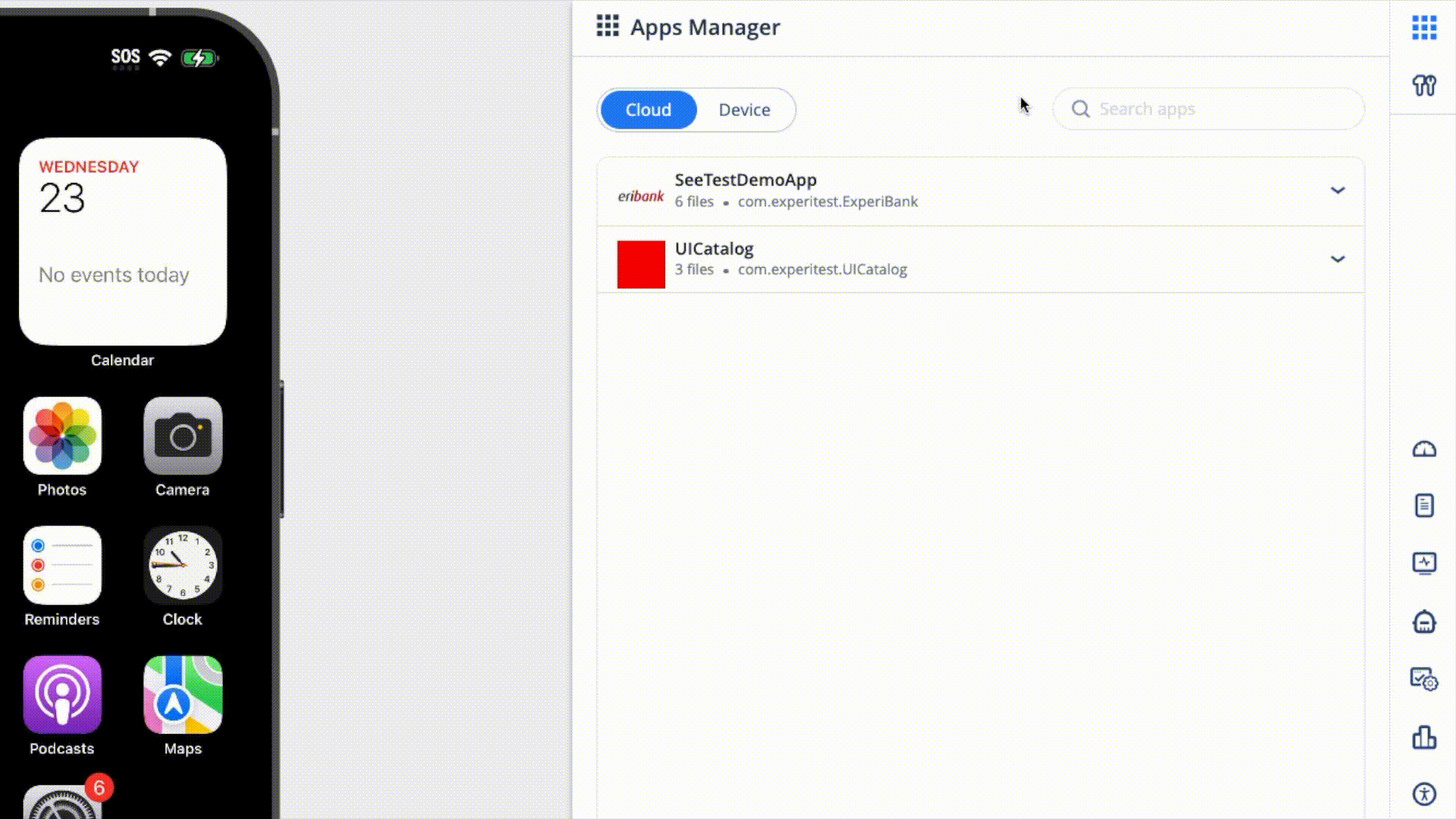
Android Only - System Applications
By default, System Applications are not displayed in the Device tab. However, there is an option to whitelist system applications so they become visible in the list.
SaaS Customers If you are using our SaaS platform, reach out to our Support Team for assistance in adjusting this setting.
On-Prem Customers If you are an on-premises customer, you’ll need remote access to the Cloud Server machine to make this change. Keep in mind that a server restart will be required.
To whitelist system applications, add the following property to the application.properties file, including the package names of the system applications, separated by commas:
cloud.server.android-system-apps-whitelist=com.android.phone,com.sec.android.app.camera
Launching an Application
To launch an application, simply select the application you'd like to run, then click the Launch button:
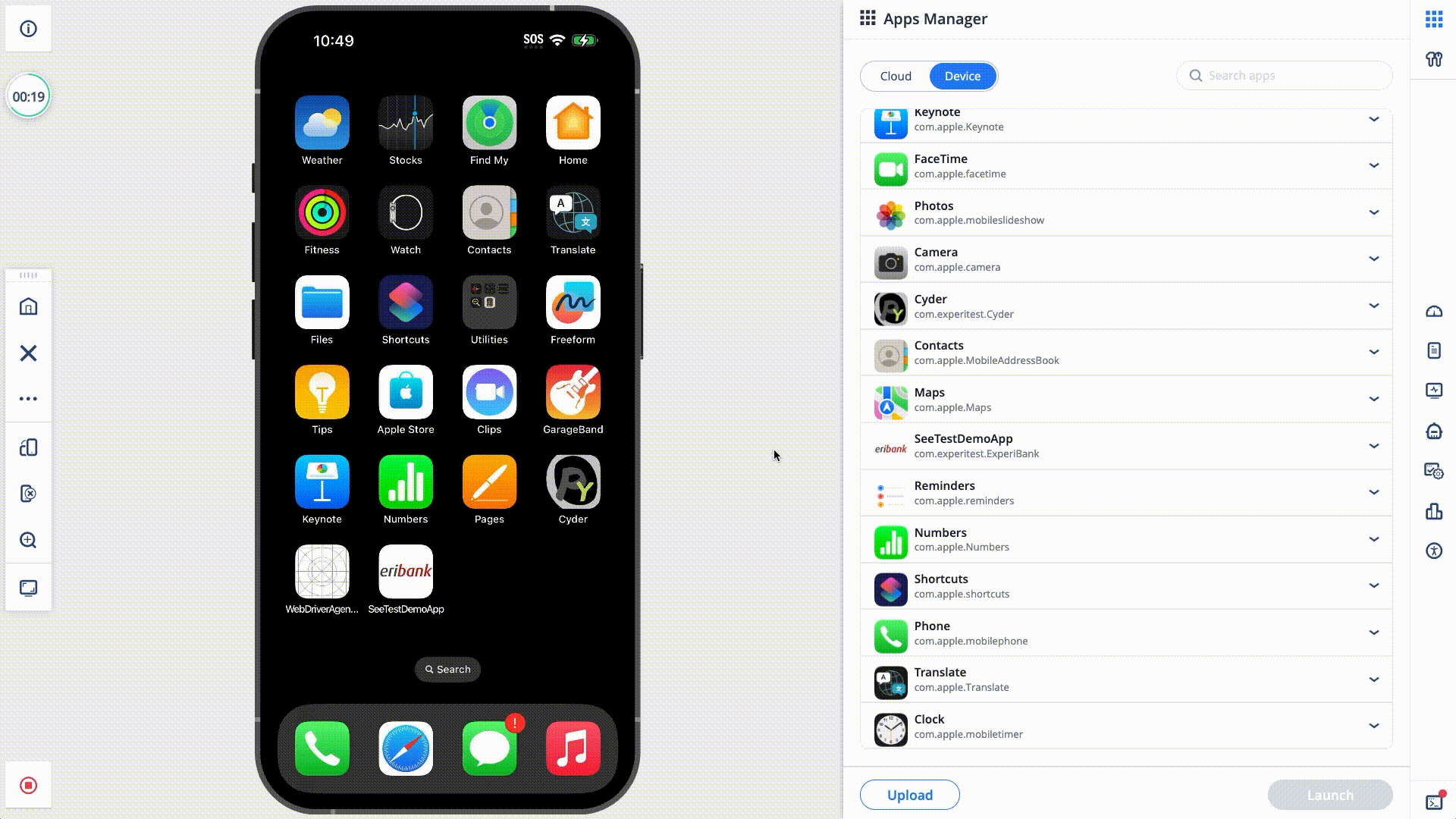
Uninstalling an Application
To uninstall an application, select the application from the list and click the Uninstall button: