AS - Troubleshooting iOS Connectivity
Please note that this tool is classified as a Legacy tool. We recommend transitioning to our updated solutions to maintain optimal performance and security in your workflows. For more information on this matter, please reach out to technical support .
Problem description: My device is connected but the studio does not identify it.
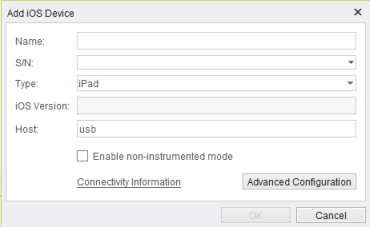
Mandatory : iTunes has to identify the device.
Troubleshooting steps:
Step 1: Make sure that iTunes is installed on the PC.
Note:
If not, install the latest version of iTunes .
Step 2: Open services, and verify that the Apple Mobile Device service is running.

In A MAC Environment:
Open terminal and enter the command
sudo launchctl list | grep com.apple.usbmuxd
If "com.apple.usbmuxd" is returned, the daemon is running
Step 3: Try to switch USB cable or USB ports.
Step 4: On the device, make sure it trusts the machine.
Problem description: Cannot click the home button on the reflection. The device gets disconnected all the time.
Mandatory: Need to enable non-instrumented mode.
Step 1: Follow steps to open the device on non-instrumented mode.
Step 2: Make sure that iOS sign configuration is enabled for the device.
The device appears on Device column for one of the profiles on the list.
Problem description: Cannot open the device on non-instrumented mode on iOS 8 devices.
Mandatory:
UIAutomation switch has to be on
Step 1: Follow instructions on the message window to enable the switch. Then try again to open reflection.
Problem description: Cannot open the device on non-instrumented mode.
Mandatory: Paltiel\PaltielX needs to run on the device
Paltiel\PaltielX is an application installed automatically on the device (no need to do it manually) when opening device reflection in non-instrumented mode.
Sometimes there will a need to repeat the process with fresh copy of Paltiel\PaltielX
Step 1: Delete Paltiel\PaltielX from the device.
Step 2: Go to "Help" and click the "Open log folder" option.
Step 3: Open "apk" option. There will be several "Prof" folders for each profile configured (zero-based, (Eg. Prof0, Prof1, Prof2 ... ).
Step 4: Open the folder of profile device belongs to (use the iOS sign configuration utility).
Step 5: All applications instrumented by the profile will be found there including "Paltiel\PaltielX " file.
Step 6: Delete it from the folder.
Open the reflection of the device again.