AS - Connecting an iOS Device
Please note that this tool is classified as a Legacy tool. We recommend transitioning to our updated solutions to maintain optimal performance and security in your workflows. For more information on this matter, please reach out to technical support .
With Appium Studio you can fully control the iOS application being tested as well as the device's springboard. Controlling the device's springboard enables actions such as changing device settings, interacting with a non-instrumented application (like SMS, Contacts, Dialer…), and launching and killing applications in the lifecycle.
To connect an iOS device so that you can both test applications as well as control the device's springboard:
-
Install iTunes onto your computer (while Appium Studio is closed so the USB drivers can update).
-
Connect the device via USB to your computer.
-
In Appium Studio go to Device Manager, then click the Add Device icon and select iOS Device.
-
In the dialog box, enable Full Control.
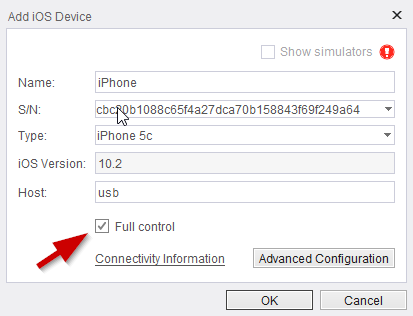
The following announcement appears.
-
Click Configure Profile.
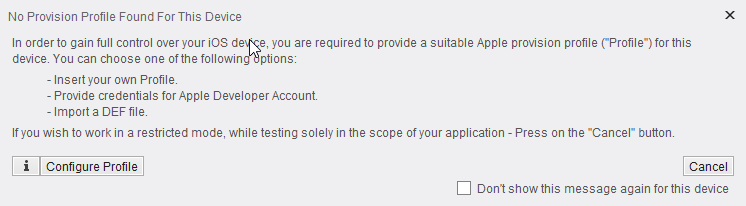
You can view all the configured provision profiles you have and the devices they hold in them.
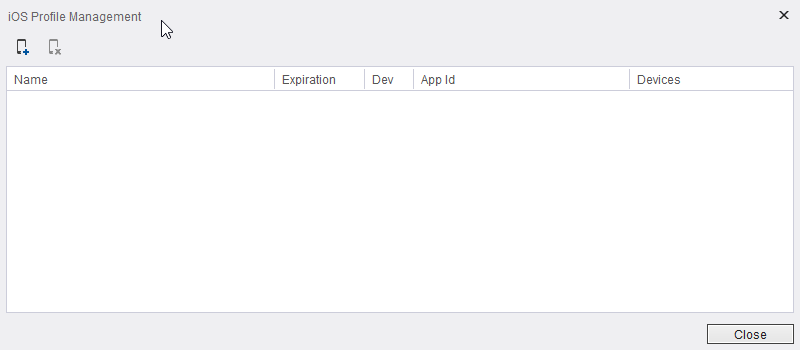 attachments/2017-02-07-16-29-00.png
attachments/2017-02-07-16-29-00.png -
Clicking Import.
-
Follow the steps on iOS sign configuration page.
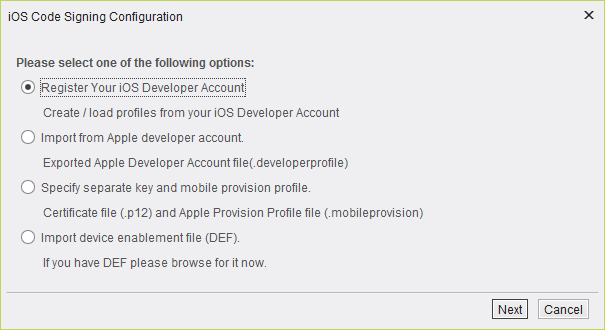
-
In Device Manager, select the device which you initially connected at the start of this procedure, then click the Edit Device icon.
-
In the Modify iOS Device dialog box, make sure of the following:
-
Type of the device is correct
-
Host featured is USB
-
Full Control is selected
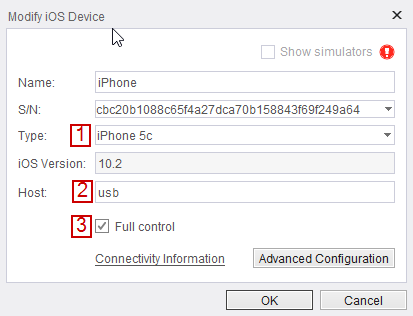
If a profile is already configured to the device, the checkbox will be enabled by default.
-
-
Click OK.
The device is now available on the Device List and has the status of Ready.
To open the device reflection on your computer's screen, click the Open Device button.
AS - Deleting Provision Profile
Windows
-
In the studio, click Tools → iOS Sign Configuration.
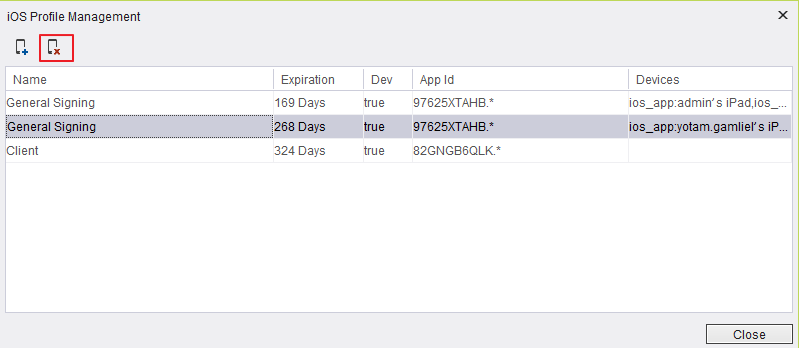
-
Click a profile, then click Delete.
Mac
- Open terminal
- Run each of the following:
- cd ~/Library/MobileDevice/Provisioning\ Profiles/
- rm *
- sudo su
- cd ~/Library/MobileDevice/Provisioning\ Profiles/
- rm *
- Restart the Cloud Server.