Find Tracker Artifacts
Search for Tracker Artifacts
You can find tracker artifacts by supplying a keyword, an artifact ID, a date range or some other value. You can also search comments, attachments, and user-defined fields.
-
Click Trackers from the Project Home menu.
-
Set the scope of your search.
- To search all the trackers in your project, click Search Trackers.
- To search a specific tracker, click the tracker you want to search, then click Search Tracker in that tracker's list view.
-
In the Tracker Search Criteria section, enter the keywords to search for.
noteWildcards are allowed.
-
Select the elements of the artifact to search. For example, to search for a keyword in the title and description fields, select the Title and Description check boxes. If you want to search all the text fields (including Title, Description and user-defined text fields), select the All Text Fields check box.
-
To search for a keyword in the comments field, select Include Comments.
When searching the tracker, you can now select one or more planning folders or teams from the respective fields on the Search Tracker page.
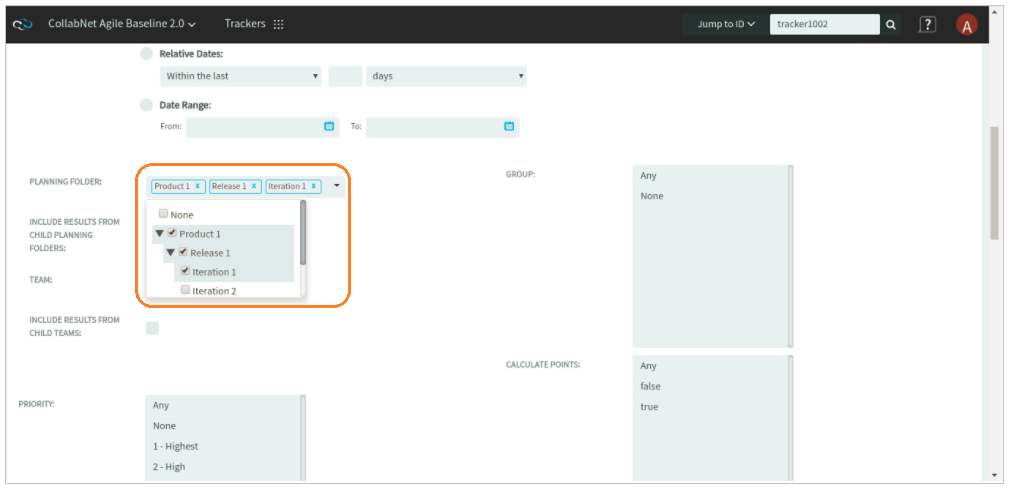
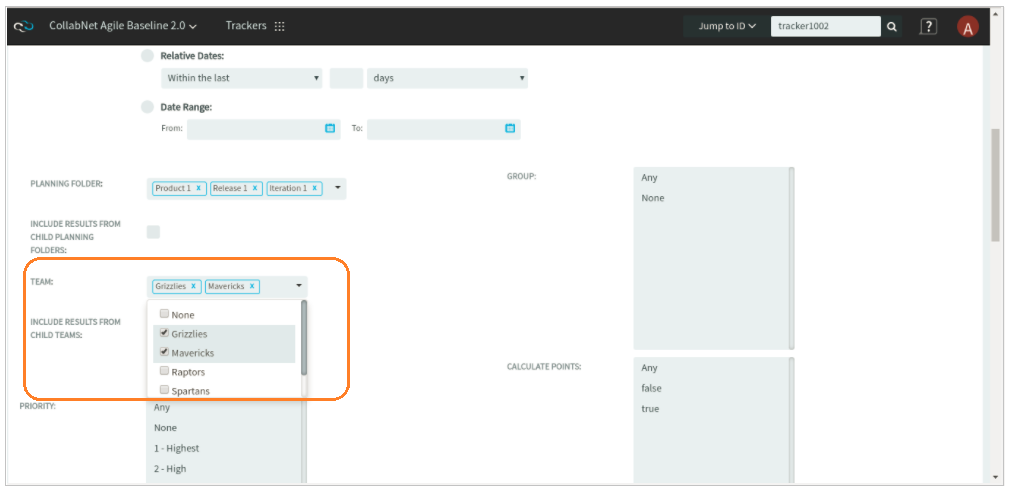
-
If you know the artifact's ID, enter that.
-
Click the calendar icon to select dates, if appropriate. You can also specify relative dates such as "Within the last 7 days".
-
Use as many of the remaining tracker search criteria as seems useful.
-
Click Search.
All tracker artifacts matching your search criteria are displayed.
If your search included multiple trackers. the icon next to each artifact in your search results can help you identify which tracker that artifact belongs to.
Find your Own Artifacts
To narrow your scope, try searching only for artifacts assigned to or submitted by you.
- Click Trackers from the Project Home menu.
- On the list of project trackers, click the title of a tracker.
- In the tracker artifact list view, click Search Tracker.
- In the Tracker Search Criteria section, select the Use running search options in the Assigned To or Submitted By fields.
- Click Search.
All tracker artifacts matching your search criteria are displayed.
Save a Search for Tracker Artifacts
To reuse a search that you devised for tracker artifacts, save the search criteria.
To be able to save your search, you must first select a tracker, and create and run your search.
- In the Tracker Search Results section, click Save Search from Results.
- In the Save Search As page, enter a descriptive name for the search, and click Save.
The search appears under My Saved Tracker Searches. The name of the search, the tracker for which it was run, the criteria used, and a system-assigned ID are displayed.
Share a Saved Tracker Search
To enable other users to use a search that you have devised, save it as a shared search.
To share your search with other users, you must be a tracker administrator.
- In the Tracker Search Results section, click Save Search from Results.
- In the Save Search As page, enter a descriptive name for the search.
- Select the Shared Search option.
The search appears under Shared Tracker Searches. The name of the search, the tracker for which it was run, the criteria used, the user who created the search, and a system-assigned ID are displayed.
Run a Saved Search
To find artifacts in the current tracker or a different one in the project, run a saved search in the appropriate context.
- Click Trackers from the Project Home menu.
- On the list of project trackers, click the titile of a tracker.
- In the tracker artifact list view, click Search Tracker.
- Select the Show My Searches Across Trackers and Show Shared Searches Across Trackers options.
- Expand the My Saved Tracker Searches and Shared Tracker Searches sections. The saved searches for all trackers in the project are displayed.
- To run a search for the current tracker, click the Search or Search Here link below the search name in the required search. All artifacts in the current tracker, that match the search criteria, are displayed.
- To run a search for a different tracker, click the Search There link below the tracker name in the required search. All artifacts that match the search criteria in the selected tracker, are displayed.
Refine a Saved Search
Refine your saved searches and keep them updated.
To be able to refine (edit) a previously saved search, you must first run the search and click Refine Search.
- Click Trackers from the Project Home menu.
- Click Search Trackers.
- Click My Saved Tracker Searches.
- Click the Search link under the saved search (in Saved Search Name column) you want to refine. The saved search is run and results appear.
- Click Refine Search. The Tracker Search Criteria for the saved search shows up.
- Modify the search criteria and click Save Search. The Save Search As dialog box appears.
- Type a name and click Save. You may save the search with the same name, particularly if your have already shared the search with others. Otherwise, you can save the search with a new name too.
The search is saved with your new search criteria.
Remove a Saved Search
To remove a saved search for tracker artifacts, delete it from the list of personal or shared searches.
Only tracker administrators can remove a shared search.
- Click Trackers from the Project Home menu.
- On the list of project trackers, click the title of the tracker in which you want to delete a saved search.
- In the tracker artifact list view, click Search Tracker.
- Expand My Saved Tracker Searches or Shared Tracker Searches so that the available searches are displayed.
- Select a search and click Delete.
- Accept the confirmation message.
The search is removed from the table where you deleted it.