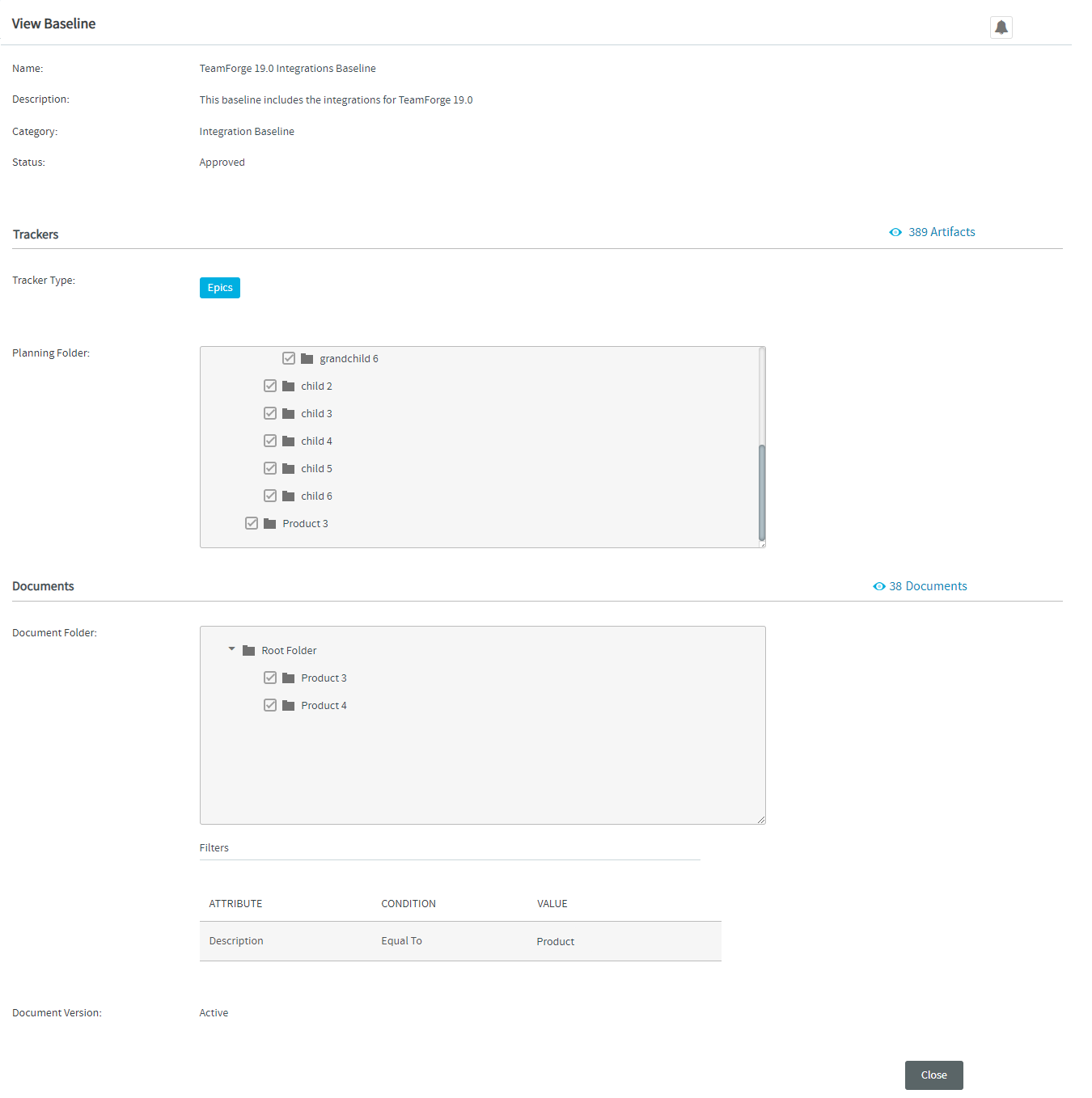Review Baselines
Prerequisite: You must have Baseline Review permission to review a Baseline or a Project Baseline.
Baseline Review Process
You can take an action on a Baseline or a Project Baseline that is submitted for review. The available actions are based on the workflow status transition associated with the user role. For more information on the workflow status transitions, see Add Status Transition Workflow.
You can edit a Baseline or a Project Baseline (only the baseline fields; not the filter criteria) as long as its custom status is having the status type Open. For more information on how to configure custom statuses, see Configure Custom Statuses.
You cannot edit a Baseline or a Project Baseline in a terminal status, that is, custom statuses that are assigned to the status type Approved or Rejected.
You cannot re-submit a rejected Baseline or a Project Baseline. If a Baseline or Project Baseline is rejected, you can create a new Baseline or a Project Baseline and initiate the review process again.
Review a Baseline or a Project Baseline
-
Log on to TeamForge and select a project from the My Workspace menu.
-
Click Baselines from Project Home menu.
-
Select Pending Review on the left navigation menu.
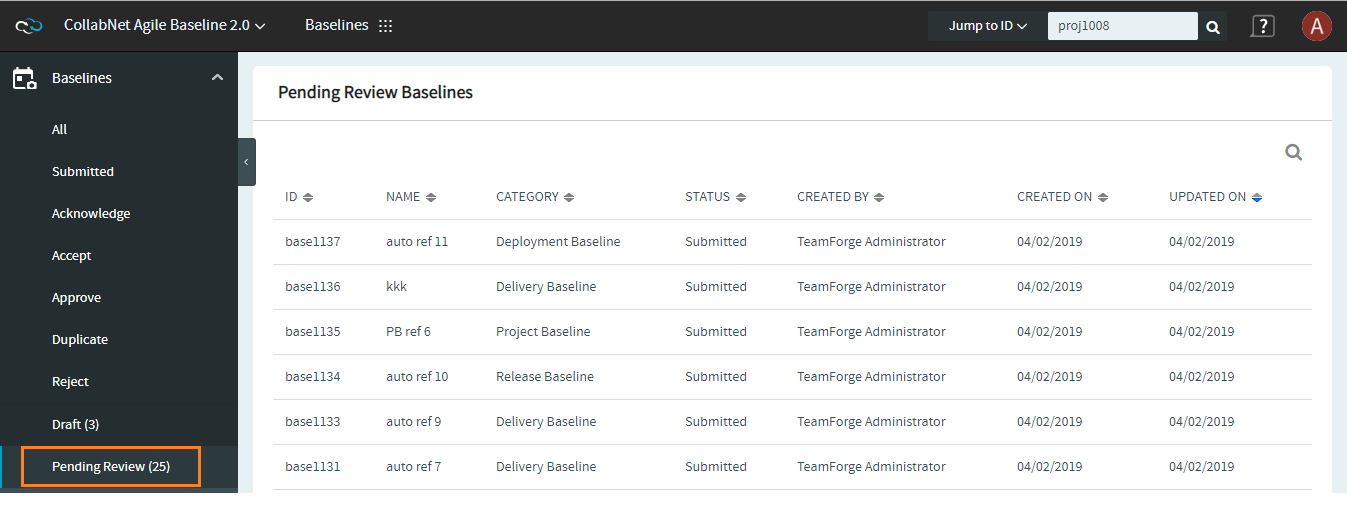
-
Click a Baseline or a Project Baseline on the Pending Review Baselines page.
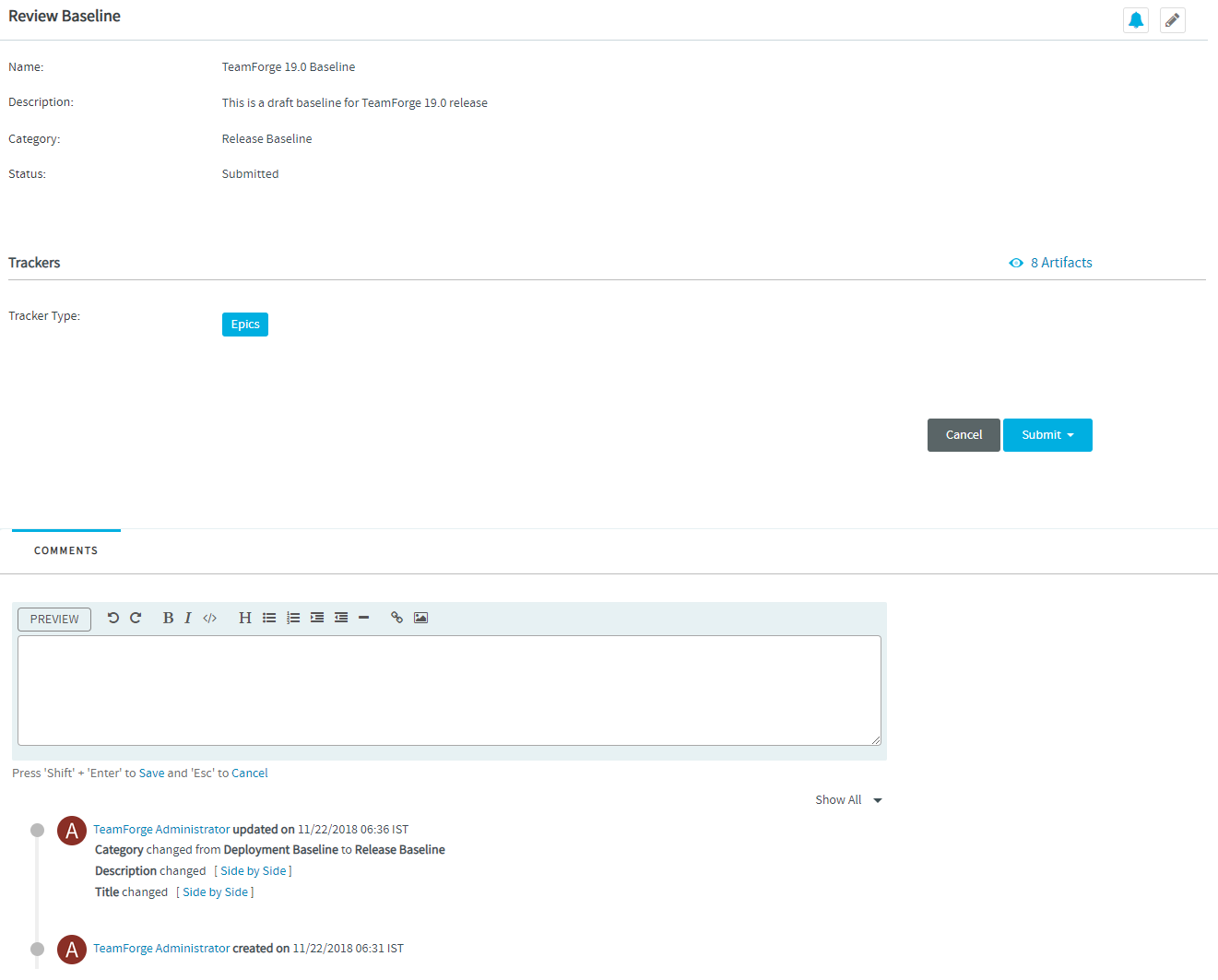
-
Click the Submit drop-down button. This lists the custom statuses associated with the workflow transitions for your user role. For more information on how to add workflow transitions, see Manage Status Transition Workflow.
-
Select the required status and click Submit.
-
If you have selected a custom status whose status type is either Approved or Rejected, you are asked for the reason to approve or reject. However, while rejecting the Baseline or a Project Baseline, you must give a reason/comment for rejecting it.
Add Comments
You can add comments to a Baseline. or a Project Baseline during the review process.
To add comments to a baseline:
-
Select the Baseline or the Project Baseline, for which you want to add comment, from the list of baselines.
-
Enter the required comments in the text box in the Comments section and click the Save link (or press Shift+Enter).
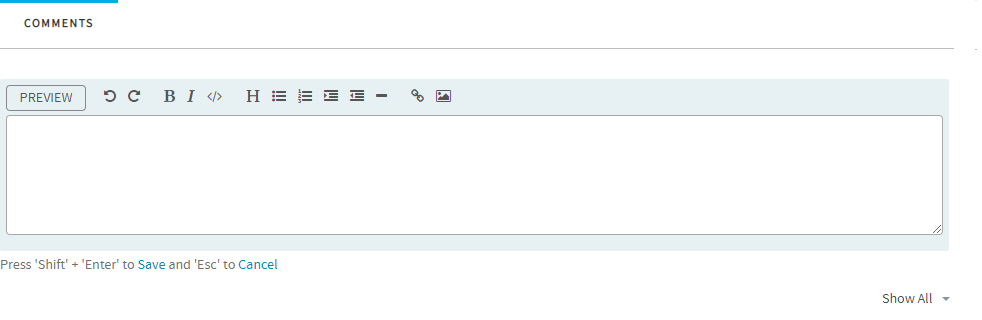
-
Show All option
Show All is the default option selected in the Comments section to show the comments and audit logs.
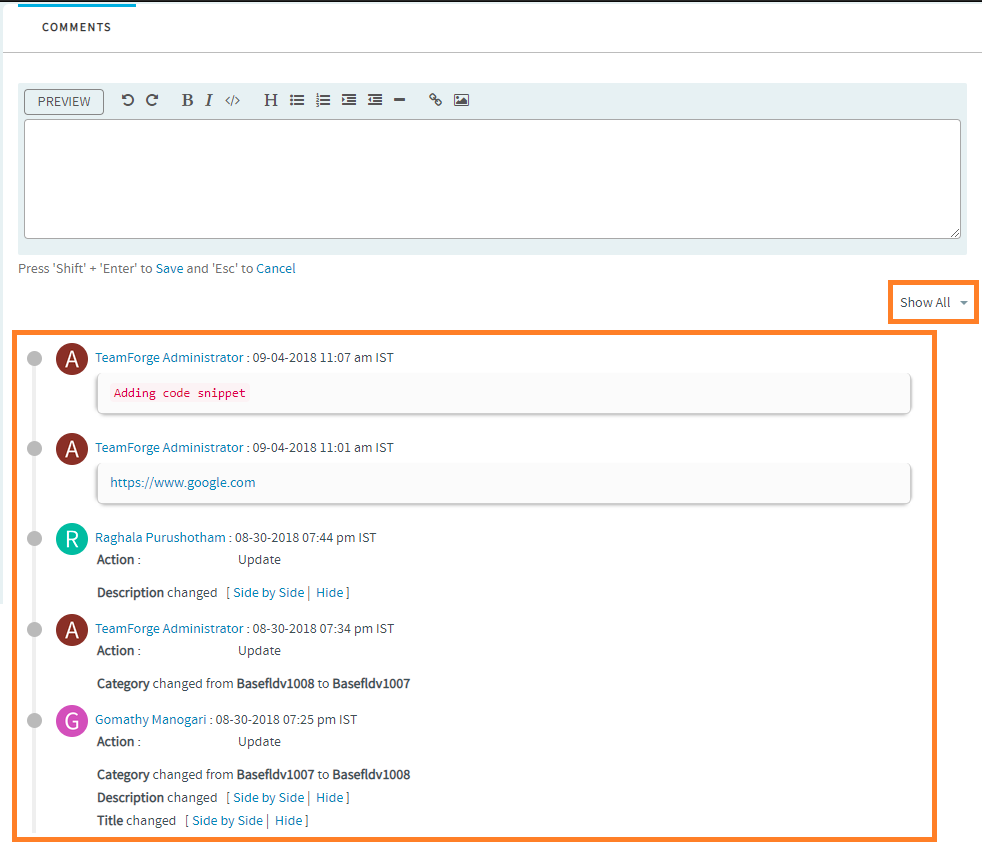
-
Comments Only option
To view only the comments, select the Comments Only option in the Comments section.
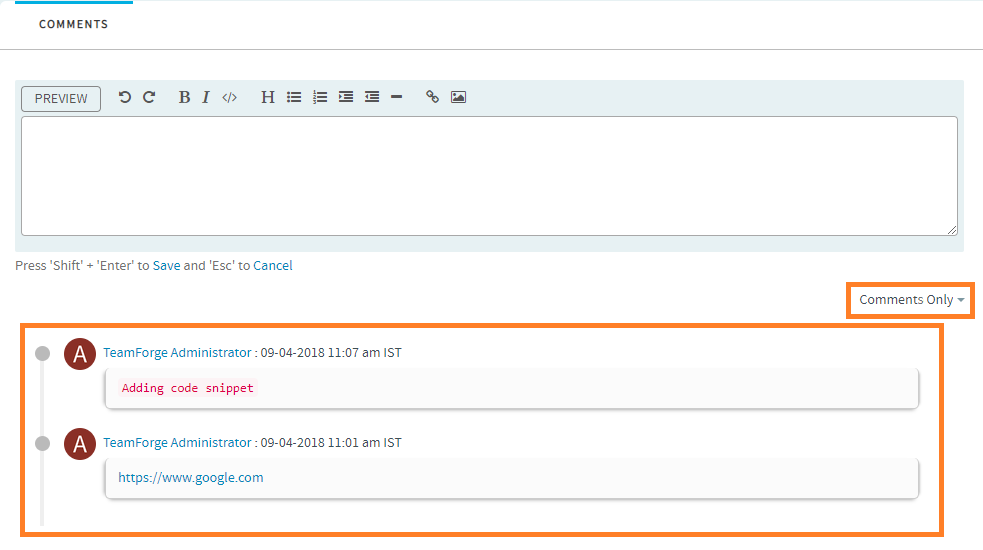
View Baseline
You can view a Baseline or Project Baseline, after it is approved or rejected. In other words, you cannot edit the baseline fields after the status of the Baseline or Project Baseline changes to Approved or Rejected.