Work with Your Documents
Here's a list of noteworthy features to the Documents List page.
The Left Navigation Pane
A new left navigation pane lets you quickly access your documents. The left navigation pane consists of the following menus.
- All Folders—A drop-down menu that shows the document folder tree. Clicking the ALL Folders menu, by default, lists the documents in the Root Folder. However, you can select any other folder from the drop-down menu to view the documents of that specific folder. The folder you last selected is persisted throughout the session to let you start from the same folder when you later visit the Documents List page.
- Recent—Lists the recently viewed/added documents.
- Favorites—Lists the favorite documents and document folders.
- Tags—A Tag Cloud, which is a group of tags added to the left navigation pane of the Documents List page. You can filter documents by tags.
Concatenation of the Document Name and ID
Document name and ID are concatenated to better identify documents in the new Documents List page. The Name column shows the concatenated document name and ID. While document IDs are linkified, document names are plain text.
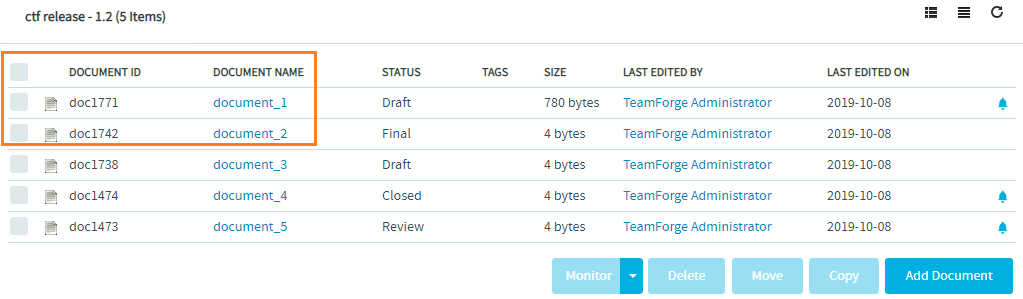
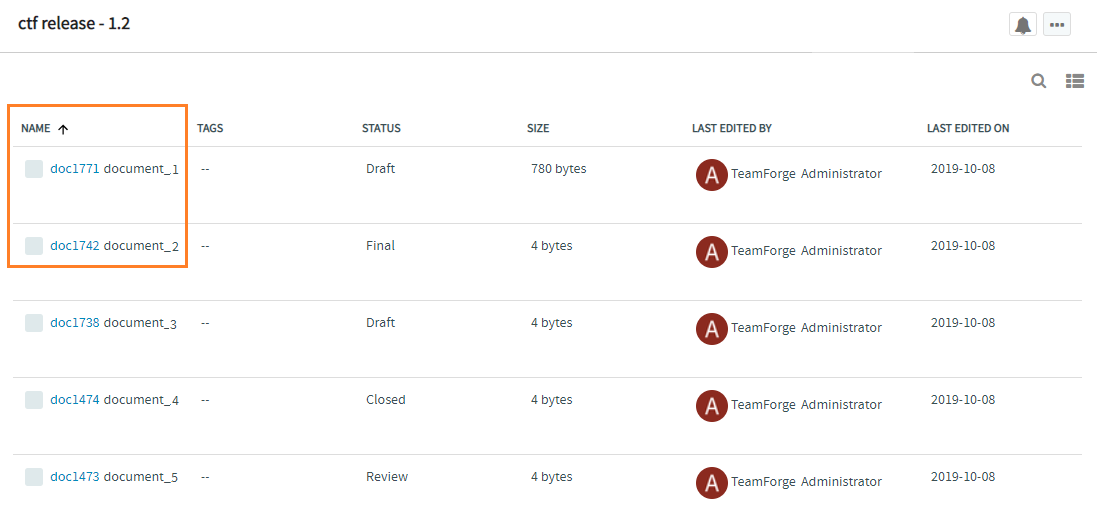
Action Buttons Replaced by Action Icons
The action buttons for performing operations such as monitoring, moving, and copying documents are replaced by action icons in the enhanced Documents List page.
The bell icon represents the monitoring feature and the more (...) icon lists additional actions such as New Folder, Rename, Move/Copy, Download, and Monitoring Users.
Documents List Page Shows Both Folders and Files
Unlike the old Documents List page that shows only documents when you select a folder, the new Documents List page lists both folders and files (documents) when you select a folder from the left navigation pane.
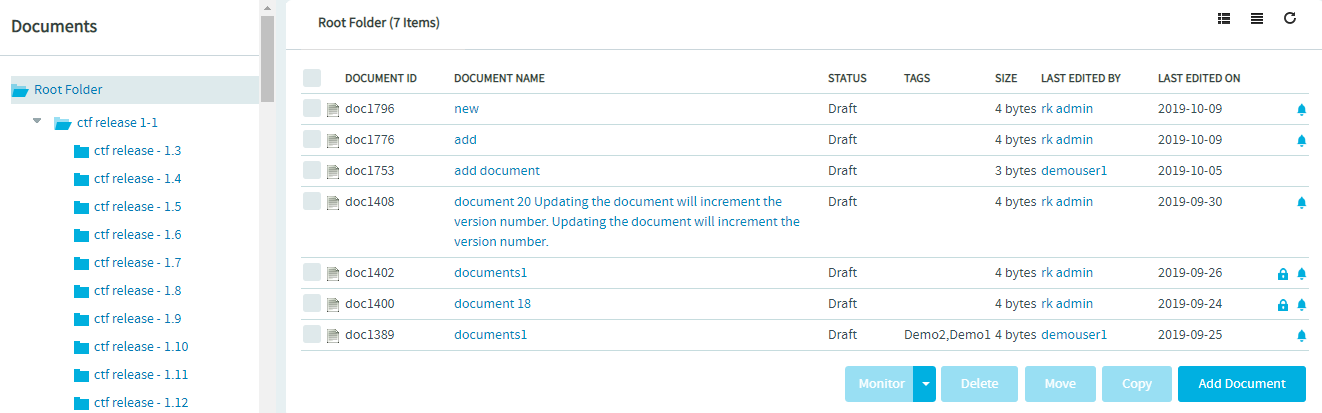
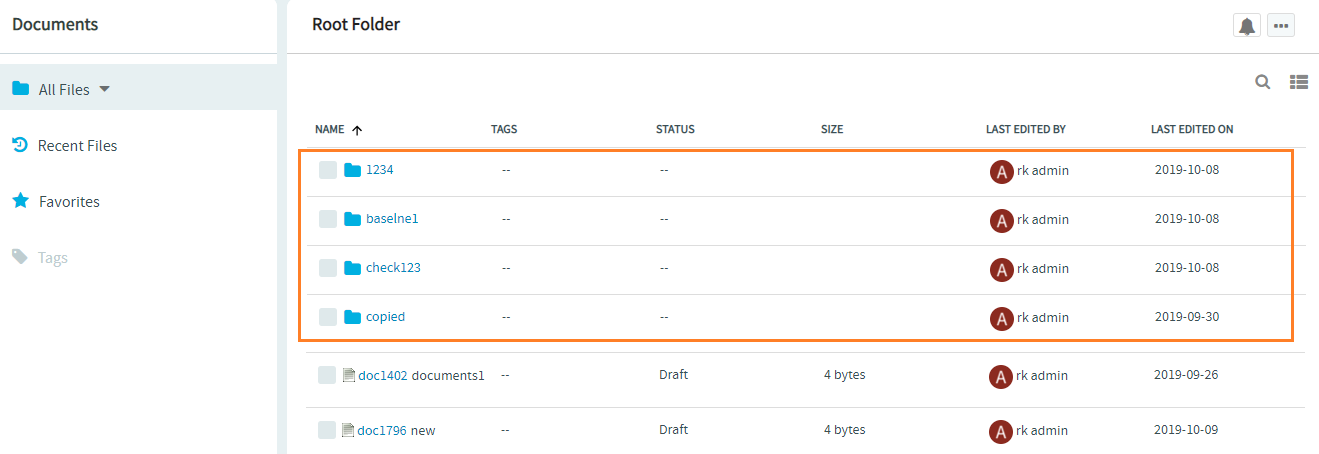
Create New Documents and Document Folders
-
Browse and select a folder from the left pane where you want to have a new document or document folder created.
-
Click New and select Create Document or Create Folder for creating a new document or a new folder respectively.
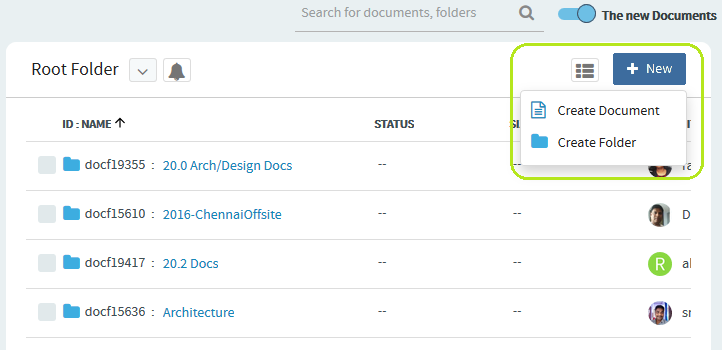
-
If you are creating a new folder, type a name for the folder and click Save. To create a new document, see Create a Document.
Monitor and Unmonitor Document Folders and Documents
To monitor a document folder that you want, select the document folder from the left navigation pane and click the monitor icon (the grey bell icon ) from the list view.
The bell icon's color toggles between blue and grey when a folder is monitored and unmonitored respectively.
To unmonitor this document folder, click the monitor icon (the blue bell icon ).
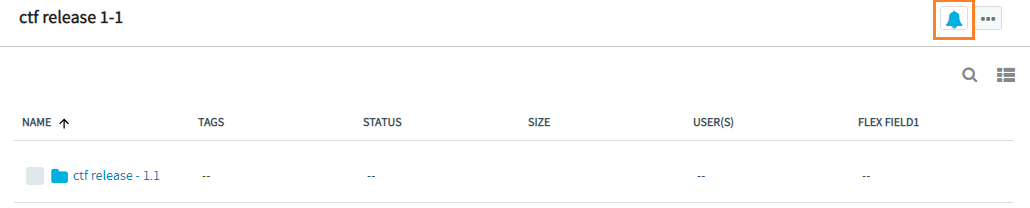
In general, to monitor or unmonitor a document folder or document, select the required folder or the document from the list and click the monitor bell icon.
The monitor bell icon can be found with individual document folders and files so that you can choose to monitor or unmonitor document folders and files contextually.
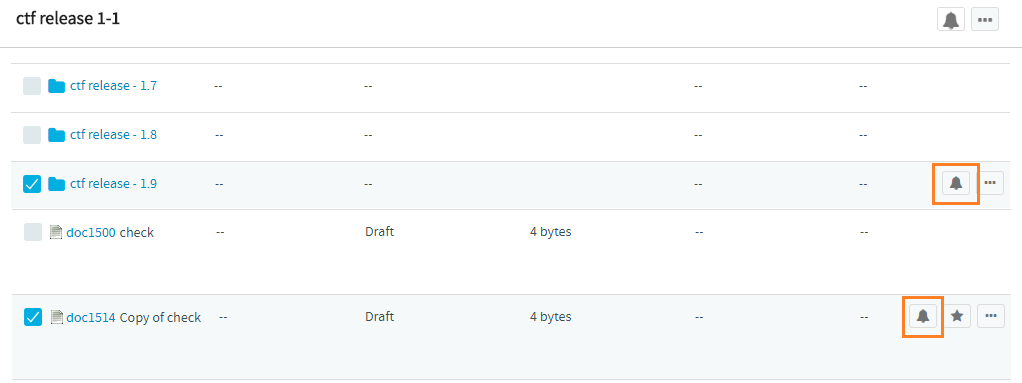
Add a New Subfolder to a Document Folder
To add a new subfolder to a document folder:
- Select a document folder from the All Files left navigation menu or from the list view.
- Click the more icon (
).
- Select the New Folder option.
- Type a folder name and click Save.
 The new subfolder gets created and added to the list successfully.
The new subfolder gets created and added to the list successfully.

Rename Document Folders and Documents
To rename a document folder or a document:
- Select the folder or document.
- Click the more icon (
).
- Select Rename.
- Type a new name and click Save or press Enter.
note
You can rename a document either using the "Rename" option or by editing the document.
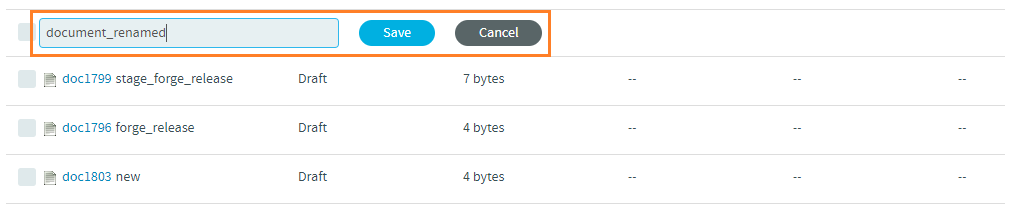
Move or Copy Documents and Document Folders
While you can can move or copy documents to folders both within and across projects, you cannot move document folders from one project to another.
Move or Copy a Single Document
To move or copy a single document:
-
Click the more icon (
) of the document that you want to move.
-
Select Move/Copy from the menu.

The Move/Copy dialog box appears. By default, the Move/Copy dialog box has the current project and Root Folder selected.
-
Select the project where you want the document copied or moved to from the drop-down list.
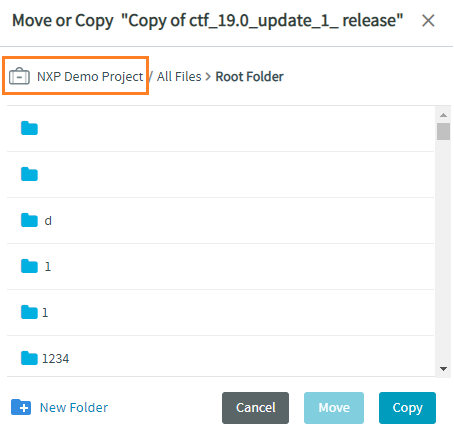
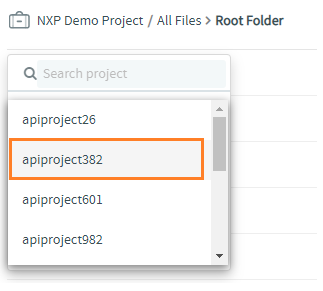
-
Select the folder where you want the document copied or moved to. You can also create new document folders if you want. Click New Folder and create a new document folder.
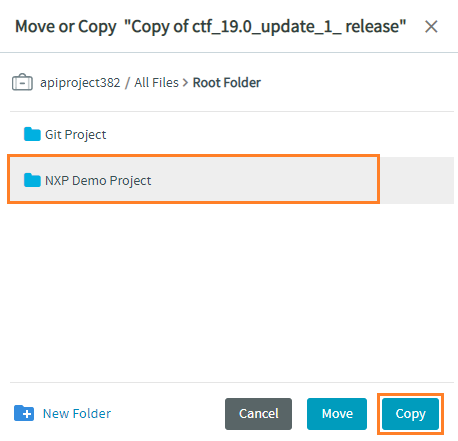
-
Click Move or Copy to move and copy the selected document respectively.
Move or Copy Multiple Documents
To Move/Copy multiple documents at once:
- Select the list of documents you want to move or copy from the list view.
- Select Move/Copy from the top-level menu. The Move/Copy dialog box appears.
- Repeat steps 3, 4 and 5 to move or copy the selected documents.
Move a Single Document Folder
To move a single document folder to another document folder in the same project:
- Select the document folder from the Documents List page.
- Select Move/Copy from the more icon (
) of the document folder. The Move dialog box appears. By default, the Root Folder is selected.
- Select a folder from the tree view where you want to move the selected document.
note
To create a new folder, click the New Folder link.
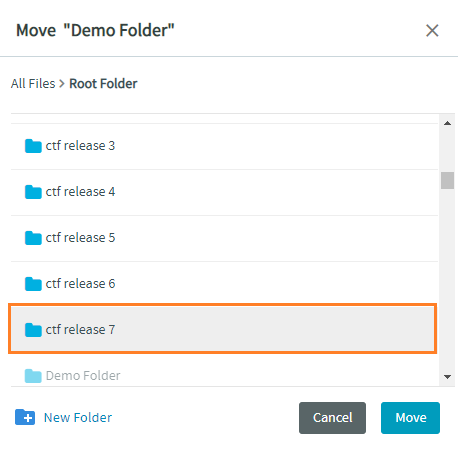
- Click Move.
Move Multiple Document Folders
To move multiple document folders to another document folder in same project:
- Select the document folders from the list view and select Move/Copy from the more icon (
) at the top of the Documents List page.
- Repeat steps 3 and 4 to have the selected folders moved.
Download Documents and Document Folders
To download the top-level document folder, any subfolders, and documents on the Documents List page, click the more icon () of the document folder or document and select Download from the menu.
The document folders are downloaded as TAR files. Spaces, if any, in the document folder name, are encoded with an underscore. For example, a document folder named teamforge release 19.3, when downloaded, becomes "teamforge_release_19.3".
When a document is downloaded, only the active version of the document is downloaded. The downloaded file name is in the format "<document_id>-<active document version>". For instance, for a document with the id "doc1796" and with two versions "Version 1" and "Version 2", of which "Version 1" is the active version, then the name of the downloaded document reads "doc1796-Version1".
You can download multiple documents and folders or both. In this case, the downloaded TAR file name reads as TeamForge["<UUID>"] where UUID is the unique id.
To download multiple documents, multiple document folders, or a combination of both document folders and documents:
-
Select the required documents and/or document folders.
-
Click the more icon
at the top of the Documents List page.
-
Click Download.
You can restrict downloads by both the file size and number. For more information, see the documentation for these site-options.conf tokens:
You can also track your downloads with the download progress indicator.
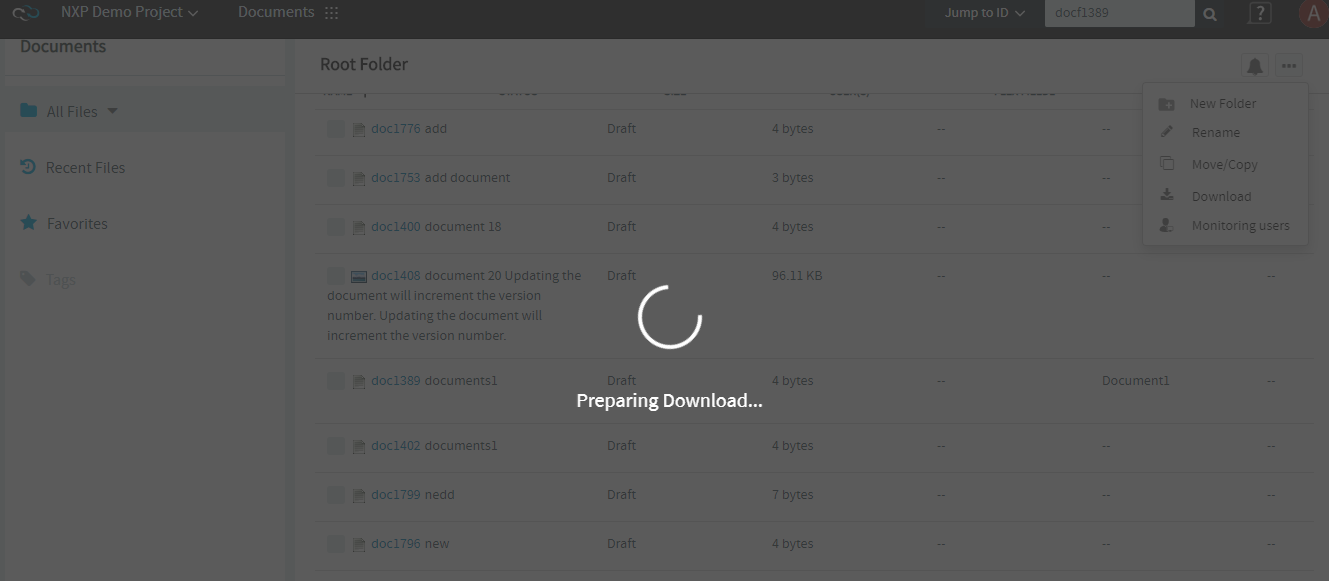
Users Monitoring Document Folders and Documents
You can view the list of users monitoring a document folder or a document from the redesigned documents list page. While viewing the monitoring users, you can more users to the monitoring users list as well.
To view the list of users monitoring a document:
-
Go to Project Home > Documents page.
-
Click the The New Documents toggle button to go to the redesigned Documents List page.
-
Click the more icon (
) against the required document folder or document.
-
Select the Monitoring users option.
noteIf you want to monitor the top-level or the root folder, use the more (...) icon next to the bell icon on top of the documents list page.
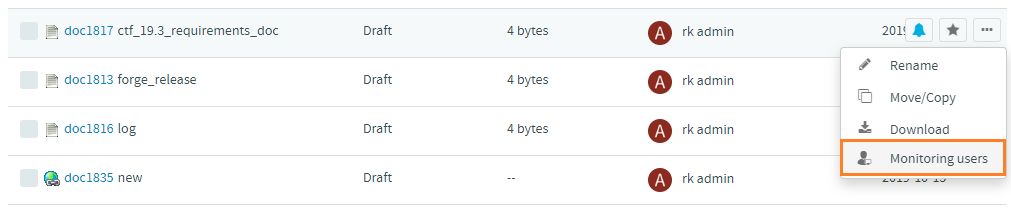
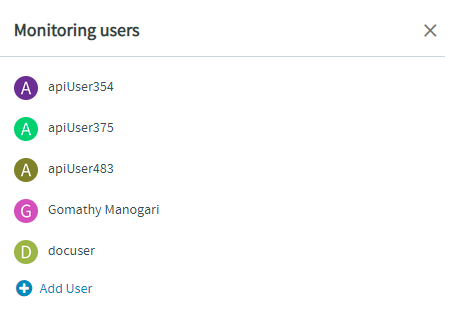
-
Click Add User to add more users to the list.
-
Click the close button on the Monitoring users dialog.
The users now monitor the document or document folder.
If you're a site administrator or a document administrator, you can delete a user from the monitoring users list.
Click the delete icon against the user name that you want to delete from the list of monitoring users.
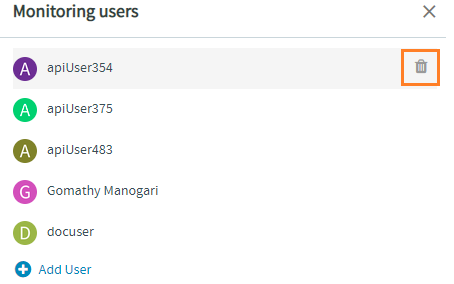
Now the user no longer monitors the document or document folder.
Mark Documents and Document Folders as Favorites
You can star documents and document folders as favorites on the Documents List page. The documents and folders marked as favorites are added to the list of favorite documents and document folders.
To mark documents or document folders as favorites:
-
Select Project Home > Documents.
-
Hover your mouse over a document or a document folder on the Documents List page and click the star icon
to mark it a favorite.
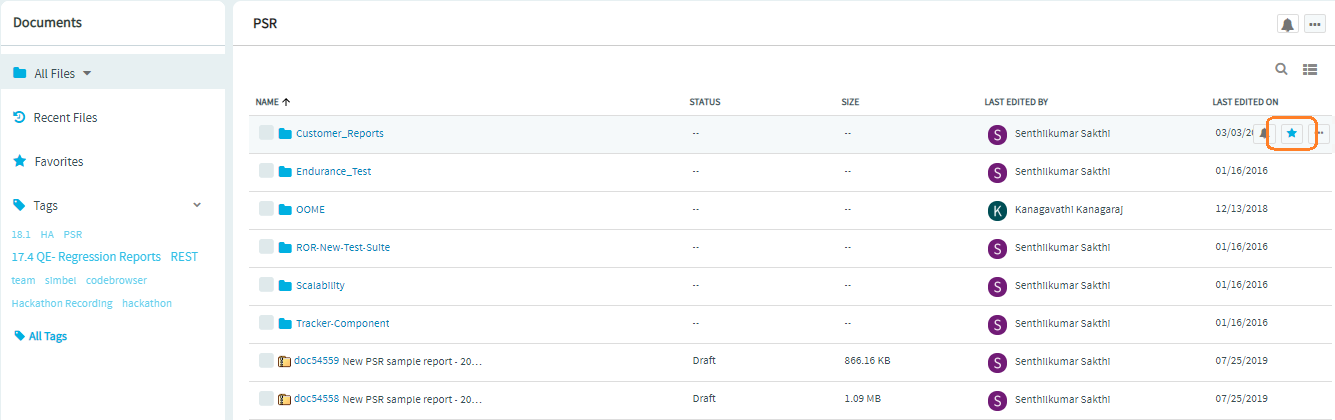
-
To mark multiple documents and document folders as favorites, select the documents and document folders and click the star icon at the top of the Document List page.
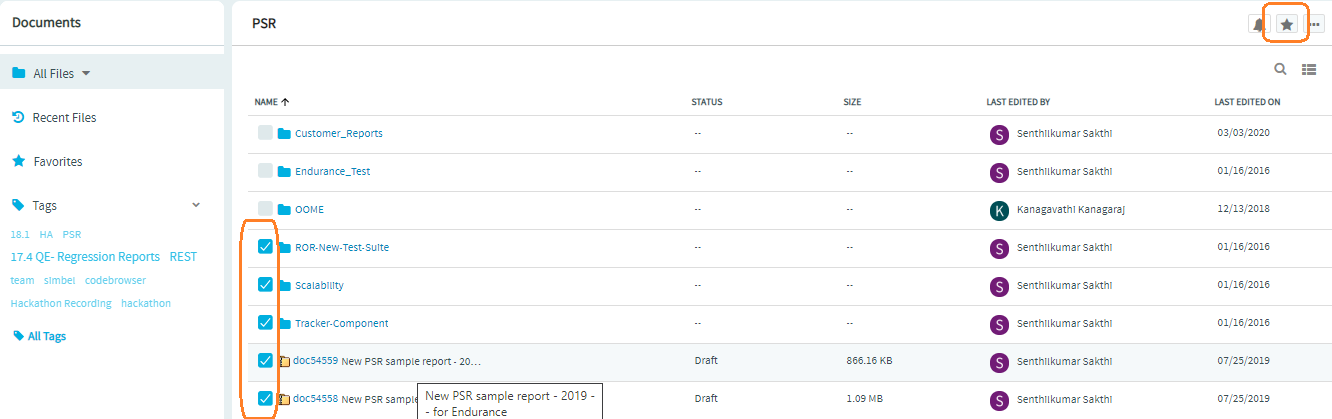
Favorite documents and folders have a star showing up next to their names. Also, the grey star icon changes to blue star icon.
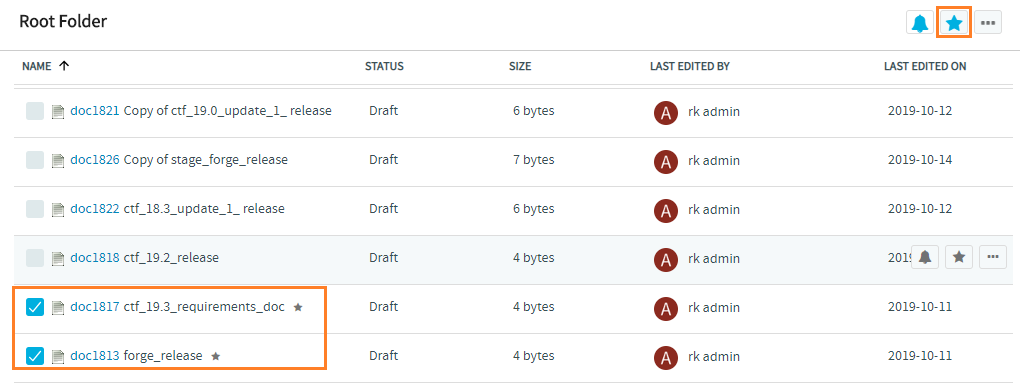
-
Select the Favorites left navigation menu to view the list of favorite documents and folders.

Lazy-loading of Document Folders and Documents
Unlike the old Documents List page, the new page supports lazy-loading of documents and document folder as you scroll down the page.
This optimizes the performance by not loading a large number of documents and document folders right away while keeping you waiting to do things.
Known Issue: As long as the contents of a document folder with a large number of documents/sub folders are being loaded, you cannot perform any other action on the new Documents List page.
Configure Default Document Columns
The Column Configuration feature for Documents has been enhanced in the redesigned documents list page.
To configure the document columns:
-
Go to Project Home > Documents page.
-
Click the The New Documents toggle button to go to the redesigned Documents List page.
-
Click the Column Configuration icon (
) on this page.
-
Select the Column Configuration option.
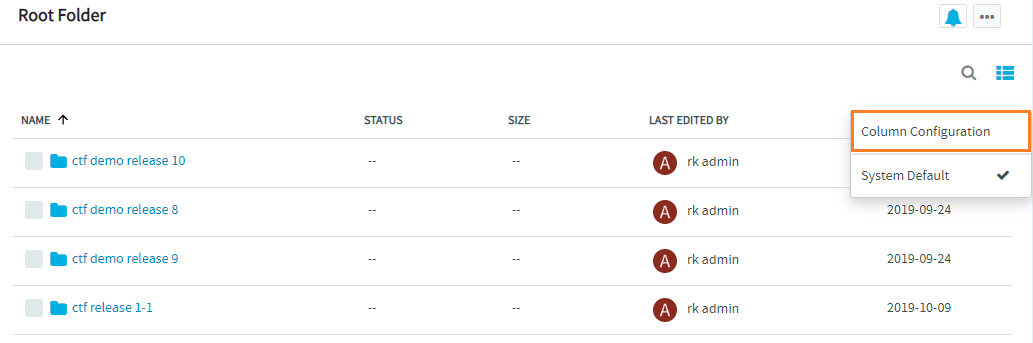
-
Select the required user-defined (flex) field from the All fields list.
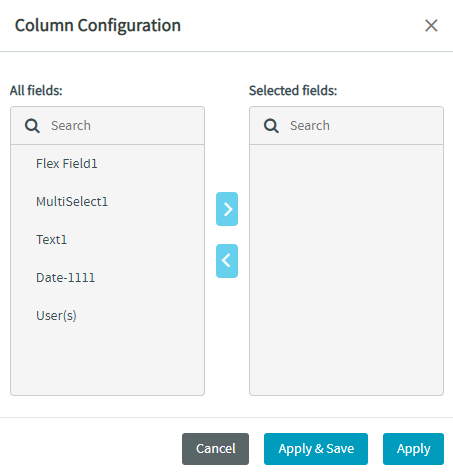
-
Click the
>button to move the selected field to Selected fields list. -
Repeat the steps 5 and 6 to add more fields to the list of selected fields.
You can change the order of the fields added to the Selected fields list. To reorder the fields, click and drag the required field and drop it up or down any other field in the list.
For instance, if you want to place the second item "MultiSelect1" field as the third item in the list, just click, drag, and drop it after the "Text1" field, which is the third item currently.
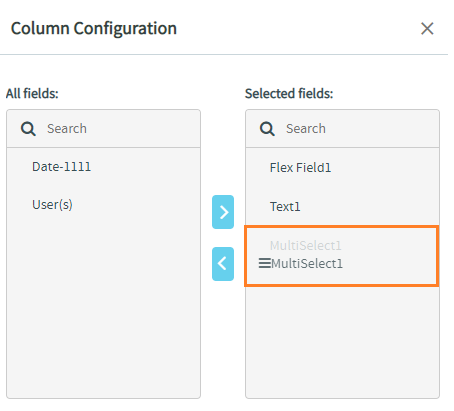
-
Click Apply & Save to save the settings before it is applied on the documents list page.
noteClick Apply to just apply the defined column configuration without saving it. However, if you do any other action on the page.
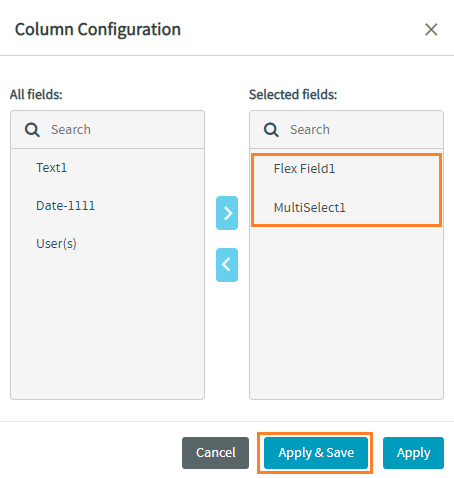
-
Enter a name for the configuration.
-
Select the Make it Default checkbox to set this as the default configuration.
-
Click Save.
The saved configuration is listed under the Column Configuration and is applied successfully on the documents list page.
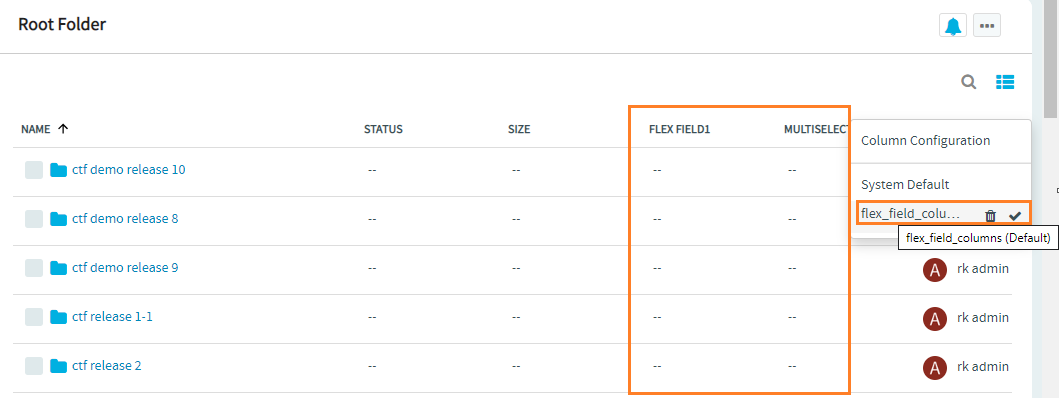
Save an Applied Column Configuration
You can saved a defined configuration of document columns after applying it.
To apply and then save a column configuration:
-
Click the Column Configuration icon (
) on the documents list page.
-
Select the Column Configuration option.
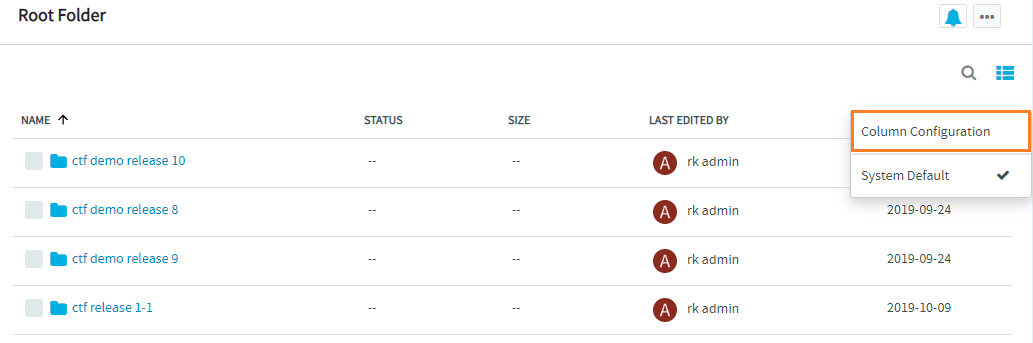
-
Select the required user-defined (flex) field from the All fields list.
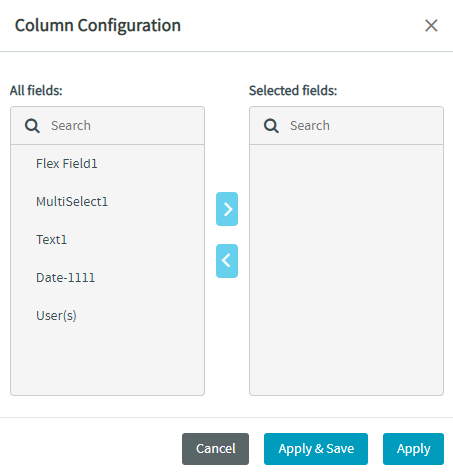
-
Click the
>button to move the selected field to Selected fields list. -
Repeat the steps 5 and 6 to add more fields to the list of selected fields.
You can change the order of the fields added to the Selected fields list. To reorder the fields, click and drag the required field and drop it up or down any other field in the list.
For instance, if you want to place the second item "MultiSelect1" field as the third item in the list, just click, drag, and drop it after the "Text1" field, which is the third item currently.
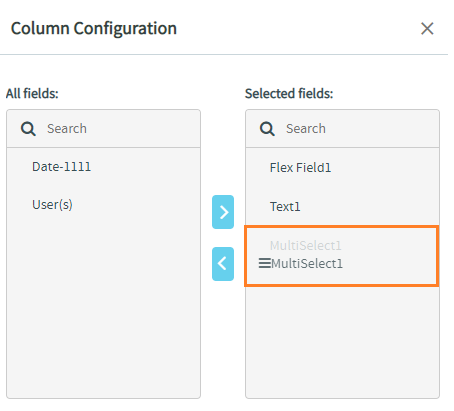
-
Click Apply.
-
After the configuration is applied, repeat steps 1 and 2 to open the Column Configuration dialog.
-
Click Apply & Save.
-
Enter a name for the configuration.
-
Select the Make it Default checkbox to set this as the default configuration.
-
Click Save.
The saved configuration is shown on the documents list page.
Delete a Column Configuration
You can delete a saved column configuration, if required.
To delete a column configuration:
-
Click the Column Configuration icon (
) on the documents list page.
-
Hover your mouse on the user-defined column configuration name for the delete icon to show up.
-
Click the delete icon.
-
Click Confirm to delete the configuration.
The selected column configuration is deleted successfully.
Search Document Folders and Documents
You can search for document folders and documents from the Documents List page.
- You can search for a document or a document folder by its Name.
- You can do a whole word search for documents and document folders with the keyword within double quotes.
- You can also do an advanced search for documents with a wide-range of parameters.
To search for a document or a document folder:
-
Select the column configuration on which you want to search.
-
Click the search icon.
-
Type at least two characters of the search keyword in the search text box to view the search results as you type.
Documents matching the search keyword are displayed.
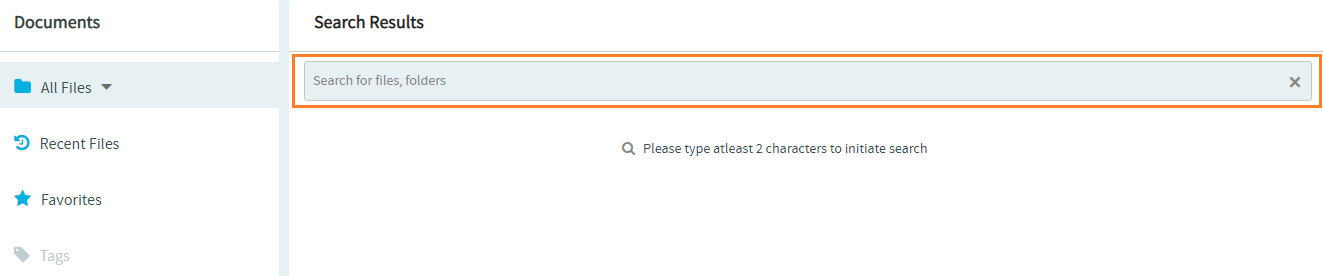
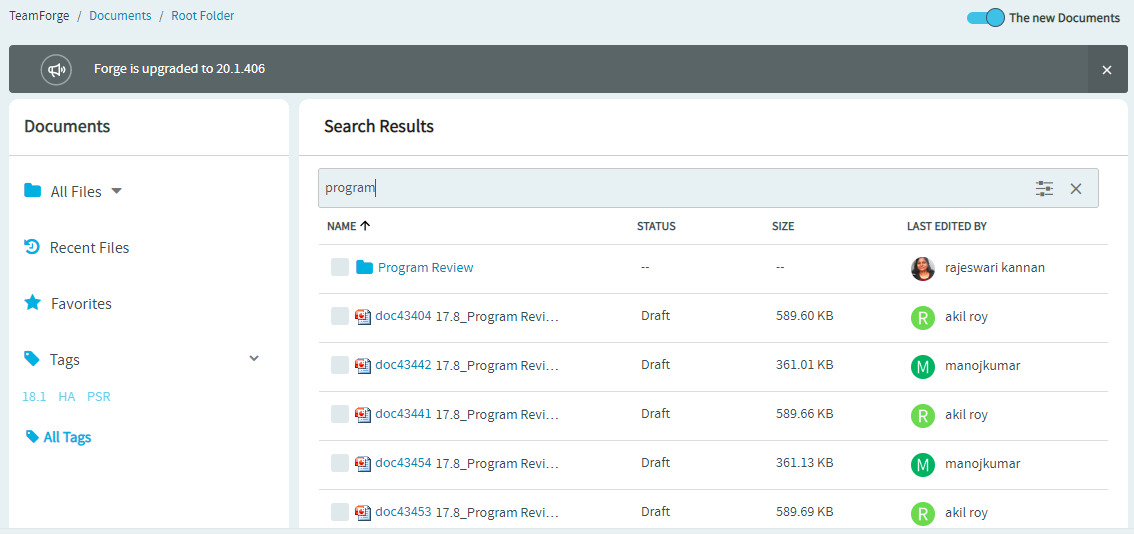
Whole Word Simple Search
The Documents List page's search function supports whole word search for documents and document folders.
Just include the search keyword within double quotes to do a whole word search. Document and document folder title is searched for a match when you do a whole word search.
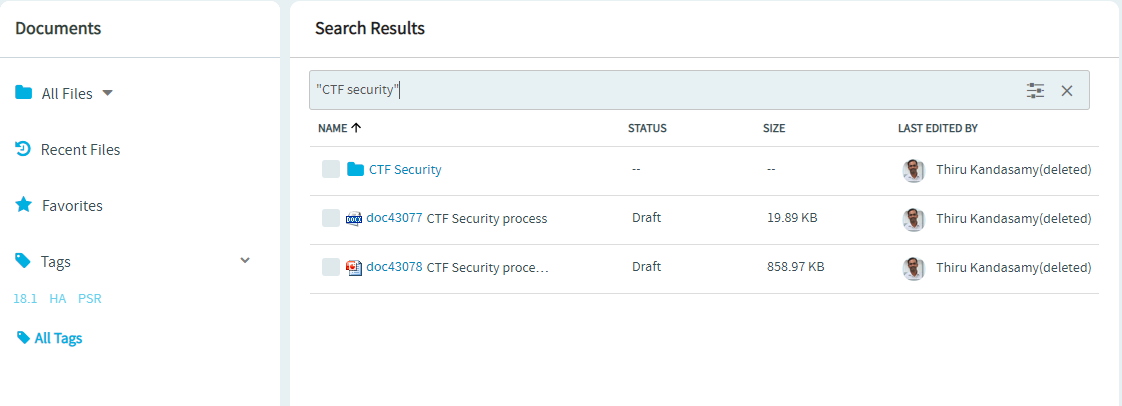
Advanced Search
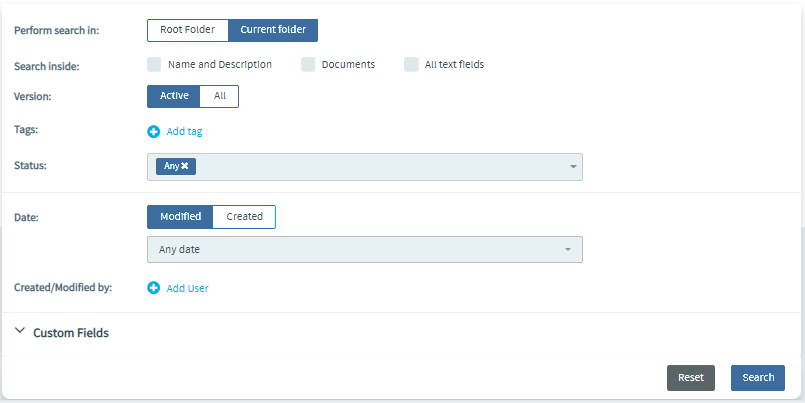
When you want to narrow down your search results with one or more documents you want, you would typically search with more than one of the following advanced search parameters.
Perform search in
- Root Folder or Current Folder.
- Select the folder where you want to search for documents.
- Current Folder is selected by default.
- Click Root Folder to search the root folder (and subfolders).
Search Inside
- Name and Description, Documents and All text fields
- Select one or more of these check boxes to search. You must select at least one of these check boxes.
- You can search the name and description of documents, the document content, and all the text fields.
Version
- Active or All
- Select Active or All to search the active and all document versions respectively.
- Active document versions are searched by default.
- Select All to search all document versions.
Tags
- Select one or more tags to search for documents that are tagged with the selected tags.
- Click Add tag and select one or more tags.
Status
- Select one or more statuses to restrict your search to documents that are in one of the the selected statuses.
Date
- Modified or Created
- Select Modified or Created to search for documents that are modified or created on a particular date respectively.
- Select one of the following options from the drop-down list to search for documents that are modified or created: Today, Yesterday, Last 7 Days and Last 30 Days.
- Any Date is selected by default.
- You can also select Custom Date from the drop-down list and select a custom date range from the From and To date fields.
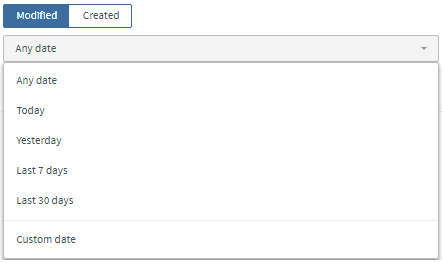
Created/Modified by
- Select one or more users to search for documents created or modified by the selected users.
- Click Add user and select one or more users from the drop-down list.
Custom Fields
- You can also include custom fields (single/multi select, user, and date fields) in your advanced documents search.
To perform an advanced documents search:
- Click the search icon
- Click the advanced search icon (the guitar icon).
- Select the advanced search criteria.
- Click Search. The search results are displayed.
note
Search results are restricted to a maximum of 500 documents. You must refine your search criteria in case your search results are not fetching you the documents you are looking for.
- Repeat steps 2 through 4 to further refine your search criteria.
Recent Documents
You can see the list of recently added, modified, and viewed documents from the Recent Files page.
Select the Recent Files left navigation menu on the documents home page to view the list of documents that are recently added, modified, and viewed.
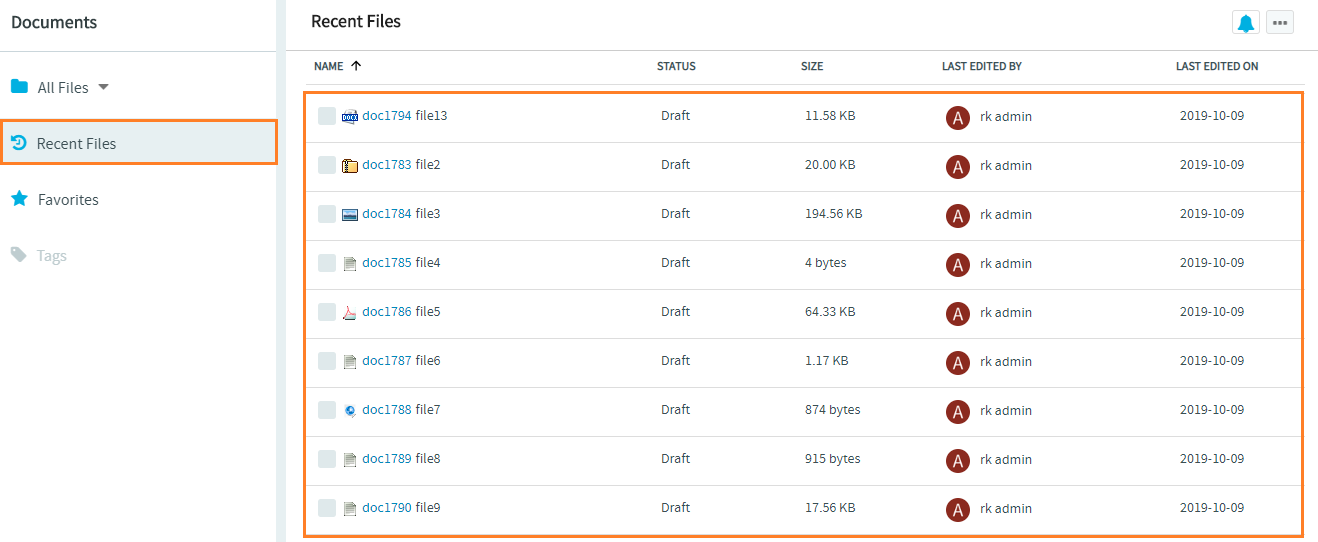
Tag Cloud
Tags are another means of navigating/classifying your documents. While nothing has changed with the way you create or manage tags, Tag Cloud unlocks the potential of tags as a means of navigation/classification and brings tags to the forefront in the form of tag clouds.
A Tag Cloud is a group of tags added to the left navigation pane of the Documents List page. You can filter documents by tags.
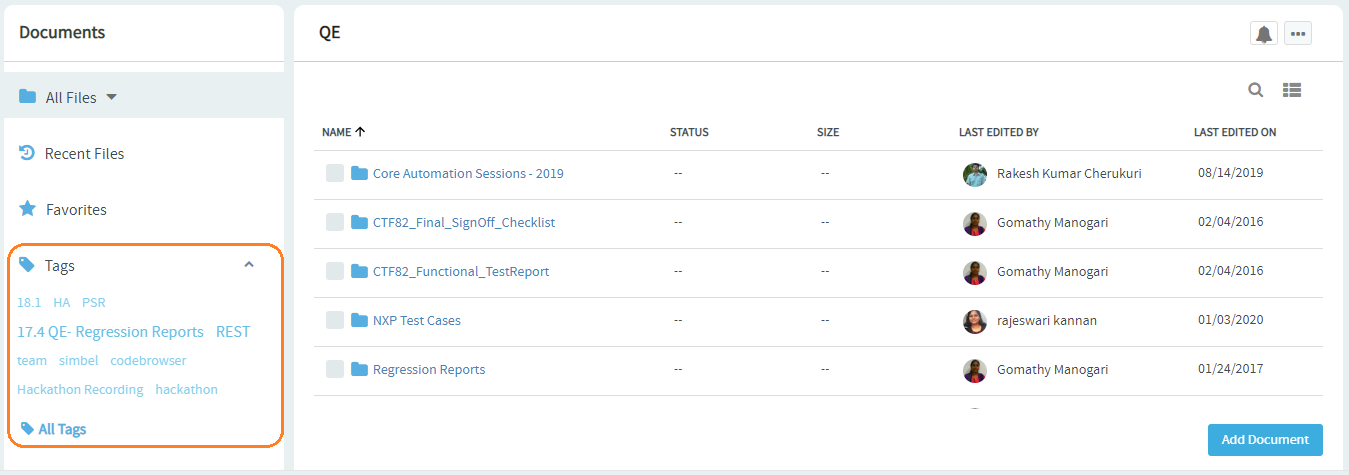
- The Tag Cloud shows the most recently used tags.
- Click a tag to list all the documents that are associated with that tag.
- Click All Tags to view all the tags in the Documents List page.
- A tag in the tag cloud is visually distinguishable by its size and shade.
- The font size and shade of a tag indicates the number of documents associated with a tag.
- A bigger font size and a darker shade means that more number of documents are associated with the tag.
- Tags in the Tag Cloud are sorted and listed—the tags list starts with the most recently used tags followed by the least recently used ones.
Delete Documents and Document Folders
You can either delete documents and folders one-by-one or select multiple documents and folders and delete them. When documents and folders are deleted, an email notification is sent to notify users monitoring the documents and folders.
- Select a folder from the All Files drop-down menu from the left navigation pane.
- To delete:
- an individual document or folder, hover over any document or document folder, click the more icon and select Delete from the contextual menu.
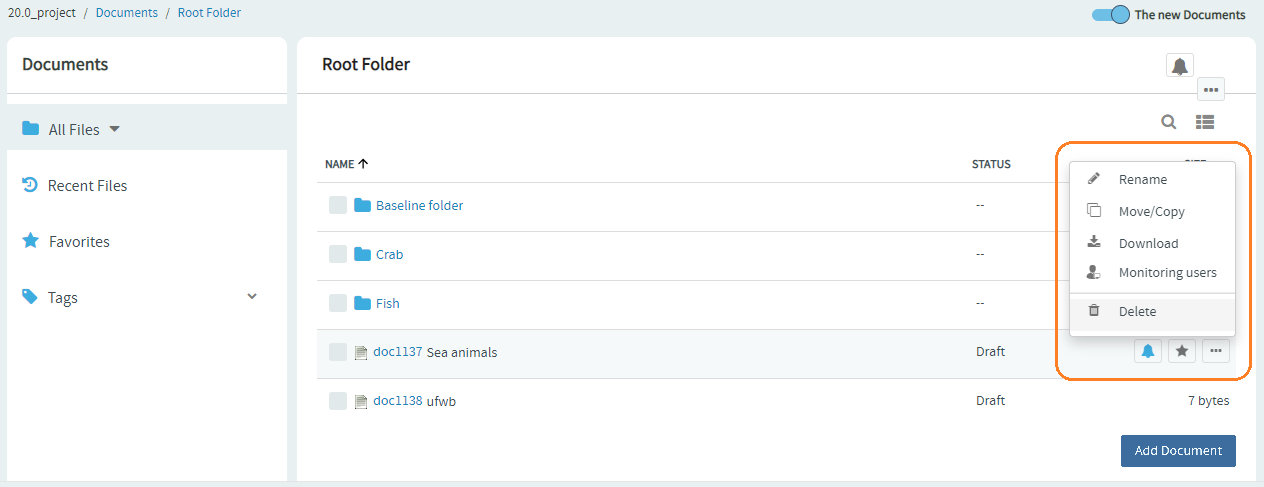
- multiple documents and folders, select the documents and folders you want to delete, click the more icon at the top of the Documents List page and select Delete.
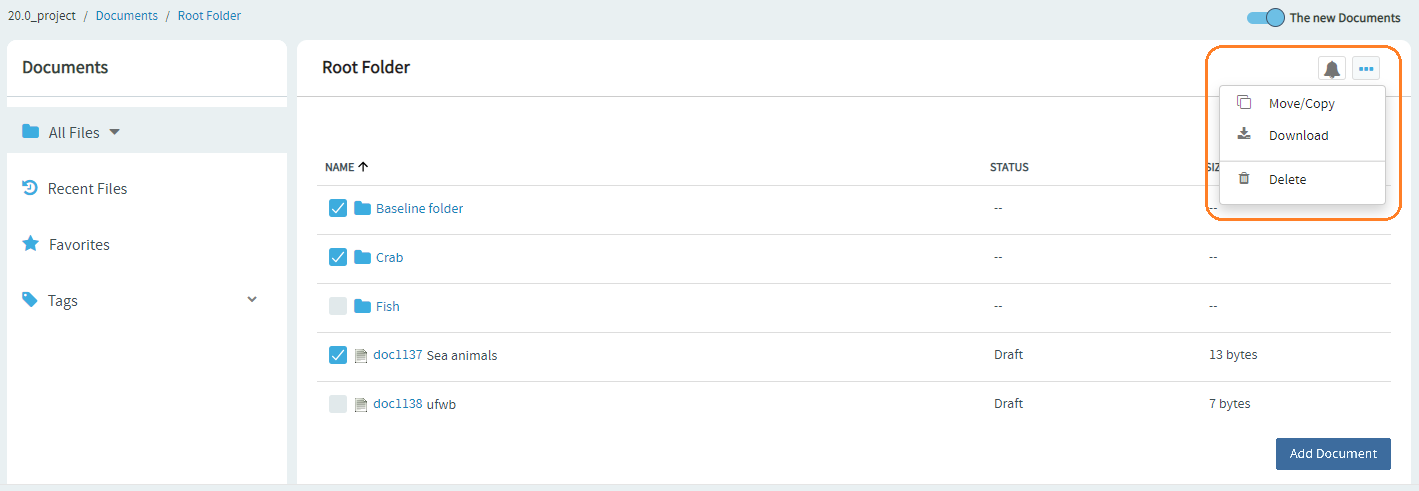 A confirmation message appears.
A confirmation message appears.
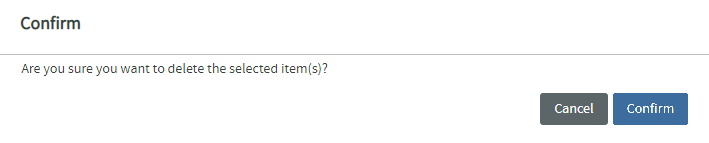
- an individual document or folder, hover over any document or document folder, click the more icon and select Delete from the contextual menu.
- Clik Confirm to delete the selected documents and folders.
Also see: Hard-links Between Baselines and Configuration Items