Configuring Digital.ai Release Runner Registry Settings
Overview
When deploying Digital.ai Release in enterprise environments, you may need to configure custom registry settings for your Release runner to handle container images effectively. This guide walks you through the process of configuring registry settings for air-gapped networks and private registries.
These registry settings only apply to plugin execution pods created by the Release Runner. The Runner installation itself, including its container images, is handled during the installation process using the xl kube install command.
Understanding the Need for Custom Registry Settings
There are several key scenarios where custom registry settings become essential for your Digital.ai Release deployment, and understanding these scenarios will help you implement the right configuration for your environment.
Common Scenarios
- Air-gapped Networks: In environments without internet access, external registry URLs (like docker.io) are not accessible to fetch images for integration plugins.
- Private Registries: Organizations often maintain internal registries that require proper authentication and routing configurations.
- Security Requirements: Companies may need to ensure all container images come from approved, internal sources.
How Registry Settings Help
The Digital.ai Release runner registry settings provide solutions by:
- Redirecting container image requests from public repositories to your internal registry
- Configuring authentication for private registries using Kubernetes secrets
- Setting up image mappings to maintain consistency across your deployment
- Ensuring seamless operation of integration plugins in restricted network environments
Setting Up Custom Registry Settings
Follow these steps to configure your registry settings, starting with creating a connection and then configuring the necessary mappings and authentication.
Creating a Registry Settings Connection
-
Click Connections from the sidebar.
-
Click New Connection and select Digital.ai Release runner registry settings.
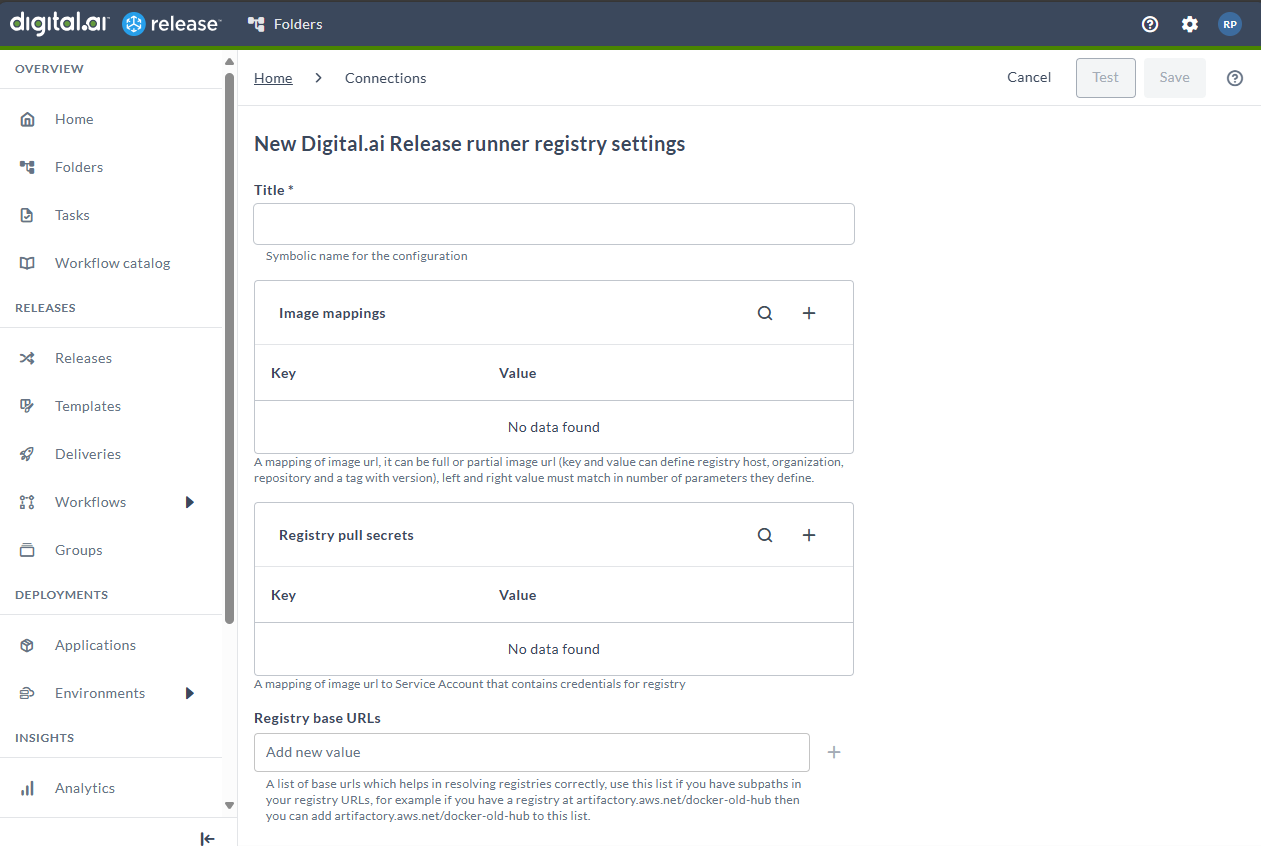
-
Provide a Title for the configuration.
-
Define Image Mappings and Registry Pull Secret Mappings (detailed in sections below).
-
Specify Registry Base URLs (Optional) to correctly resolve registries with subpaths.
-
Click Save.
Configuring Image Mappings
Image mappings redirect Docker image requests to your internal registry locations.
Steps to Add Image Mappings:
-
In the Image Mappings table, click the + button.
-
Configure the mapping:
- Key: Original image URL/pattern (for example,
docker.io/digitalai) - Value: Internal image URL (for example,
internal-registry.local/digitalai)
- Key: Original image URL/pattern (for example,
-
Click Save.
Setting Up Registry Authentication
If your internal registry requires authentication, you'll need to configure registry pull secrets.
Steps to Configure Authentication:
-
Create a Kubernetes Secret:
kubectl create secret docker-registry my-registry-secret \
--docker-server=internal-registry.local \
--docker-username=<username> \
--docker-password=<password> \
--docker-email=<email> -
Add Registry Pull Secret Mapping:
- In the Registry Pull Secret Mappings table, click +
- Key: Image URL requiring authentication
- Value: SecretRef name (for example,
my-registry-secret)
Create the Kubernetes secret in the same namespace as your Digital.ai Release runner to ensure proper access to credentials.
Registry Base URLs
The Registry Base URLs field (optional) allows you to specify a list of base URLs that help resolve container registries correctly, especially when the registry includes subpaths in its URL. Without proper configuration, the Release runner may incorrectly parse these URLs, treating the sub-path as part of the organization name rather than the registry URL, which can cause image pull failures.
For example, if your registry is hosted at artifactory.aws.net/docker-old-hub, you can add it to this list to ensure images are pulled and resolved without errors.
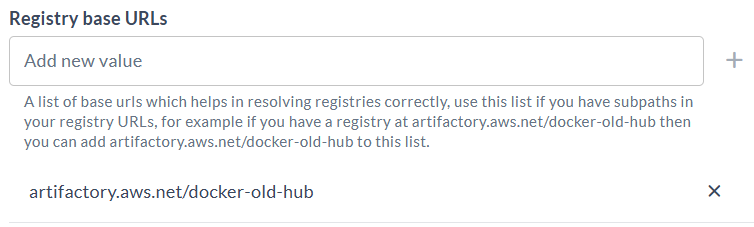
Use the Registry Base URL field when your registry has sub-paths that could be incorrectly parsed as organization names. This ensures the Release runner correctly identifies:
- Registry: The base URL portion (for example,
registry.company.com/subfolder) - Organization: The organization name (for example,
myorg) - Image: The image name and tag (for example,
myapp:latest)
Example Configurations
Let's look at some practical examples of how to configure both image mappings and registry authentication for common scenarios.
Image Mapping Example
| Key | Value |
|---|---|
docker.io/digitalai | internal-registry.local/digitalai |
Registry Pull Secret Mapping Example
| Key | Value |
|---|---|
internal-registry.local/digitalai | my-registry-secret |
Here's how the complete configuration looks:
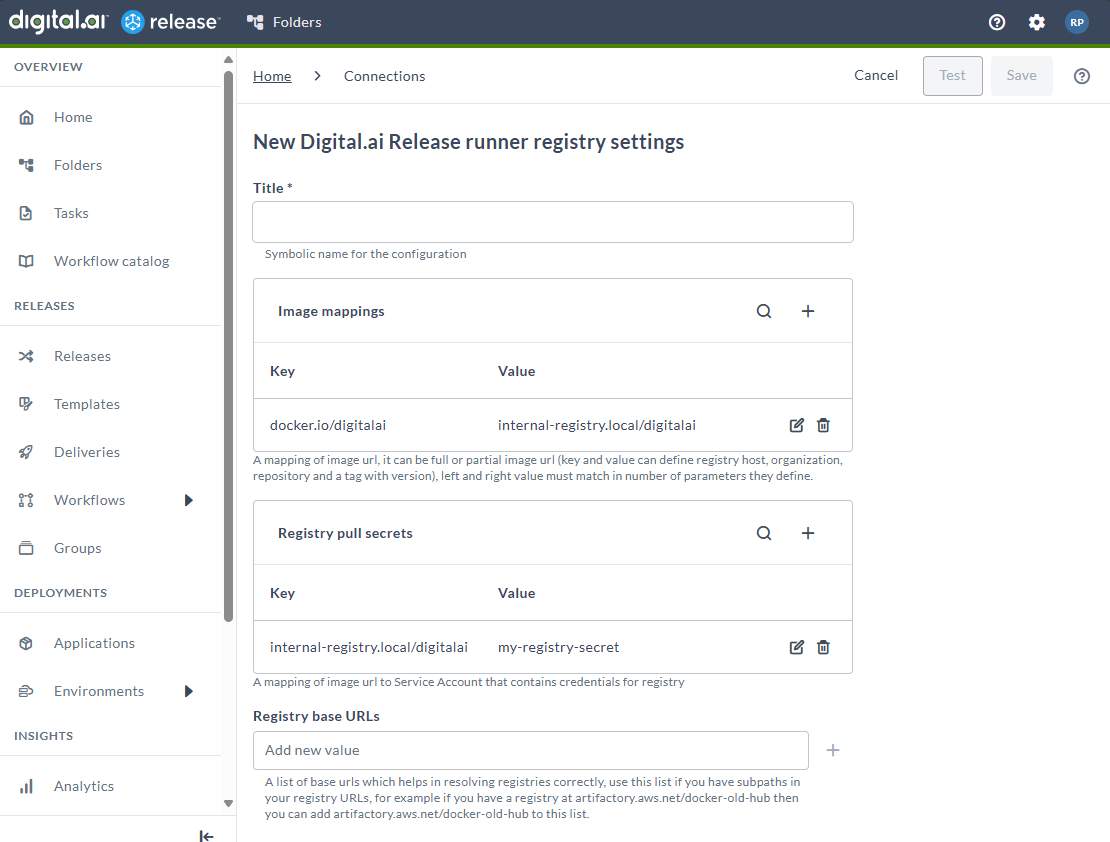
Applying Settings to Your Runner
-
Select Settings (
) > Runners from the top navigation bar.
-
Click the Actions ellipsis icon for the runner and select Edit.
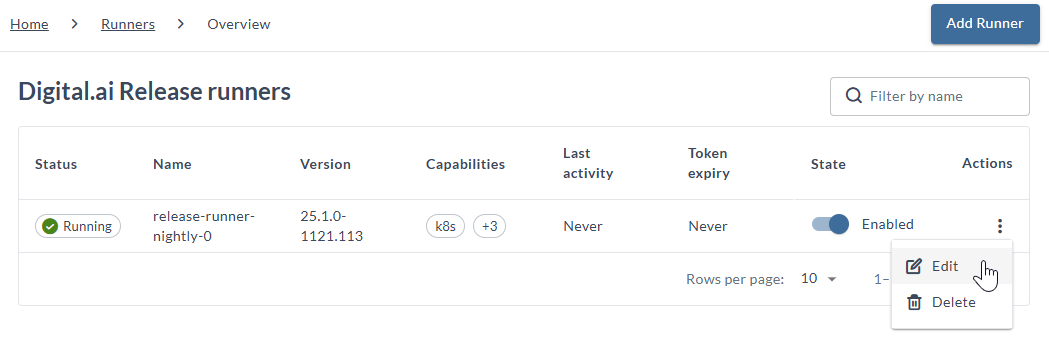
-
Choose your registry setting from the Registry Settings drop-down list.
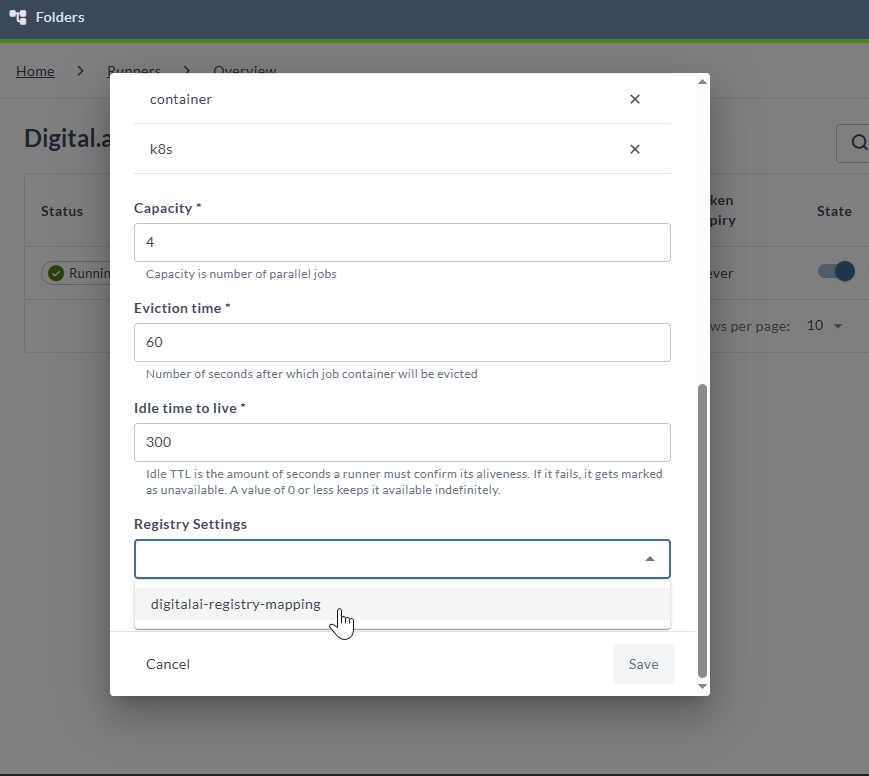
-
Click Save.
Troubleshooting Common Issues
If you encounter issues while configuring or using your registry settings, here are some common problems and their solutions organized by category.
Image Pull Failures
- Verify image mapping syntax is correct
- Ensure internal registry is accessible
- Check if authentication secrets are properly configured
- For sub-path registries: Verify the Base URL field is correctly configured
Registry URL Parsing Issues
- Symptom: Container tasks fail with "image not found" or "organization not found" errors
- Cause: Registry URLs with sub-paths are incorrectly parsed
- Solution: Configure the Registry Base URLs field in your image mapping to specify the correct registry portion. See Registry Base URLs.
- Example: For
registry.company.com/subfolder/myorg/app:tag, set Base URL toregistry.company.com/subfolder
Authentication Issues
- Confirm Kubernetes secret exists in correct namespace
- Verify registry credentials are valid
- Check registry pull secret mapping configuration
Connection Problems
- Validate internal registry connectivity
- Ensure proper network access between runner and registry
- Verify DNS resolution for registry URLs