Managing Tasks with the Task Drawer
Overview
The Task Drawer is a central interface in Digital.ai Release that enables comprehensive task management within your release workflow. This powerful feature allows you to view, configure, and manage tasks without leaving the release flow, providing a seamless experience for both manual and automated task management.
Key Features
The Task Drawer offers several essential capabilities that streamline your task management process:
-
Integrated task management alongside the workflow
-
Unified interface for manual, automated, and container-based tasks
-
Real-time task updates and notifications
-
Comprehensive task configuration options
-
Collaborative features including comments and file attachments
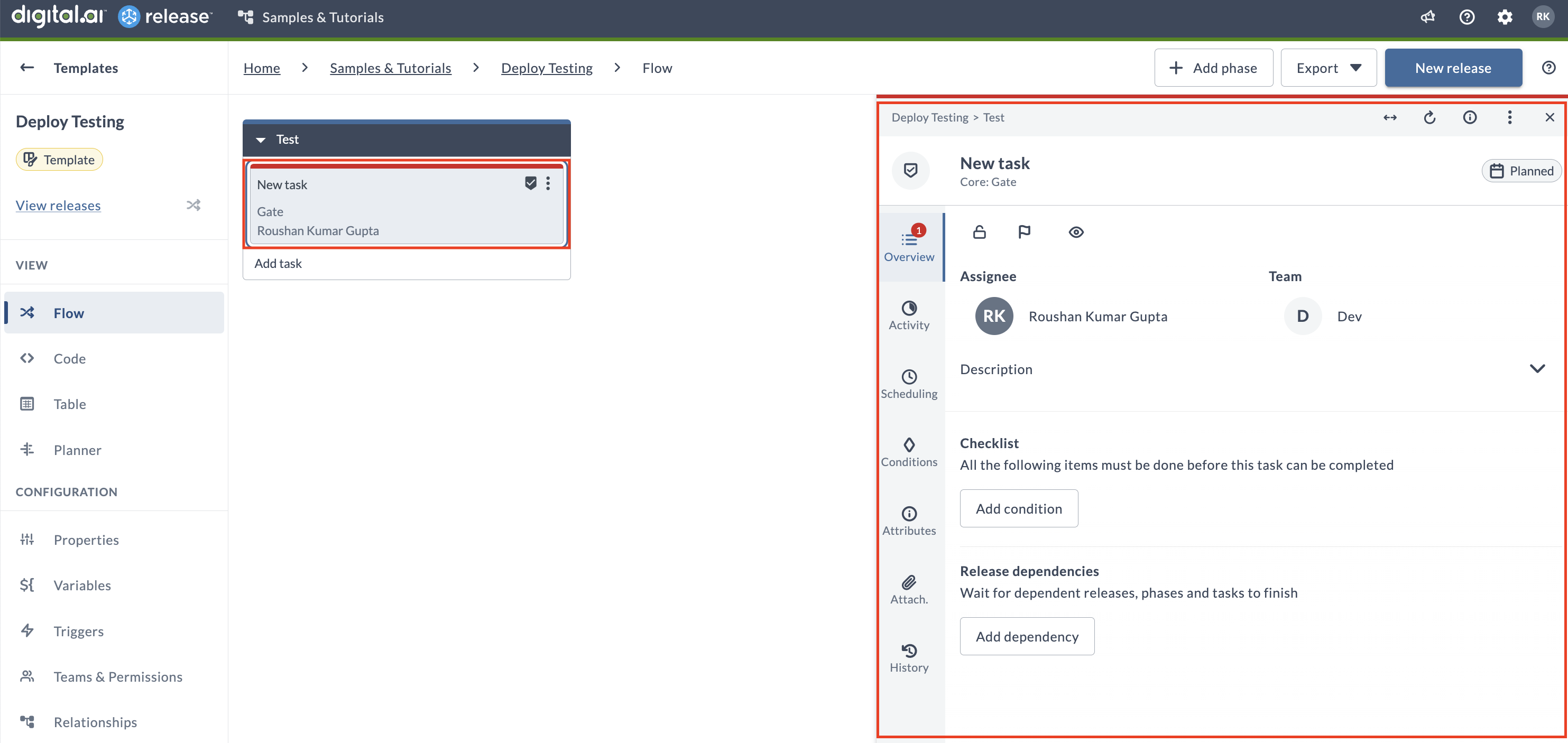
Task Drawer Components
The Task Drawer consists of several key components, each serving specific functions in task management. Let's explore each section in detail.
Header Section
The header section serves as your primary navigation and control center within the Task Drawer. It contains three distinct areas:
Top Header
- Displays the task context as Release title / Phase title
- Provides non-clickable breadcrumbs for orientation
Main Header Actions
Access these powerful task management features through the ellipsis menu :
-
Change type: Modify task type
-
Duplicate: Create task copies
-
Copy ID: Get task identifier
noteTask ID format:
Applications/Folder{identifier}/Release{identifier}/Phase{identifier}/Task{identifier} -
Copy URL: Get direct task link
-
View history: Access change logs
-
Delete task: Remove task permanently
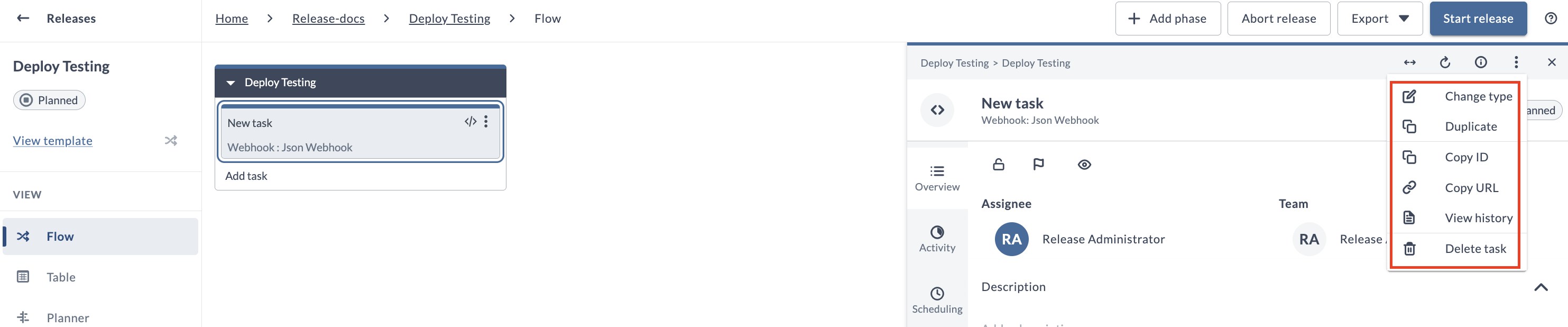
Quick Actions
Easily access frequently used functions in the top-right corner:
- Maximize/minimize drawer
- Refresh task
- View task type (hover)
- Edit task title
- Close drawer
- Access help documentation
Task Management Features
The Task Drawer provides robust management capabilities through several key features:
Task Control
-
Lock/Unlock Tasks
- Control task modifications
- Manage access permissions
- Learn more about task locking
-
Status Flags Signal task status with color-coded flags:
- Black: Normal status
- Orange: Needs attention
- Red: At risk
tipCustomize flag messages for detailed status information
-
Watcher Management
- Start/stop watching tasks
- Add additional watchers
- Receive task event notifications
noteWatcher changes are logged in release history
Core Task Sections
The Task Drawer organizes its main functionality into seven key tabs, each focusing on specific aspects of task management. Let's explore each tab in detail:
1. Overview Tab
The Overview tab serves as your primary workspace for basic task configuration and management. Here you'll find:
-
Assignee Management
- Hover over "Unassigned" placeholder
- Select users or teams from dropdown
- Use "Assign to me" for quick self-assignment
-
Description Management
- Click "Add a Description" placeholder
- Enter task details
- Save changes
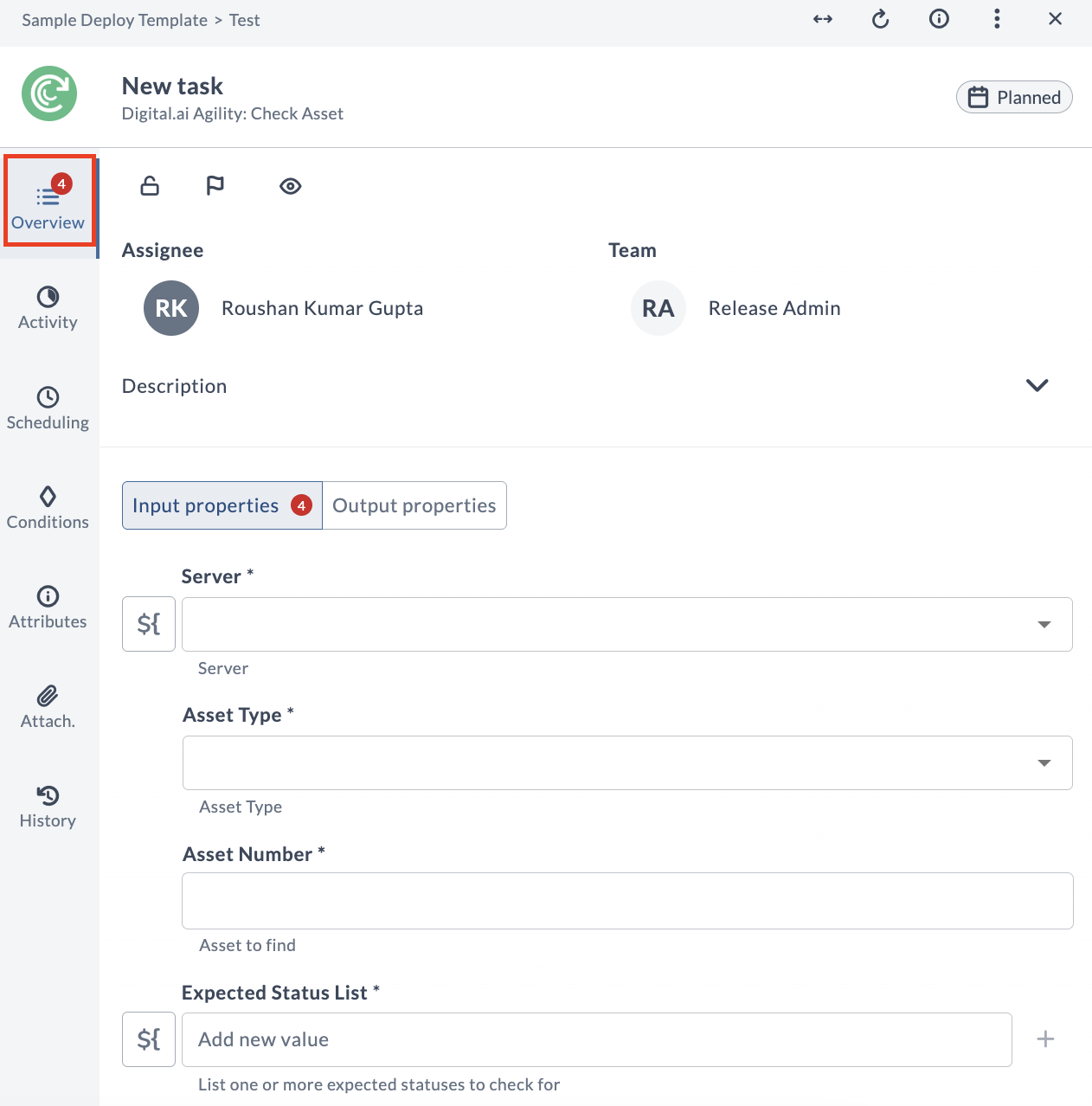
2. Activity Tab
The Activity tab centralizes all task-related communications and updates in one place:
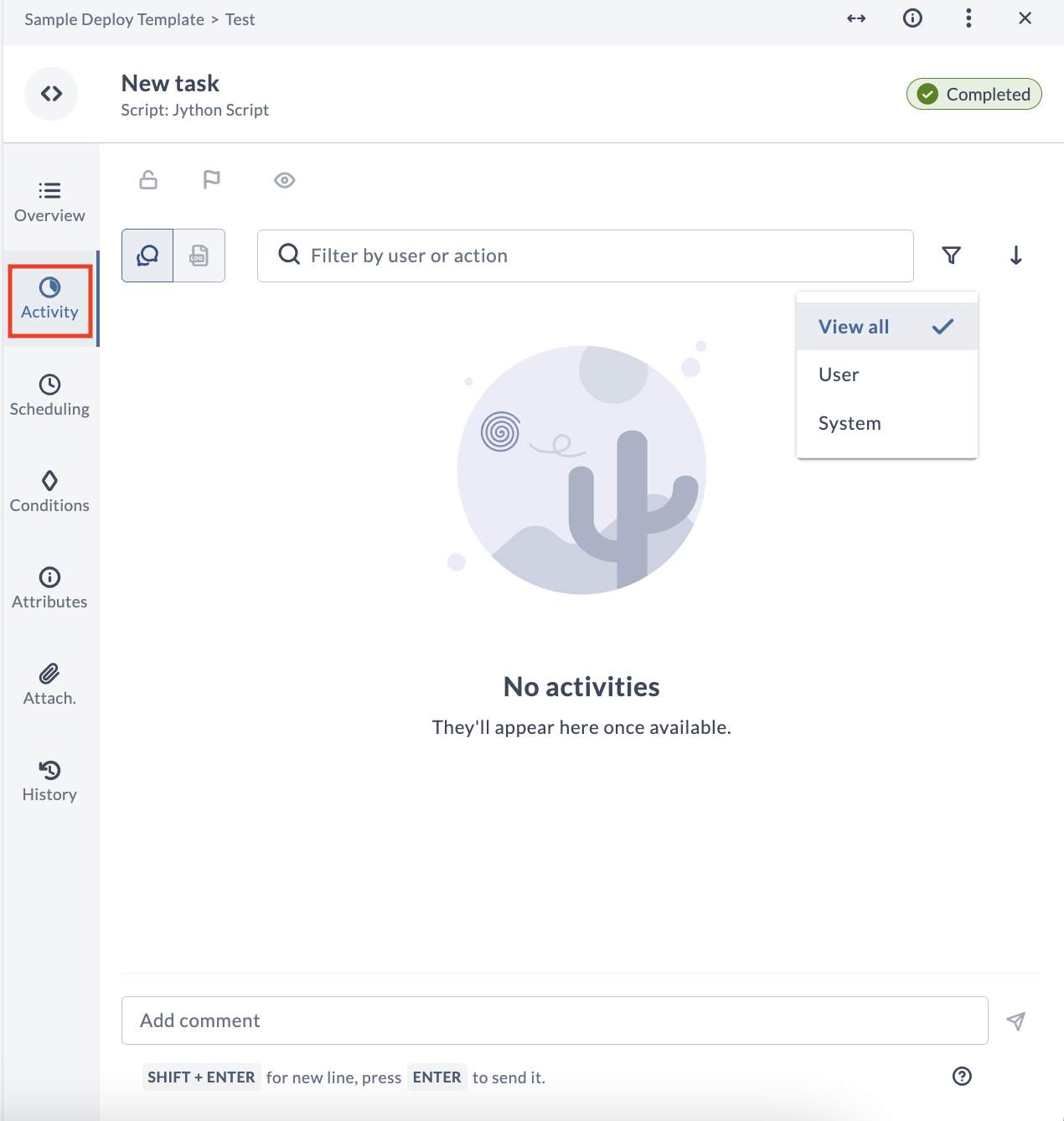
Features
Utilize these powerful communication tools:
-
Real-time comment updates
-
@mentions for team notifications
-
Comment filtering (User/System)
-
Log viewing for automated tasks
-
Live container logs
-
Download capability for live logs
tipPress Shift + Enter for new line in comments
3. Scheduling Tab
The Scheduling tab provides comprehensive timing and execution controls for your tasks:
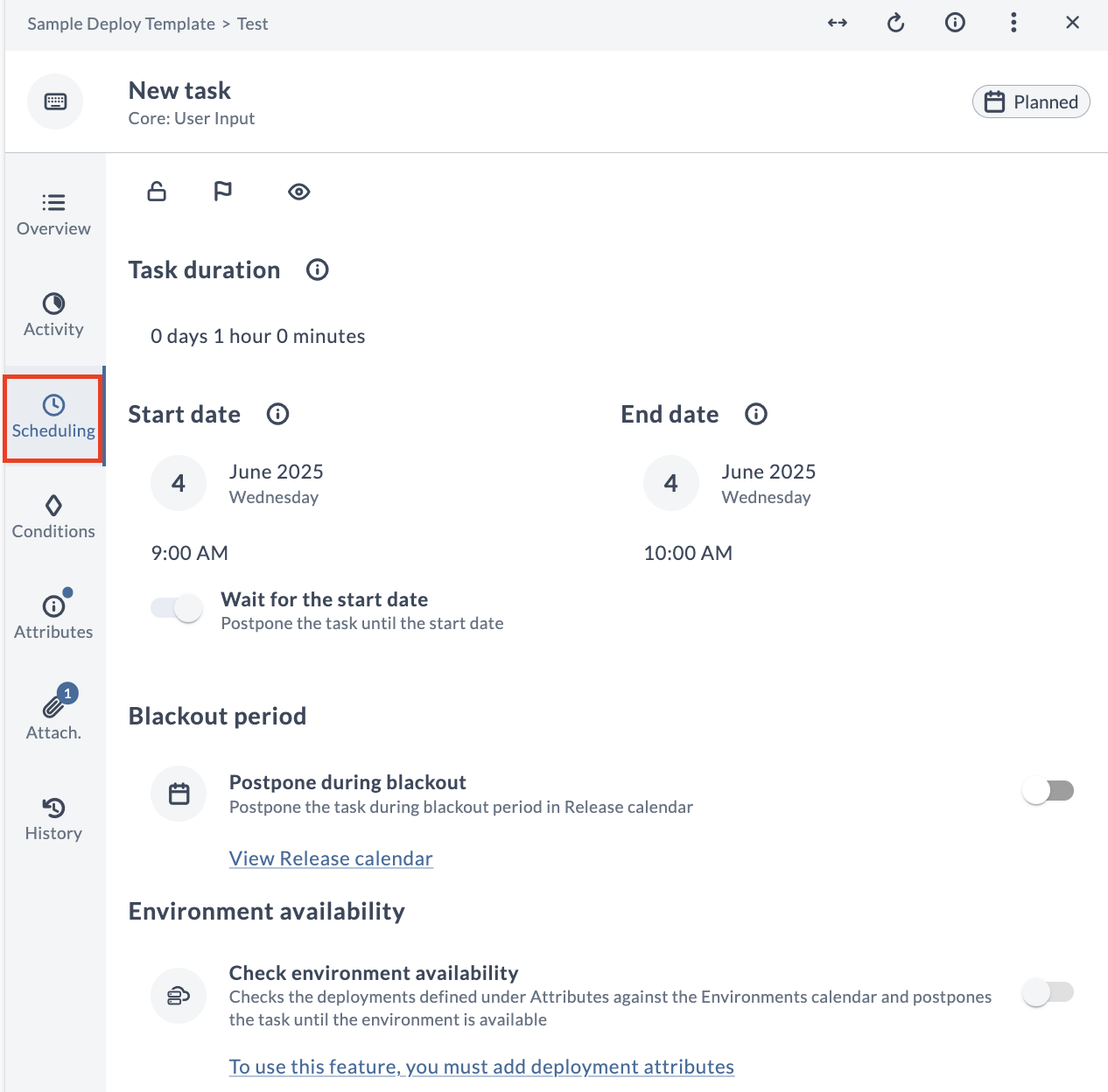
Configuration Options
Manage your task timing with these settings:
- Set start and end dates
- Configure task duration
- Manage blackout periods
- Control environment availability
4. Conditions Tab
The Conditions tab allows you to define execution rules and handle failures effectively:
Preconditions
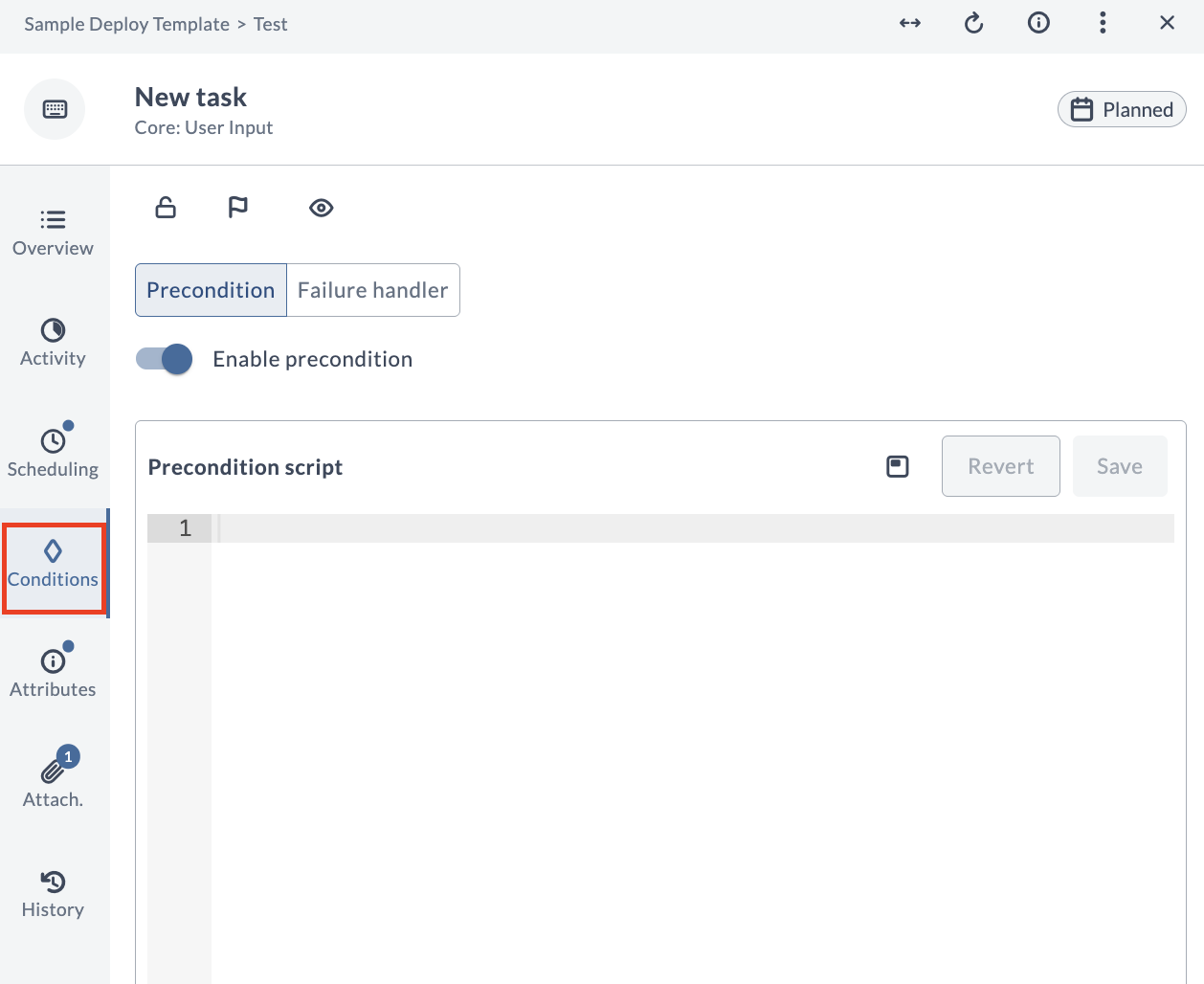
Failure Handling
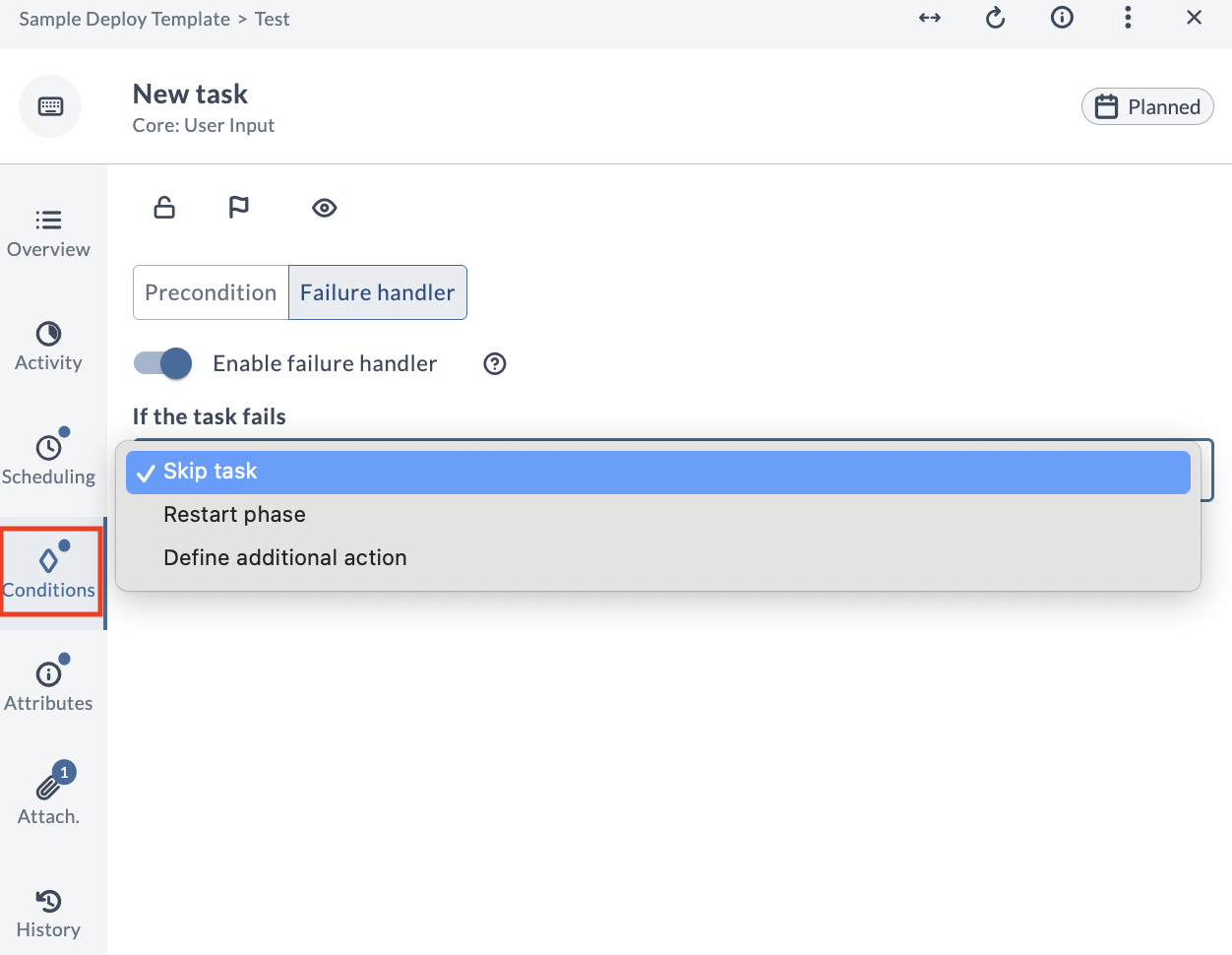
Options include:
- Skip task
- Restart phase
- Custom failure actions
5. Attributes Tab
Use the Attributes tab to manage task properties and relationships:
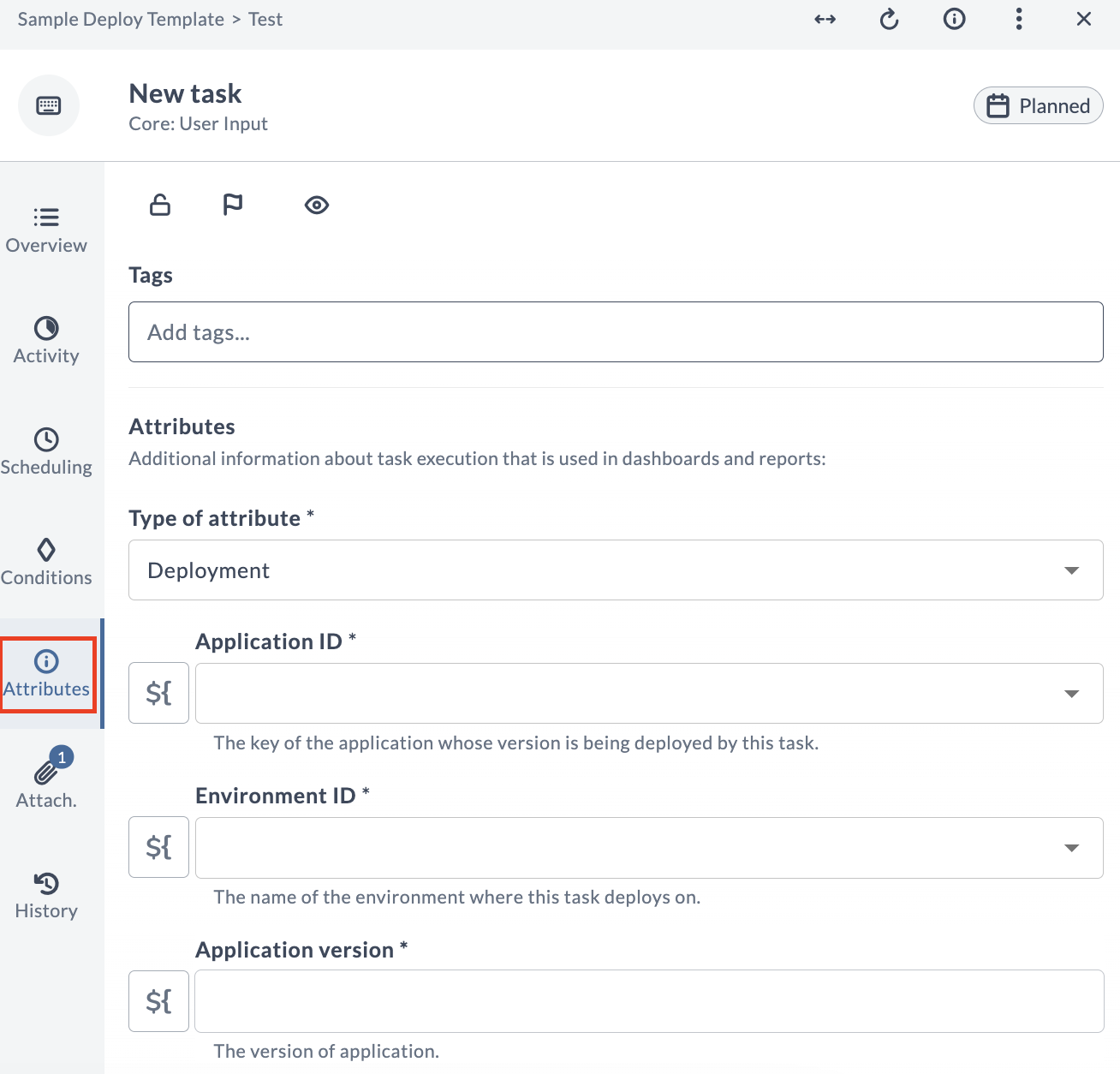
- Link deployments to deliveries
- Manage application versions
- Set environment IDs
- Add filterable tags
6. Attachments Tab
The Attachments tab provides a central location for managing task-related files:
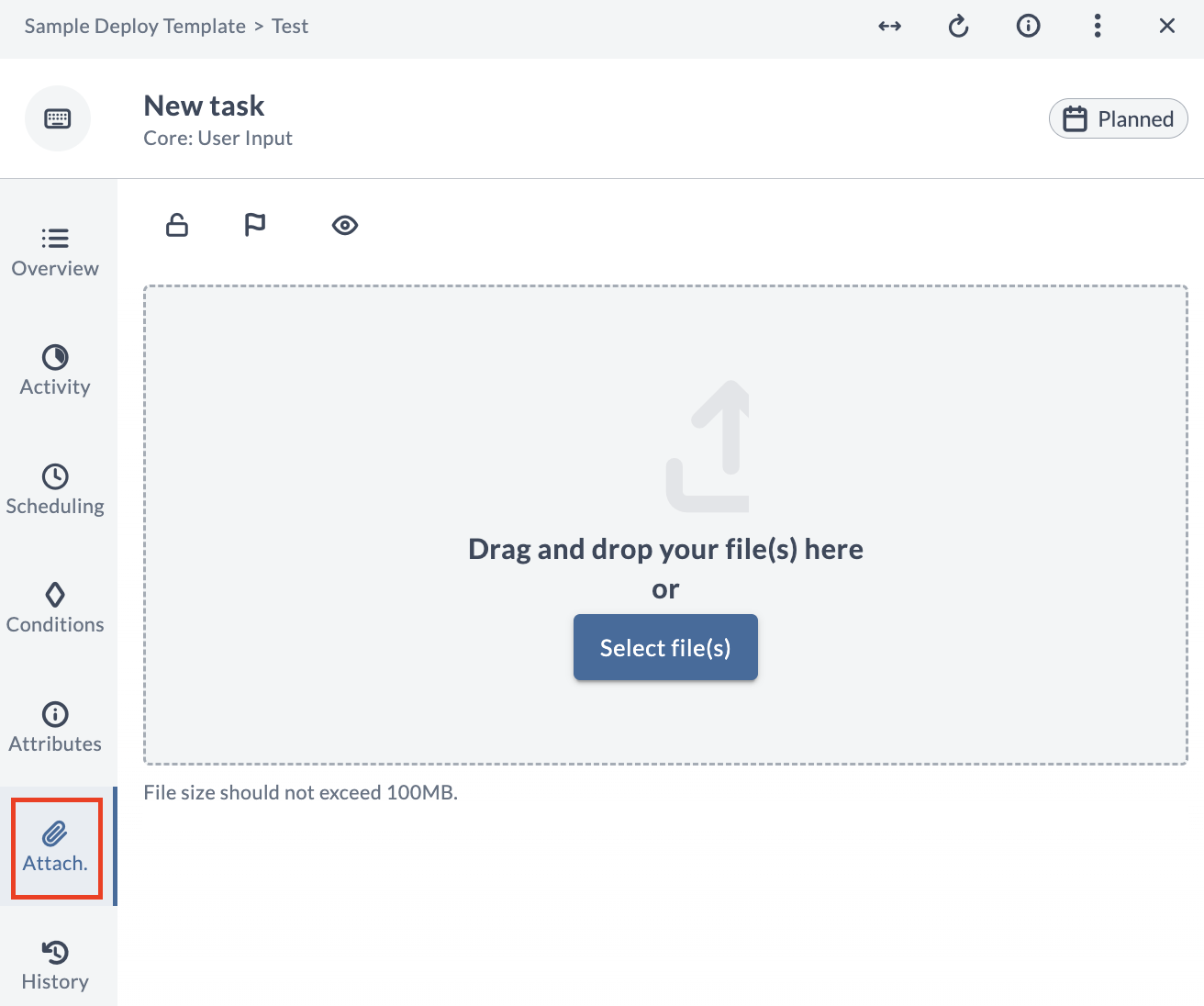
- Upload files
- Drag-and-drop support
- Attachment organization
7. History Tab
The History tab maintains a comprehensive audit trail of all task-related activities:

View Options
Navigate through task history using these tools:
- Filter by user/activity
- Sort by timestamp
- Track all task modifications
- Monitor user actions
Use the search functionality to quickly locate specific history entries