VSTS/TFS Plugin
This topic describes the VSTS/TFS Plugin in Digital.ai Release, which integrates with Visual Studio Team Services and Team Foundation Server.
Requirements
- Digital.ai Release 6.1.0 or later
- If you are using Digital.ai Release version 8.5.0 or later, you must use the Release VSTS/TFS plugin version 8.5.0.
- Visual Studio Team Services (VSTS) or Team Foundation Server 2015
Supported VSTS/TFS operations
Work item operations:
- Create new work item
- Retrieve work item
- Update work item
- Update work items by Query
- Query work items
Build operations:
- Tag a build
- Queue new build
Triggers:
- Git commit trigger
- TFVC change-set trigger
Supported authentication types
| VSTS/TFS versions | Authentication |
|---|---|
| TFS 2015 | Basic and NTLM authentication types |
| TFS 2017 | Basic, NTLM, and PAT authentication types |
| VSTS | PAT authentication type |
| Azure Devops Services | PAT authentication type |
For more information, see Authenticate access with personal access tokens for VSTS and TFS.
Set up a VSTS/TFS server
To set up a connection to a VSTS service or your TFS collection:
- In Digital.ai Release, go to Connections under the Configuration group of the navigation pane, and under the TFS Server, click Add server.
- Specify a name for this connection.
- The collection URL field must be set to the full URL pointing to your TFS collection (for example:
http://my.tfs.address:8080/tfs/DefaultCollection). Make sure that the collection name is included. For VSTS, insert the URL of your account (for example:https://myaccount.visualstudio.com). - Select the Azure Devops Services checkbox if cloud offering is used.
- Select the authentication type. For:
- Basic: Complete the username and password fields.
- NTLM: You must also specify your domain name in the Domain field.
- PAT: Skip the username field and, in the password field, set your personal access token.
- If your Digital.ai Release server is using a proxy, specify the necessary values.
Using the work item management tasks
The work item management tasks allow you to perform several operations with work items on VSTS/TFS such as creating new work items, updating existing work items, and retrieving or querying work items.
Create a work item task
This task creates any type of VSTS/TFS work item. The following input properties are available:
- Server: The VSTS/TFS instance to be used
- Team Project Name: The name of the project where the work item will be created
- Work Item Type: The type of work item (Examples: Bug, Product Backlog Item)
- Work Item title: The title of the work item
- Tags: Work item tags
- Fields: Additional fields that should be modified. Each work item in VSTS/TFS is based on multiple fields. Custom fields can be added by a custom work item process template (Standard field examples: "System.AreaPath", "Microsoft.VSTS.Common.Priority"). Each of the available fields can be modified by specifying the field name as a key and the desired value as a value in the fields map. For more information, see Work item field index.
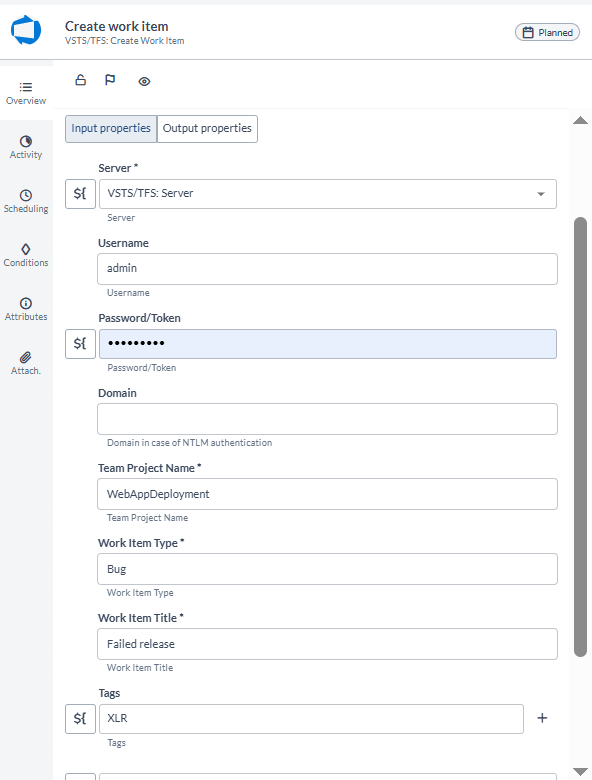
Output properties:
- Work Item ID: The ID of the new work item
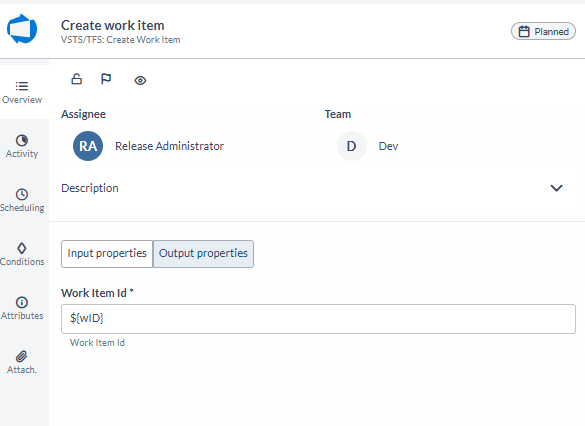
Query work items
This task allows you to retrieve multiple work items IDs by specifying a WIQL query. for more information about the WIQL, see Syntax for the Work Item Query Language (WIQL).
To customize the output properties, use the Script Task or the Release Variable Manipulation Community Plugin.
The following input properties are available:
- Server: The VSTS/TFS instance to be used
- Query: Specify a query written in WIQL language
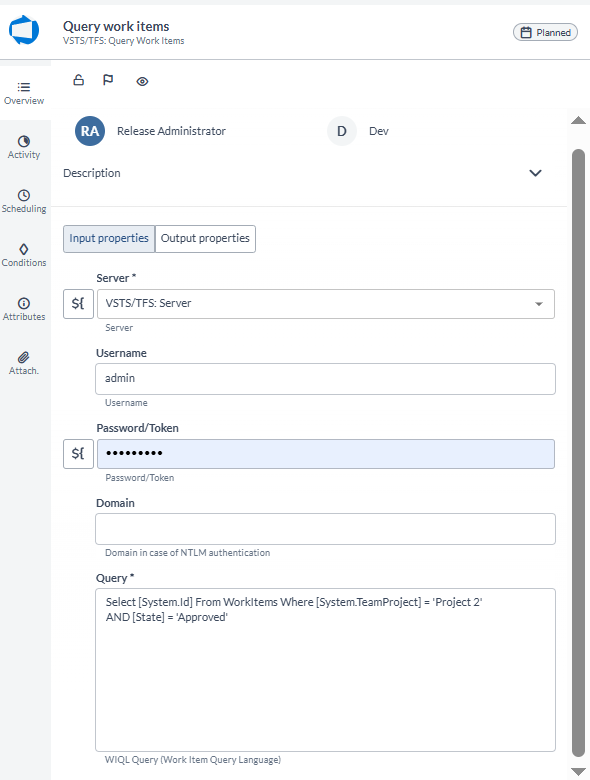
Output properties:
- Retrieved IDs: List of work item IDs that are retrieved by the query
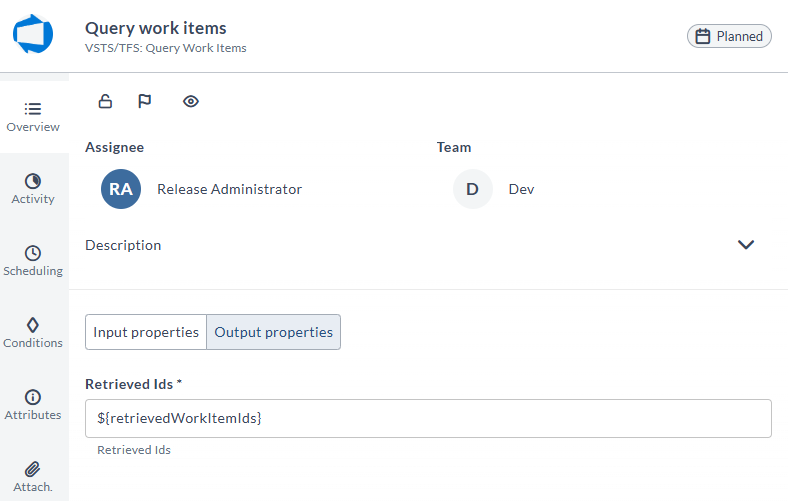
Build operations tasks
Queue build task
The Queue build task allows you to queue a build on your VSTS/TFS server.
These input properties are available:
- Server: The VSTS/TFS instance to be used.
- Username: The username used to authenticate with the VSTS/TFS server.
- **Password/Token:**The password or personal access token (PAT) for the specified user.
- Domain: The domain name in case NTLM authentication is required.
- Team Project Name: The name of the project where the build definition is set.
- Build definition name: The name of the build definition from which you want to trigger a build.
- Source Branch: The Git branch to build. If not specified, the default branch from the build definition is used.
- Build Properties: Optional key-value pairs to override build parameters defined in the pipeline.
Output properties:
- Build ID: Unique identifier of the build run
- Build Number: The assigned value from the build engine based on the build number format option in your build definition
- Build Result: Build run result
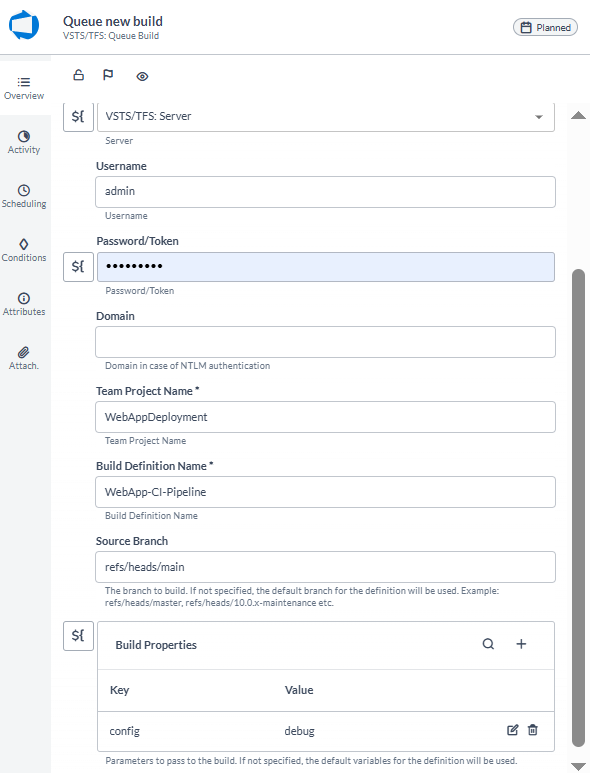
If the queued build fails, the task will also fail.
Using Triggers
Approve deployment in release
This task allows you to approve deployment in Digital.ai Release.
Create new release
This task starts a new release.
Get Work Items by Managed Query
This task retrieves the work items by managed query.
Start deployment in release
This task starts the deployment in Digital.ai Release.
Update Work Item
This task updates the work item.
Update Work Items By Managed Query
This task updates the work item by Managed query.
Update Work Items By Query
This task updates the work item using Work Item Query Language (WIQL).
Wait For Work Item State
This task waits until the work item changes to the required state.
Wait for deployment in release
This task waits for the deployment in Digital.ai Release.