Release Flow Editor
The Flow Editor shows the phases and tasks in a release or a template. You can use this view to add, move, edit, and delete phases and tasks.
A template or release is by default opened up in the Flow view.
Template Flow
Here's a Release template opened in the Flow Editor:
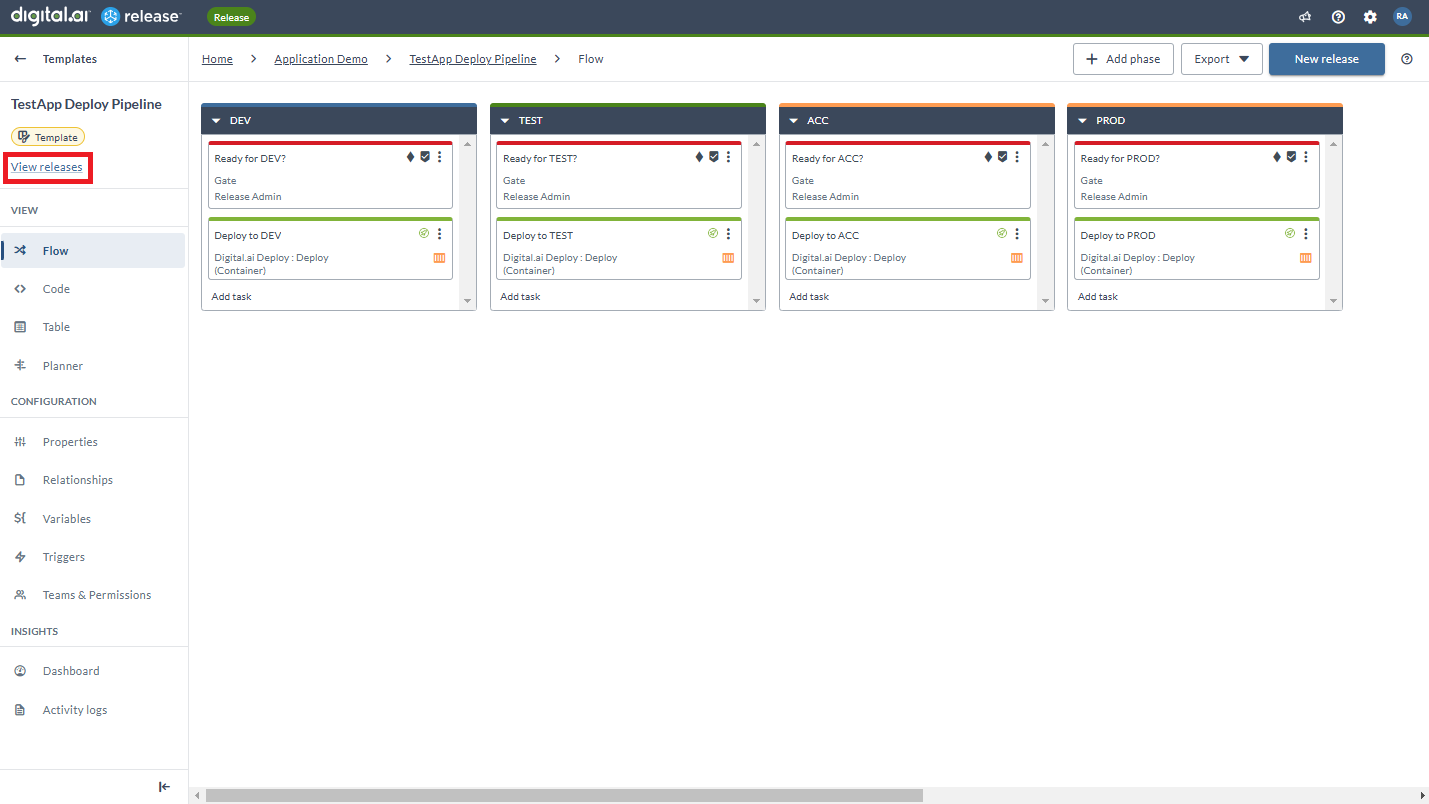
-
The View Releases links to the Releases page, displaying all releases that were initiated from this template, with the template ID filter already applied.
-
You can switch to other available views such as Code, Table, and Planner view.
Code View
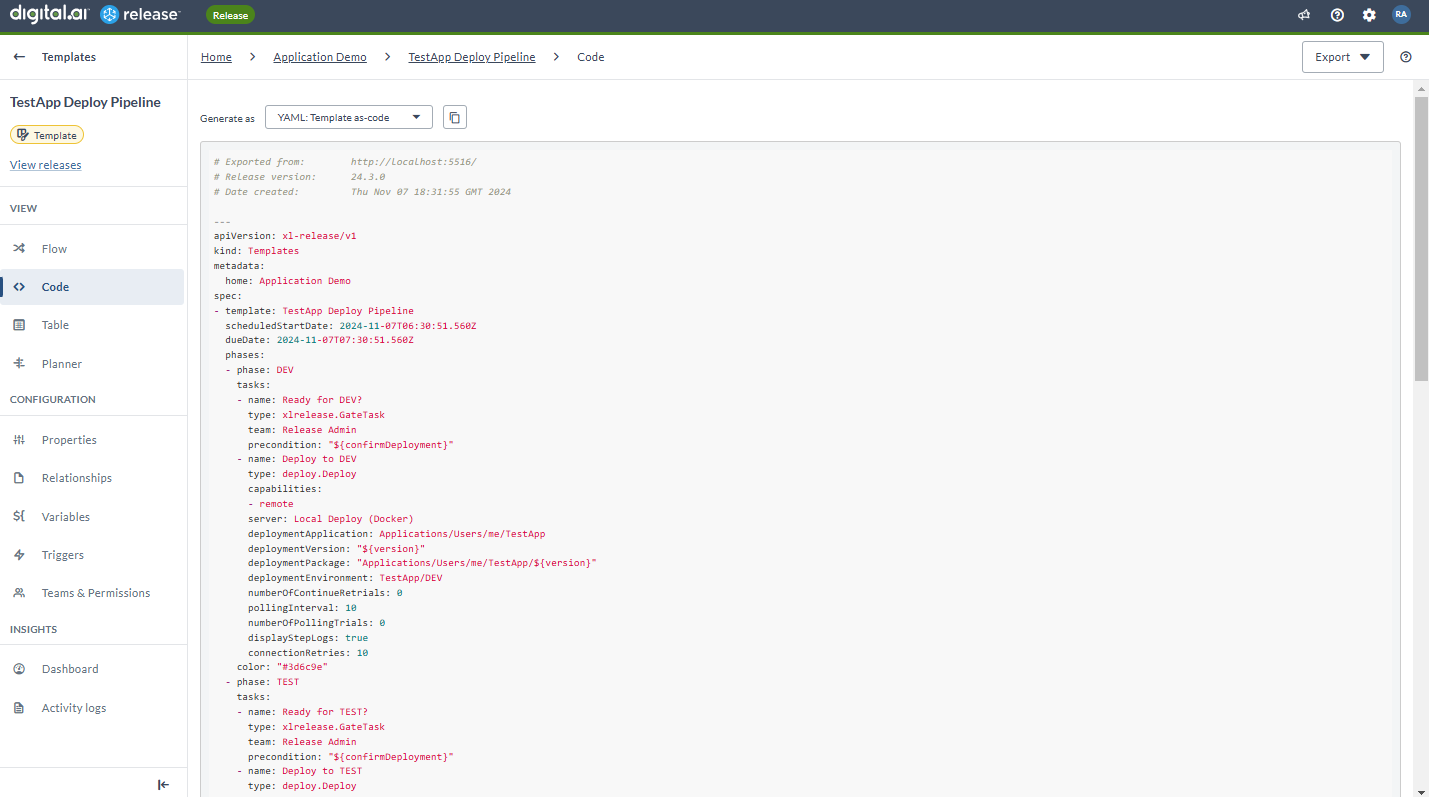
Table View
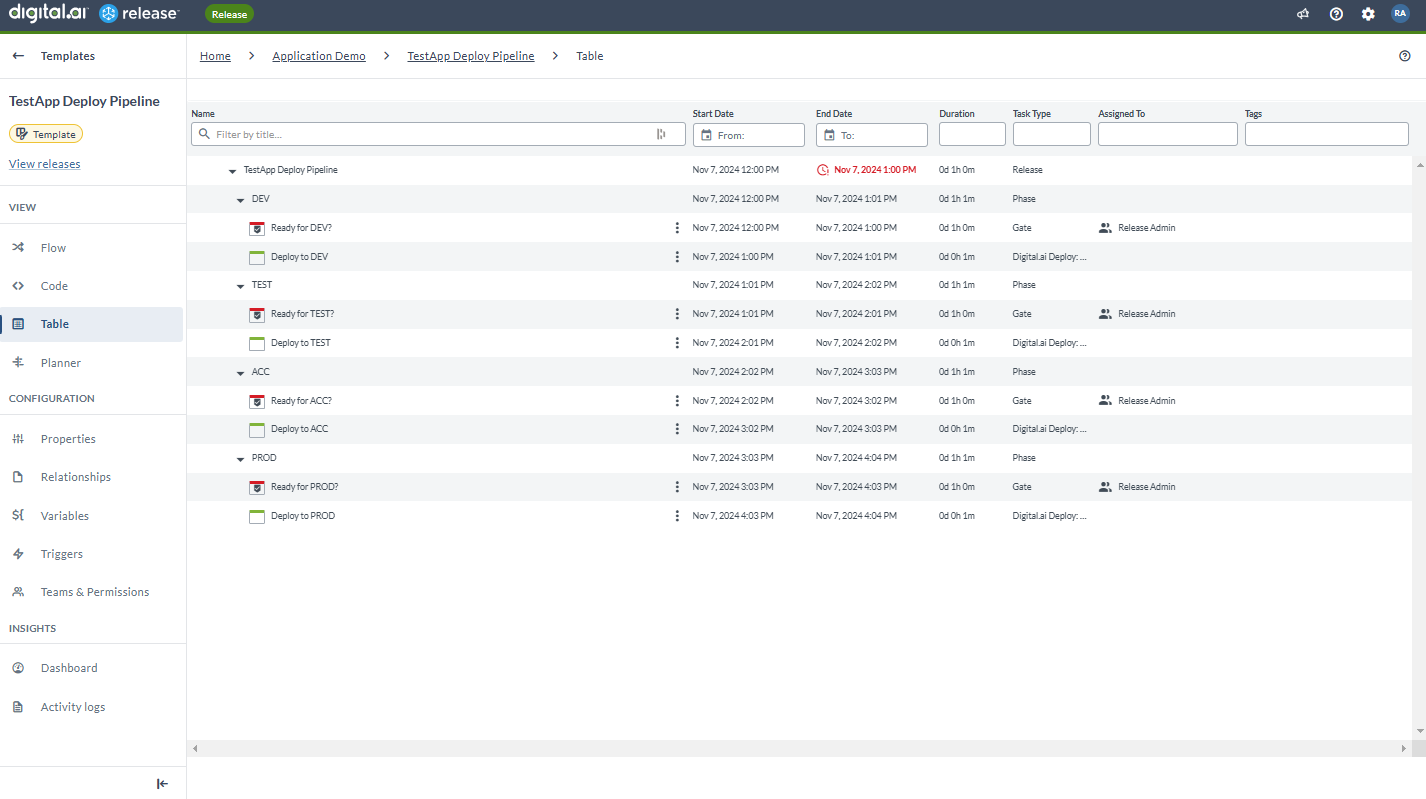
Planner View
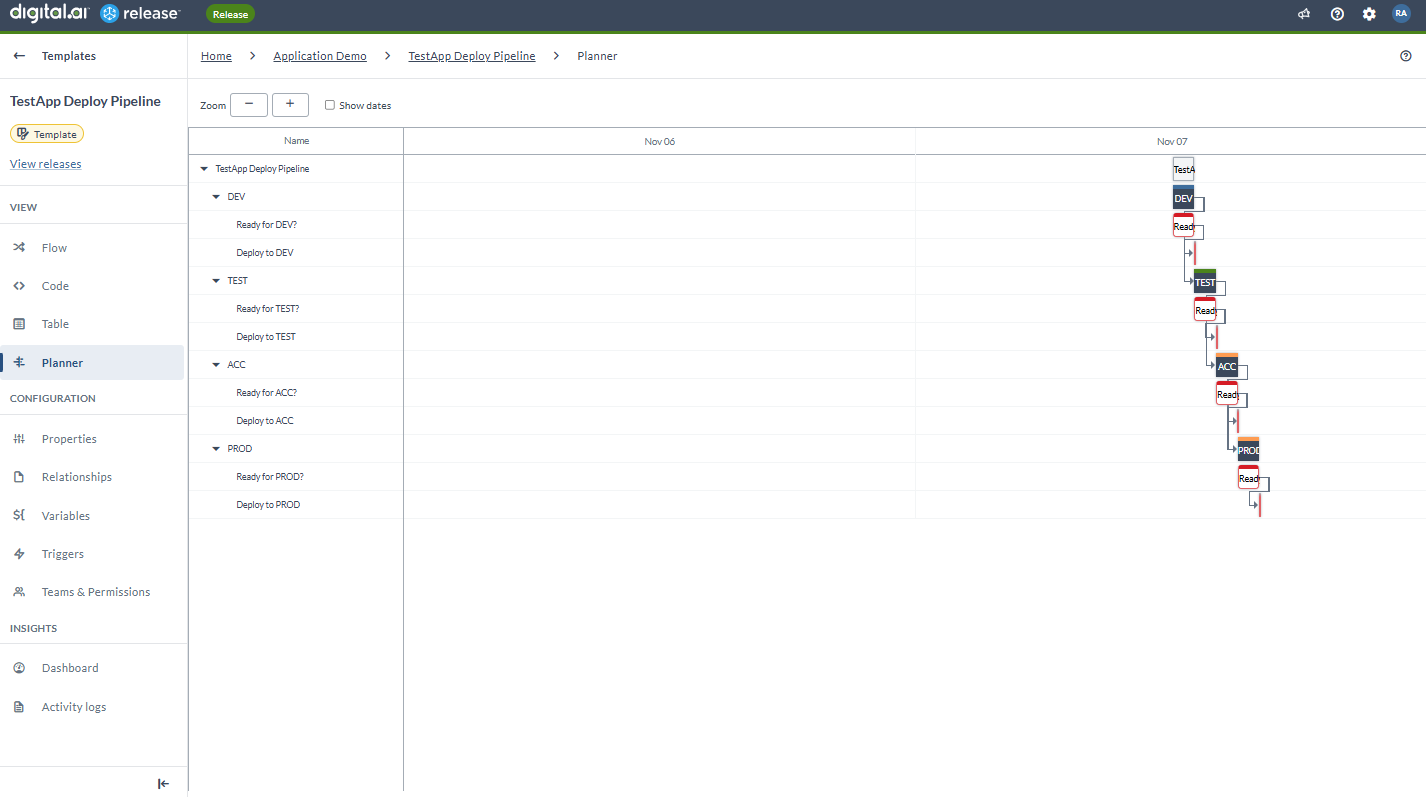
For more information, see Understanding Release Editor View States.
Release Flow
Here's a release opened in the Flow Editor:
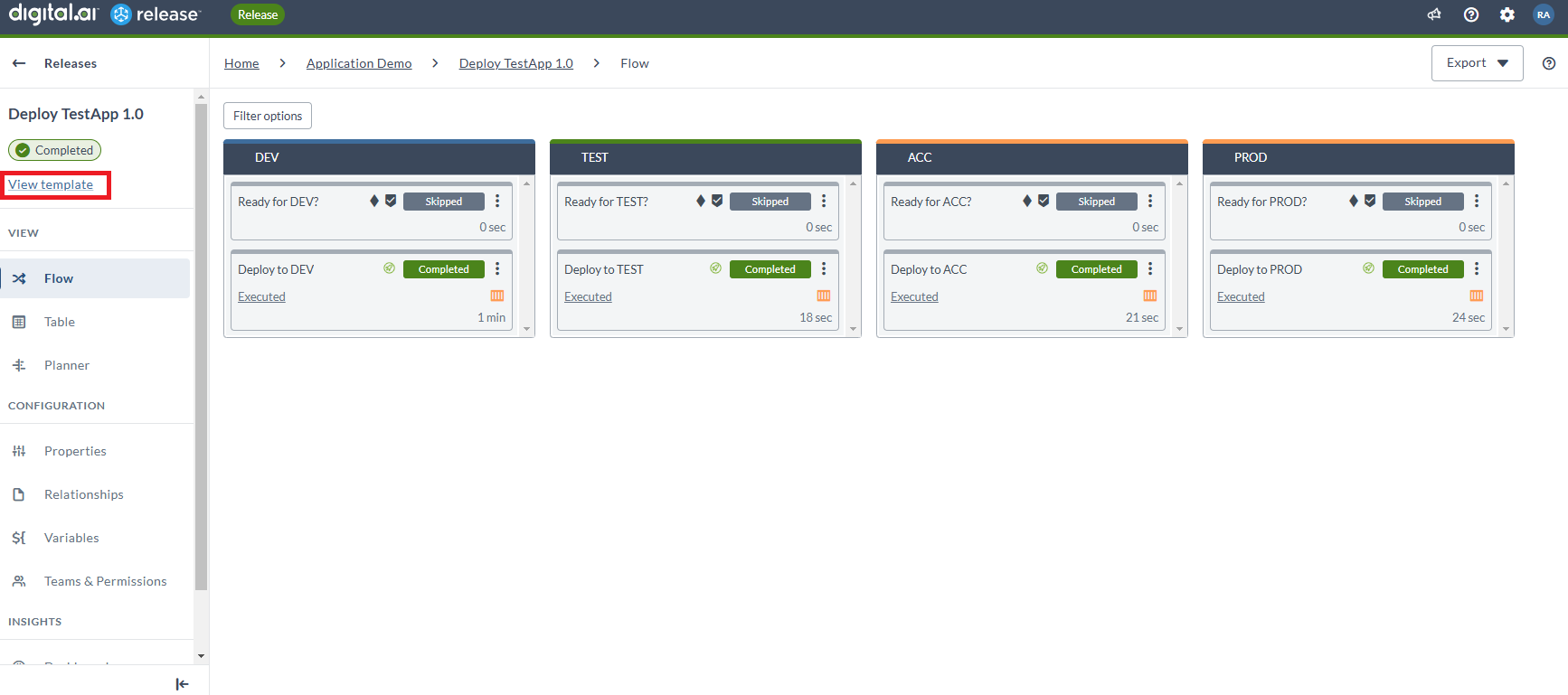
- The View template link directs you to the Template flow page, showing the template used to start this release.
Note: The template may have been modified since the release is initiated and may not be in sync with the currently running release.
- You can switch to other available views such as the Table and Planner view from the sidebar. Here's a release in progress in the Flow Editor:
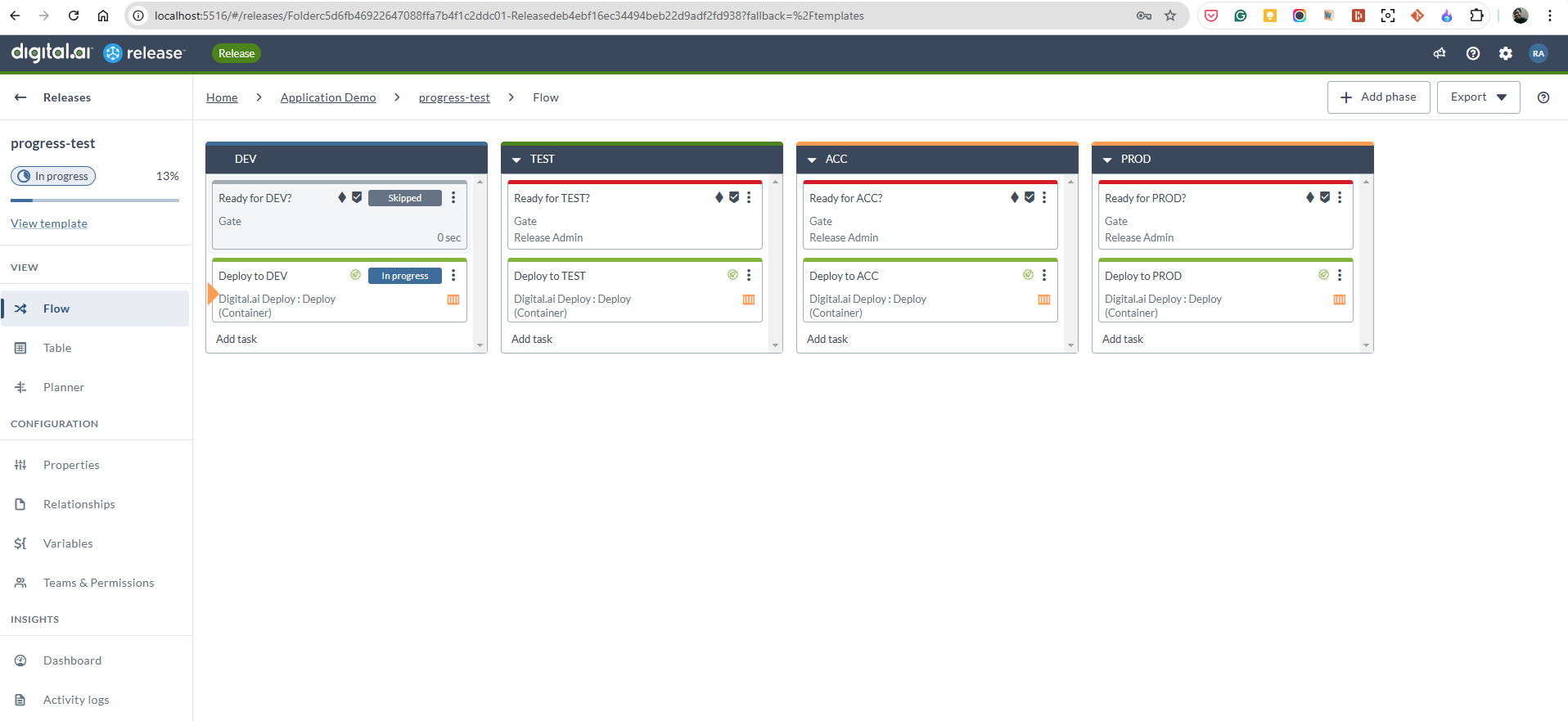
For more information, see Understanding Release Editor View States.
Related Releases
The Related Releases feature displays a link to the parent release (if available) and any current sub-releases (if available), making it easier to navigate between them and track their status. Sub-releases created using the Create Release task, or through Jython or Groovy script tasks, will appear in the list.
-
If the Create Release task has been executed, a link to the sub-release and its status will be shown. Clicking the link opens the created release.
-
For releases created via Jython or Groovy scripts, the script task must be executed for the sub-release to appear in the list.
-
If the Create Release task has not yet started, a link to the task will appear instead, opening the task in the Task Drawer when clicked.
The Related Releases modal remains visible while navigating within release or template pages.
This feature is only available for tasks that create sub-releases in Release version 25.1 or later. Sub-releases created in earlier versions will not appear in the Related Releases list.
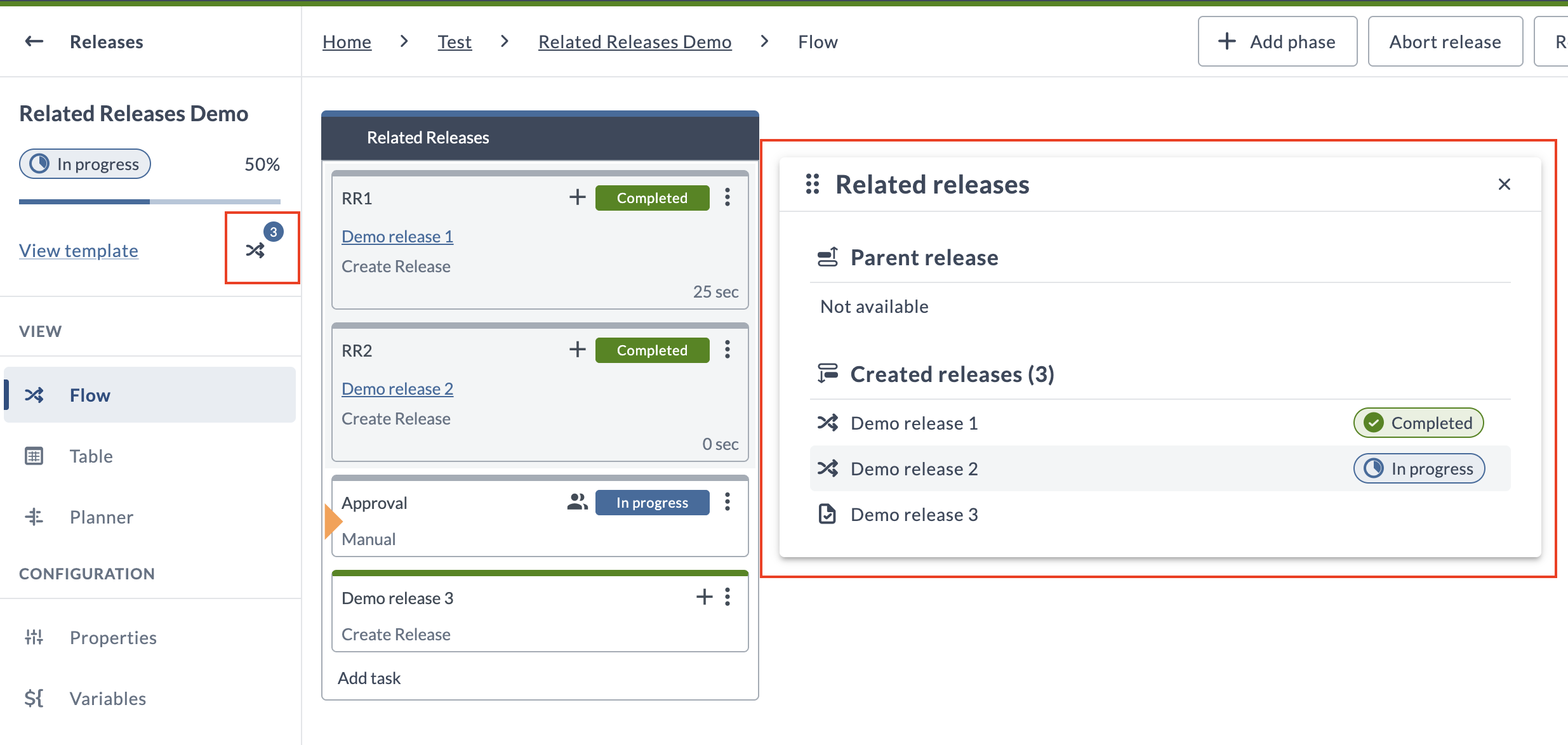
Views for Templates and Releases
The Flow editor's sidebar also lets you configure the following for templates and releases:
- Properties
- Relationships
- Variables
- Triggers
- Teams and Permissions
The sidebar has links to view the Release dashboard and Activity logs for templates and releases.
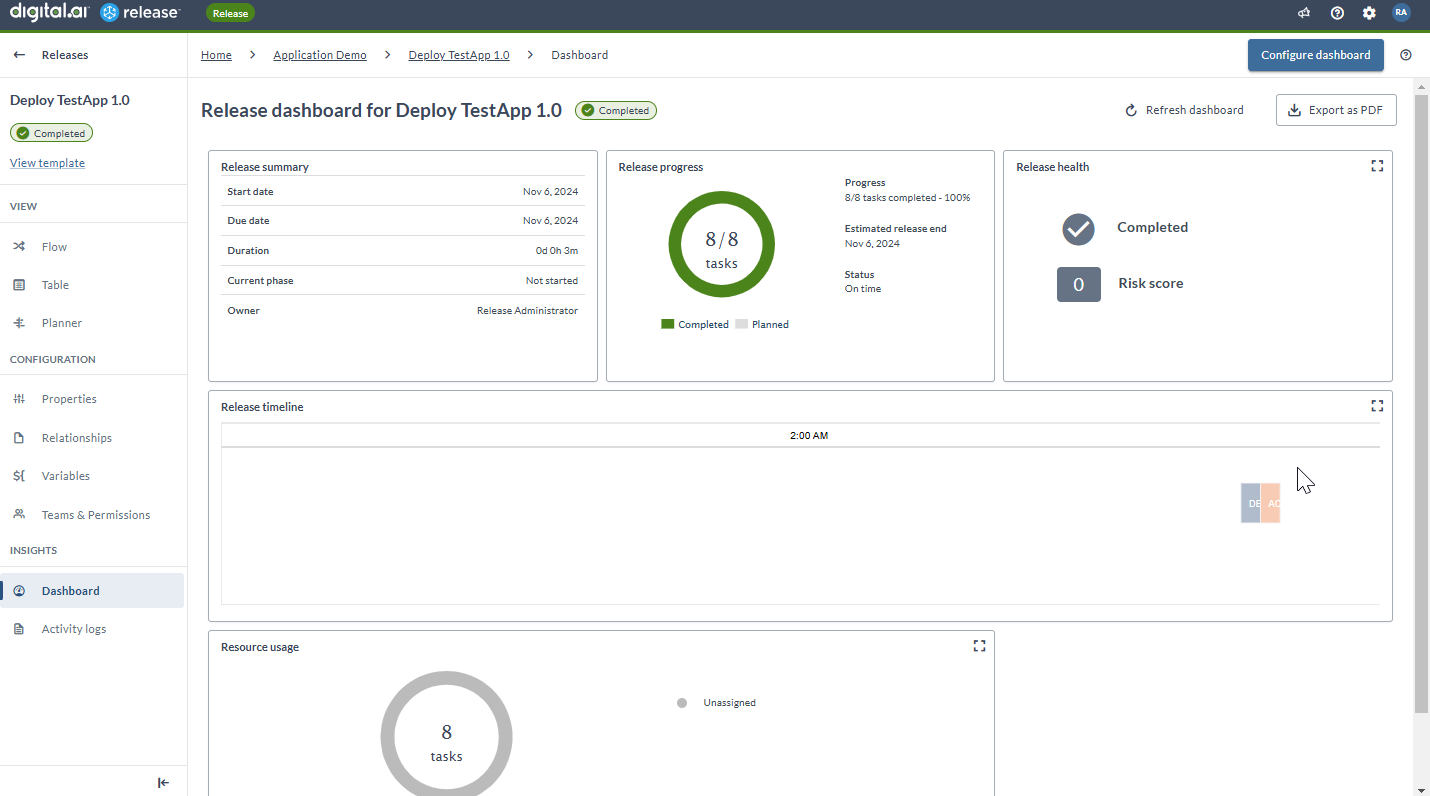
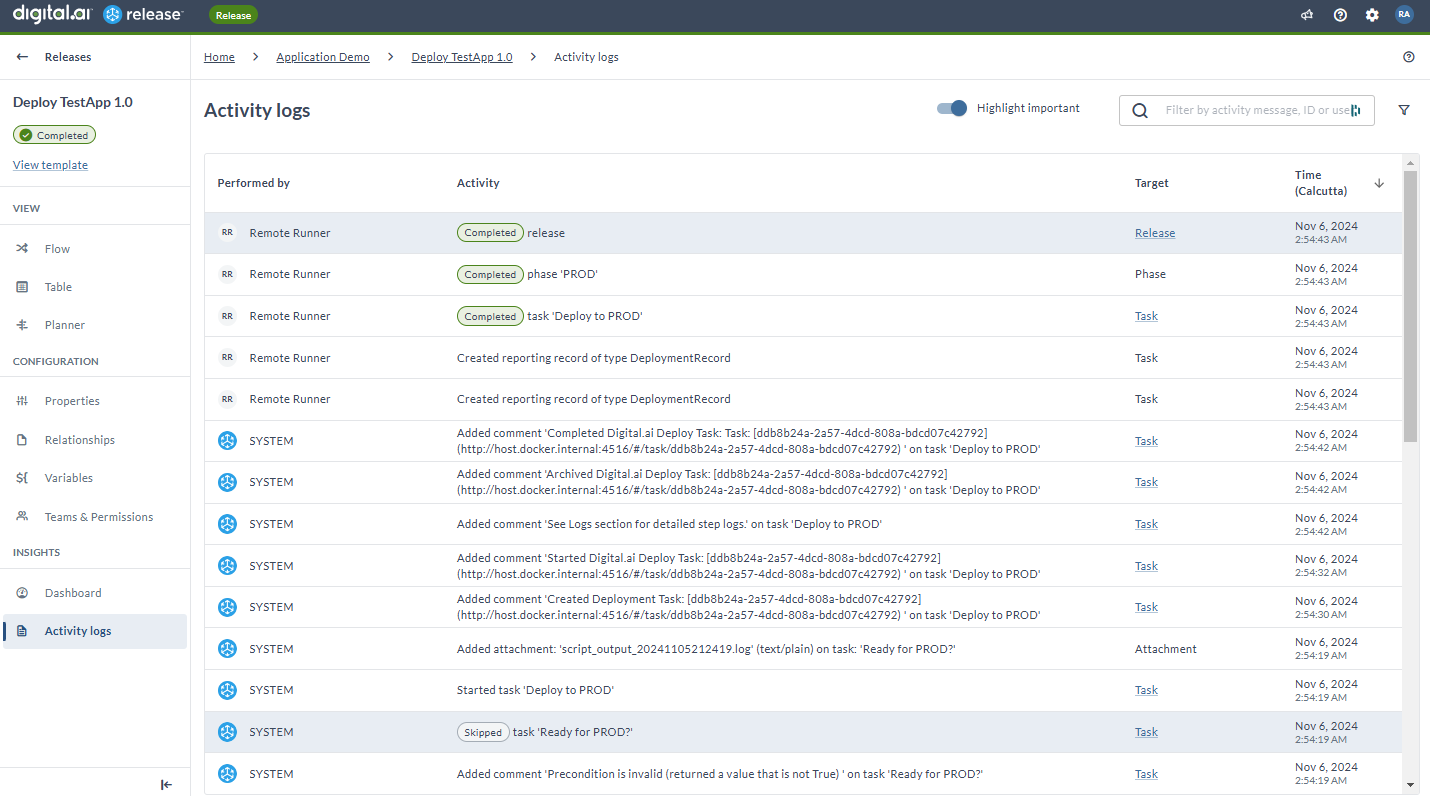
Working with Phases
In the release flow editor view, you can manage the phases in a release:
- To add a new phase, click + Add phase.
- To move a phase, drag and drop it to a different place in the release flow.
- To edit a phase, click the
icon on the phase header.
- To duplicate a phase, click the
icon on the phase header.
- To delete a phase, click the
icon on the phase header.
You cannot move, edit, or delete a phase that has been completed.
Working with Tasks
In the release flow editor view, you can manage tasks in a release.
In Release, it is possible to lock tasks. When a task is locked, only users with lock permissions can edit or unlock it. A locked task appears striped to indicate that it is locked. For more information, see Configuring lock tasks.
-
To add a task, click Add task in the desired phase.
-
To move a task that was not completed, drag and drop it to a different place in the release flow.
-
To edit a task's details, click the task.
Click the ellipsis icon
of a task to:
-
Assign a task to yourself.
-
Lock a task.
-
Duplicate a task.
-
Copy a task's ID to the clipboard.
Note: The copied task ID follows the format:
Applications/Folder{identifier}/Release{identifier}/Phase{identifier}/Task{identifier}. -
Copy a task's URL to the clipboard.
-
View task history.
-
Delete a task.
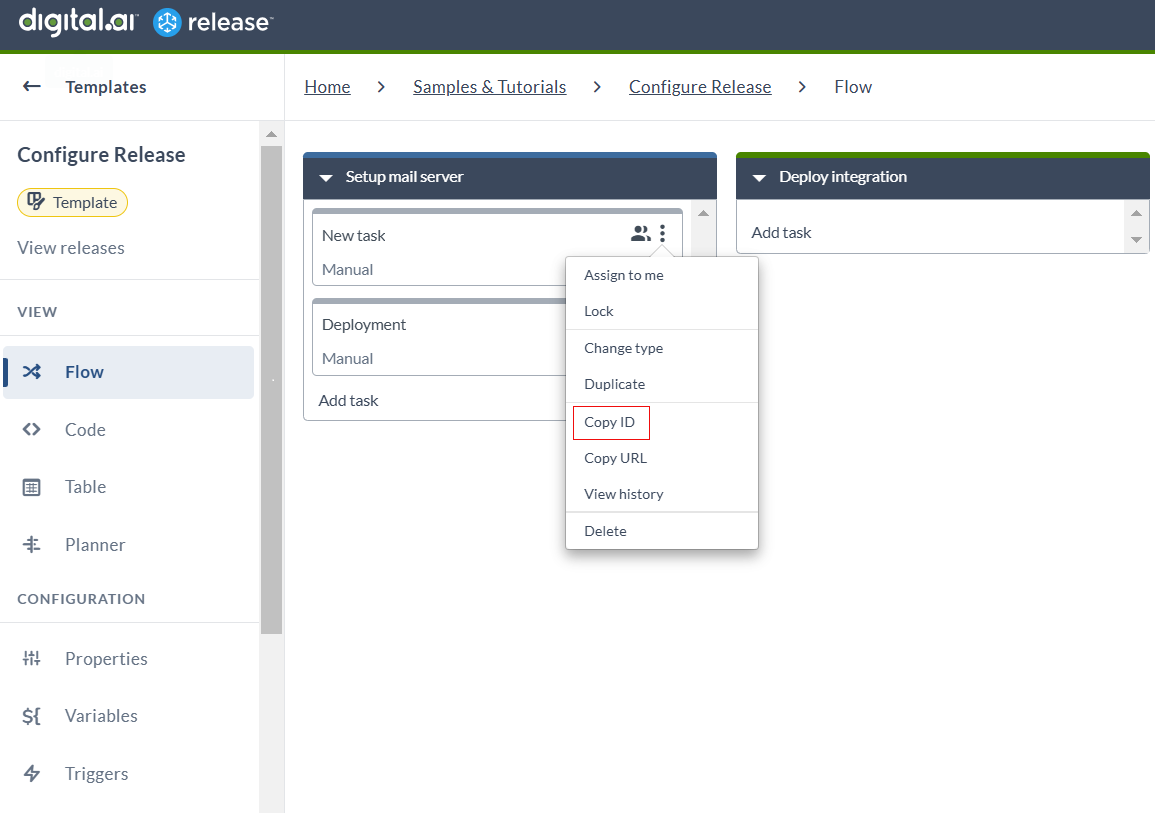
-
Notes:
- In an active release,
indicates the task that is currently active.
- You cannot assign a task to yourself or delete it while the release is in progress.
- You cannot move, edit, or delete a task that has been completed.
Differences Between Templates and Releases
When you use the Release Flow Editor to manage templates, planned releases, and active releases, there are differences in the actions that are available:
| Action | Description | Available in... |
|---|---|---|
| Add Phase | Add a new phase after the last phase. You can drag and drop phases to rearrange them. | Template Planned release Active release |
| New Release | Create a new release from the template. | Template |
| Start Release | Start a release that is in the planned state. | Planned release |
| Abort Release | Stop and abort a release that is active. | Planned release Active release |
| Restart Phase | Abort a phase in an active release and restart the release from any past phase. | Active release |
| Export Excel | Download the current release in Microsoft Excel format (.xlsx). | Planned release Active release |
| Export XLR | Download the template in XLR format. You can import a template in the Template Overview. | Template |
| Export Releasefile | Download the template in Releasefile format. It will be stored in a zip file. You can import a template in the Template Overview. | Template |