Release Security Dataset
The Release Security dataset enforces row-level security on dashboards by filtering release data based on your login credentials. This ensures that you can only view the release folders you are authorized to access. By linking your identifiers to relevant records, the dataset helps maintain data integrity and supports controlled access to sensitive or role-based release information.
This dataset excludes records where the release folder is marked as soft deleted. Only active folders are included.
Dataset Components
The following table describes the key attributes of the Release Security dataset:
| Attribute Name | Description |
|---|---|
| Security flag | Indicates whether row-level security is applied. Default value: 'Y'. |
| Security hash | Identifies the release folder you have access to. |
| Sys_source | Unique identifier of the source. |
This dataset does not include any metrics.
Implementing Row-Level Security
This section explains how to use the Release Security dataset to implement row-level data security in dashboards. It provides steps and examples for common use cases.
Datasets Enabled for Row-Level Security
The following datasets are enabled for row-based data security:
- Release folder hierarchy
- Release security dataset 1
- Release security dataset 2
- Release security dataset 3
- Release security dataset 4
- Release security dataset 5
All other datasets in Release are cached by default and do not support row-level security.
These datasets are used to implement security in your dashboard. If the dashboard includes multiple types of analysis such as release, dependent, and dependency, you may need to use a separate security dataset for each type. Workflow analysis is not part of self-service but is secured by default.
Steps to Enable Row-Level Data Security for Additional Datasets
To apply row-level security to dashboards using non-secured datasets, follow these steps:
- Add Datasets: Include both security-enabled and non-secured datasets in the dashboard.
- Example: Release folder hierarchy (secured) and Release analysis (not secured).
- Blend Datasets: Blend the datasets using the
Child folder IDattribute (from Release folder hierarchy) and theRelease folder IDattribute (from Release analysis). - Apply Security Flag: Add the
Security flagfield from the security-enabled dataset as a global filter and set its value to 'Y'.
Global Filter Settings
- Enable "Disable interactions in the library."
- Disable "Show for all options."
- Disable "Allow multiple selections."
- Set "Display Style" to Drop-down.
If your dashboard contains multiple independent datasets, repeat these steps for each dataset.
Use Case Examples
Use Case 1: Basic Hierarchical Security
Scenario: Apply hierarchical security to a dataset that is not secured by default.
Datasets Used:
- Release folder hierarchy (secured)
- Release analysis (not secured)
Steps:
- Right-click the
Child folder IDattribute, select Link to Other Dataset, and choose theRelease folder IDattribute from the Release analysis dataset. - On the View menu, select Filter Panel.
- Select the ellipsis (…), point to Add Filters, select
Security flag, and click OK.
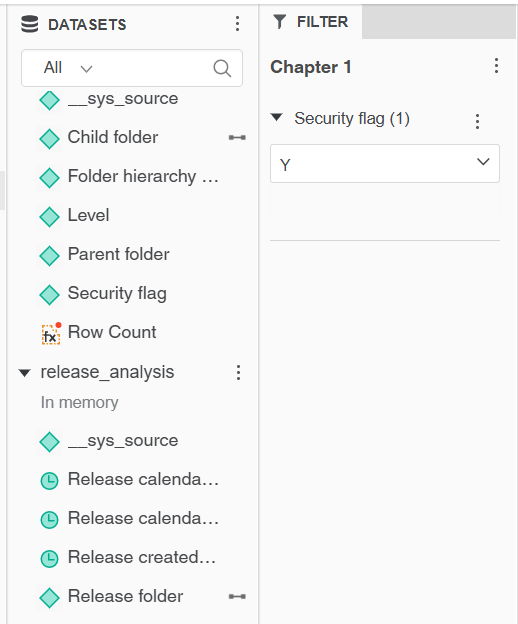
The dashboard will display only data for release folders the user is authorized to view.
Use Case 2: Securing Without Using Folder Hierarchy
Scenario: Apply security without requiring hierarchical analysis.
Datasets Used:
- Release security dataset 1 (secured)
- Release analysis (not secured)
Steps:
- Right-click the
Release folder IDattribute, select Link to Other Dataset, and choose theSecurity hashattribute from the Release Security dataset 1. - On the View menu, select Filter Panel.
- Select the ellipsis (…), point to Add Filters, select
Security flag, and click **OK`. Set the filter to 'Y'.
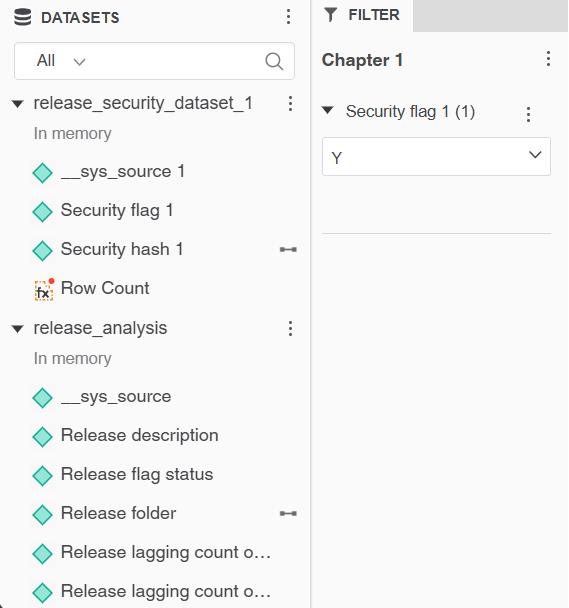
Use Case 3: Securing Multiple Independent Datasets
Scenario: Secure multiple datasets with individual configurations.
Datasets Used:
- Release security dataset 1 (secured)
- Release security dataset 2 (secured)
- Release dependent analysis (not secured)
- Release dependency analysis (not secured)
Steps:
- In the Release dependent analysis dataset, right-click the
Release folder IDattribute, select Link to Other Dataset, and choose theSecurity hashattribute from the Release Security dataset 1. - On the View menu, select Filter Panel.
- Select the ellipsis (…), point to Add Filters, select
Security flag, and click **OK`. Set the filter to 'Y'. - In the Release dependency analysis dataset, right-click the
Release folder IDattribute, select Link to Other Dataset, and choose theSecurity hashattribute from the Release Security dataset 2. - Repeat steps 2–3 for the second dataset.
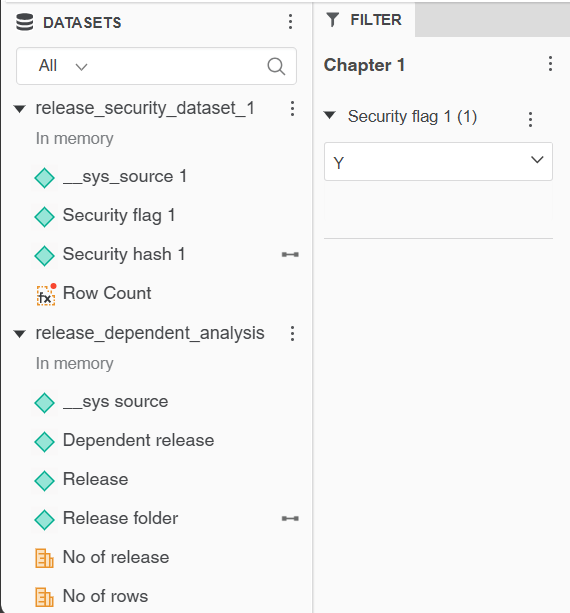
The dashboard will enforce row-level access controls for both datasets independently.
Use Case 4: Securing Dataset Without Folder ID
Scenario 1: Apply security to a custom dataset.
Datasets:
- Release security dataset 1 (secured)
- Custom dataset 1 (not secured)
Steps:
- Ensure the
Release folder IDcolumn is included in the custom dataset and publish it. - Right-click the
Release folder IDattribute, select Link to Other Dataset, and choose theSecurity hashattribute from the Release Security dataset 1. - On the View menu, select Filter Panel.
- Select the ellipsis (…), point to Add Filters, select
Security flag, and click **OK`.
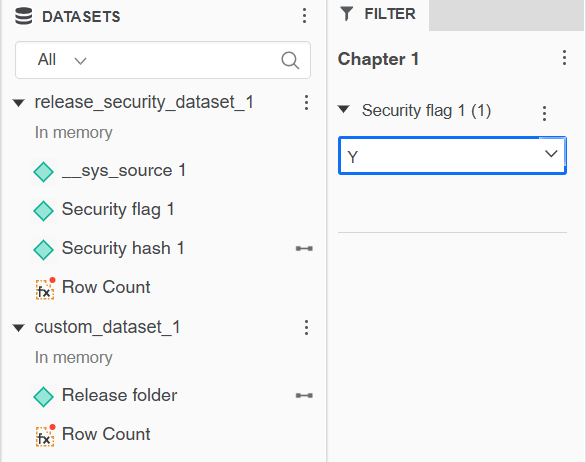
Scenario 2: Apply security using the Release folder hierarchy.
Datasets Used:
- Release folder hierarchy (secured)
- Custom dataset 2 (not secured)
Steps:
- Ensure the
Release folder IDcolumn is included in the custom dataset and publish it. - Right-click the
Release folder IDattribute, select Link to Other Dataset, and choose theChild folder IDattribute from the Release folder hierarchy dataset. - On the View menu, select Filter Panel.
- Select the ellipsis (…), point to Add Filters, select
Security flag, and click **OK`.
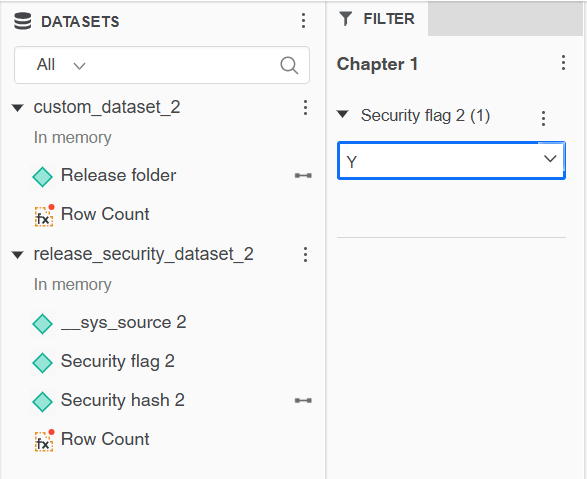
By following these steps, you can implement robust row-level security for your dashboards, ensuring controlled access to sensitive data.