Conflict Resolution and Sync Interval Settings
This topic explains Conflict Resolution and Sync Interval Settings options in Agility.
Conflict Resolution
Once you create mappings and activate them and as messages get to the Agility Connect's queue for processing, it is quite possible for a bi-directional mapping to have more than one message (from the tools at both sides of the mapping) waiting to be processed. For example, when a sync event fails for a mapping, any subsequent updates (sync events) would also fail. However, when you fix the issues and retry the failed sync events manually, multiple messages for the same mapping can get into the queue for processing at the same time. This creates a conflict situation, which if left unresolved, can have the messages processed on a first-in-first-out basis, and that in turn can result in the assets being synced in an undesirable manner.
This is where the Conflict Resolution settings come in handy. The Conflict Resolution setting lets you select one of the tools so that the selected tool's messages prevail over the other in case of conflicts.
You can set up conflict resolution both at the field level and at the mapping level. Field level conflict resolution settings override mapping level settings. If not configured at the field level, the mapping level conflict resolution setting kicks in whenever conflicts occur during sync events.
-
To configure conflict resolution for a field, once you are through with field mappings, click the Settings icon for a field and select one of the options: System 1 wins, System 2 wins, or None.
-
To configure conflict resolution at the mapping level, click the Conflict Resolution toggle button in the Additional Mapping section and select one of the options: System 1 wins or System 2 wins.
Value Mapping Settings
You may or may not have mapped all of the values in single-select drop-down lists. In such cases, the sync operation may fail as Agility Connect cannot figure out what to do when a single-select drop-down field is updated with an unmapped value. You can use the Value Mapping Settings to resolve such conflict situations arising out of unmapped values.
Here's an illustration that shows the field value mapping for the State field—Open being the default value. As you can see, the Default Value option has been selected for ServiceNow under Value Mapping Settings, which means that you are instructing Agility Connect to go with the default value, which is Open, whenever an unmapped value is passed along for syncing.
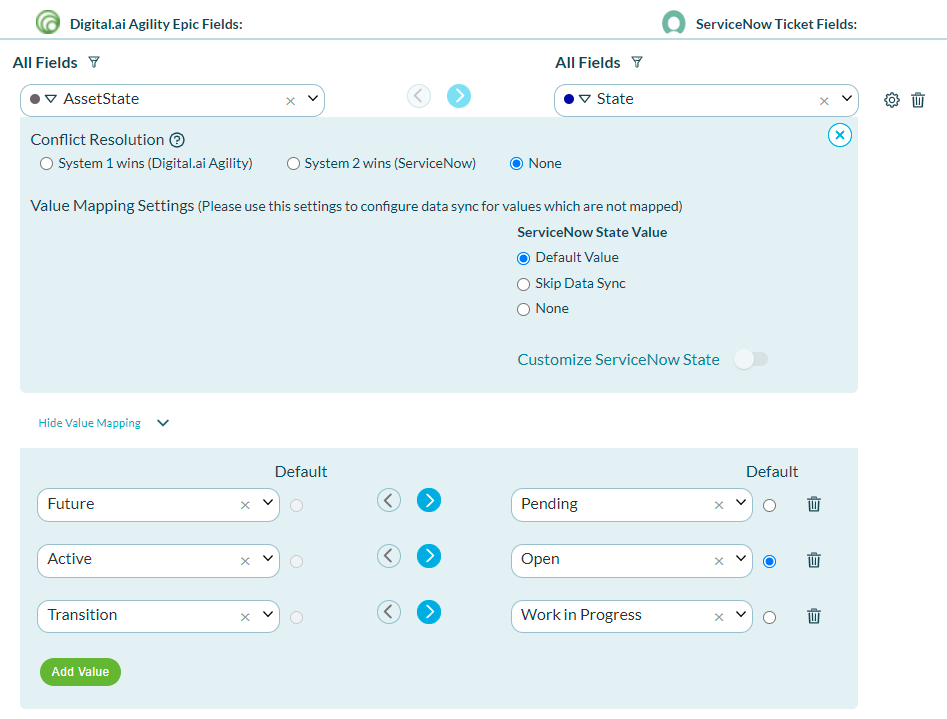
You can also select the other options:
- Skip Data Sync— Agility Connect skips syncing the single-select drop-down field when updated with an unmapped value and proceeds with the data sync.
- None— Agility Connect throws an error for any incoming unmapped value.
Sync Interval Settings
The Sync Interval Settings drop-down list lets you select the time interval between sync events. While a one-minute sync interval is recommended, you can increase it if you want. Setting a 20 seconds sync interval can adversely impact conflict resolution.

Related concepts
Addtional mapping - common mapping use cases
Related tasks
Conflict resolution and sync interval settings